Was ist der Fehler “INET_E_RESOURCE_NOT_FOUND” in Windows 10?
In Windows 10 ist “INET_E_RESOURCE_NOT_FOUND” dem Microsoft Edge-Browser zugeordnet, in dem erklärt wurde, dass die Seite aus bestimmten Gründen nicht erreicht werden konnte. Dieser Fehler tritt meistens im Microsoft Edge-Browser unter Windows 10 auf, aber auch Google Chrome, Mozilla Firefox und die Benutzer einiger anderer Browser hatten das gleiche Problem.
“INET_E_RESOURCE_NOT_FOUND-Fehler” tritt möglicherweise nach einem Windows 10 Creators-Update wie dem kumulativen Windows 10-Update KB4022725 (OS Build 15063.413 und 15063.414) auf. Benutzer haben gemeldet, dass dieses Update einen Fehler aufweist, der einen “INET_E_RESOURCE_NOT_FOUND-Fehler” oder einen ähnlichen Fehler verursacht.
Dieser Fehler verhindert, dass Sie auf eine bestimmte Webseite zugreifen können, die Sie bereits zuvor erreicht haben. Wie bereits erwähnt, hängt dieses Problem mit dem Microsoft Edge-Browser zusammen, der möglicherweise nach einem Windows 10-Upgrade auftritt. In diesem Fall können Sie versuchen, das Problem zu beheben, indem Sie das problematische Windows-Update deinstallieren oder das neueste Windows-Update installieren, das zur Behebung des Problems beitragen kann.
Manchmal tritt auch der Fehler “INET_E_RESOURCE_NOT_FOUND” auf, wenn Sie versuchen, Apps aus dem “Microsoft Store” herunterzuladen / zu installieren. In diesem Fall wird der in der Fehlermeldung angezeigte Text mit dem Fehlercode 0x80072EE7 angezeigt. Werfen wir einen Blick auf die Fehlermeldung.
„Hmm… kann diese Seite nicht erreichen. Stellen Sie sicher, dass Sie die richtige Adresse haben. Details: Es ist ein vorübergehender DNS-Fehler aufgetreten. Fehlercode: INET_E_RESOURCE_NOT_FOUND ”
Wie behebe ich den Fehler “INET_E_RESOURCE_NOT_FOUND” in Windows 10?
Methode 1: Beheben Sie den Fehler “INET_E_RESOURCE_NOT_FOUND” in Windows 10 mit dem “PC Repair Tool”.
Dieser Fehler kann mit dem “PC Repair Tool” behoben werden. Mit nur wenigen Klicks können Sie BSOD-Fehler, DLL-Fehler, Browser- oder andere Anwendungsprobleme, Malware- oder Virenprobleme und andere Systemprobleme finden. Sie können dieses Tool über den folgenden Link / Button erhalten.
Methode 2: Schalten Sie “TCP Fast Open” aus.
Die Erweiterung “TCP Fast Open” (TFO) ist mit dem Windows Creator-Update 1703 verknüpft und im Microsoft Edge-Browser als Funktion zur Beschleunigung des Datenaustauschs über TCP enthalten. Wenn diese Funktion aktiviert ist, kann sie in einigen Fällen zu Fehlern wie “INET_E_RESOURCE_NOT_FOUND” führen. Sie können das Problem also beheben, indem Sie diese Funktion deaktivieren.
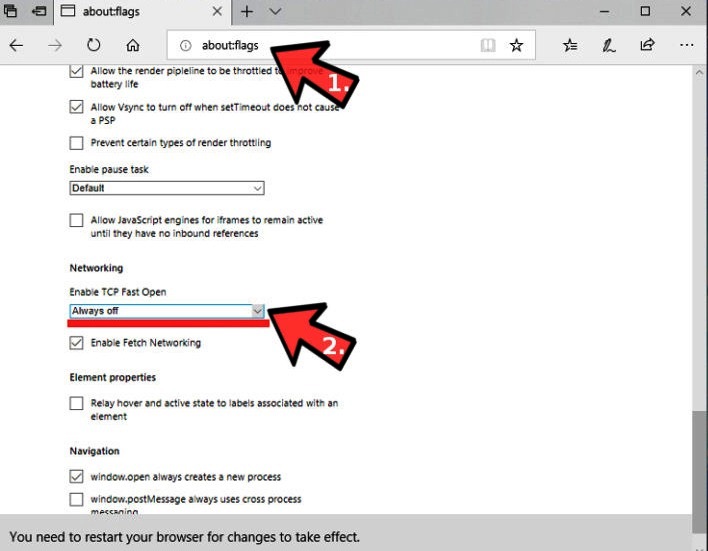
Schritt 1: Öffnen Sie den Browser “Microsoft Edge” und geben Sie “about: flags” in die URL-Leiste ein
Schritt 2: Scrollen Sie auf der geöffneten Seite nach unten, um den Abschnitt “Netzwerk” zu finden
Schritt 3: Wählen Sie “Immer aus” aus der Dropdown-Liste “TCP Fast Open aktivieren”
Schritt 4: Starten Sie anschließend Ihren Microsoft Edge-Browser neu und prüfen Sie, ob das Problem behoben ist.
Methode 3: Benennen Sie den Ordner “Verbindungen” im Systemregistrierungseditor um
Sie können das Problem beheben, indem Sie die Registrierungseinstellungen ändern. Lass es uns versuchen.
Schritt 1: Drücken Sie gleichzeitig die Tasten “Windows + R” auf der Tastatur, um das Dialogfeld “Ausführen” zu öffnen
Schritt 2: Geben Sie im geöffneten Dialogfeld “Ausführen” “regedit” ein und klicken Sie auf “OK”, um den “Registrierungseditor” zu öffnen.
Schritt 3: Navigieren Sie nun zu folgendem Ort
HKEY_LOCAL_MACHINE> Software> Microsoft> Windows> Aktuelle Version> Interneteinstellungen> Verbindungen
Schritt 4: Klicken Sie mit der rechten Maustaste auf den Ordner “Verbindungen” und wählen Sie “Umbenennen”, benennen Sie ihn in “ConnectionsX” um und speichern Sie ihn. Überprüfen Sie anschließend, ob das Problem behoben ist.
Methode 4: IP-Einstellungen zurücksetzen
Sie können das Problem auch beheben, indem Sie die IP-Konfiguration zurücksetzen. Lass es uns versuchen.
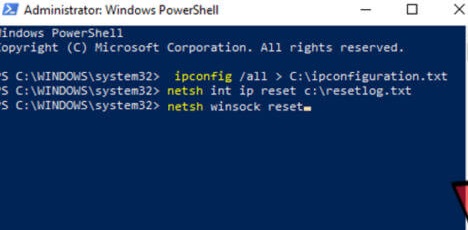
Schritt 1: Drücken Sie gleichzeitig die Tasten “Windows + X” auf der Tastatur und wählen Sie “Windows Powershell als Administrator”.
Schritt 2: Geben Sie im geöffneten “Powershell” -Fenster nacheinander den folgenden Befehl ein und drücken Sie jeweils die Eingabetaste.
ipconfig / all> C: \ ipconfiguration.txt
netsh int ip reset c: \ resetlog.txt
Netsh Winsock Reset
Schritt 3: Warten Sie, bis der Vorgang abgeschlossen ist. Starten Sie anschließend Ihren Computer neu und überprüfen Sie, ob das Problem behoben ist.
Methode 5: Installieren Sie die Microsoft Edge App neu
Manchmal tritt dieser Fehler möglicherweise aufgrund einer problematischen Microsoft Edge-App auf. In diesem Fall können Sie den Edge-Browser deinstallieren und anschließend neu installieren, um das Problem zu beheben.
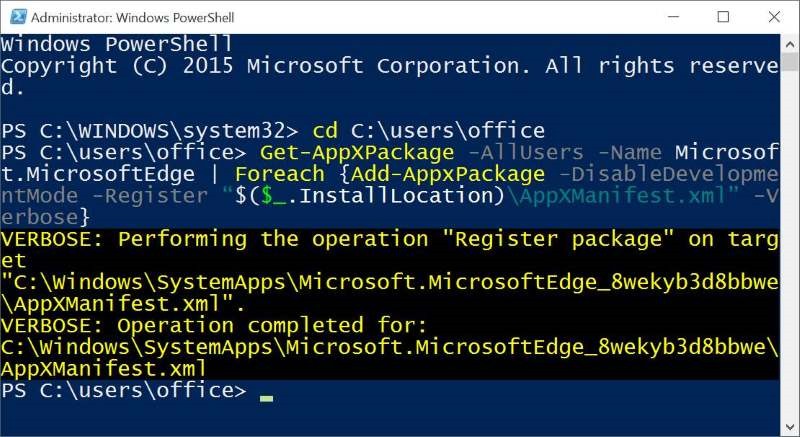
Erstellen Sie eine Sicherung von Microsoft Edge-Daten:
Sie müssen vor der Deinstallation ein Backup erstellen, das Ihnen in Zukunft den Zugriff auf Ihre Browserdaten erleichtern könnte.
Schritt 1: Drücken Sie gleichzeitig die Tasten “Windows + R” auf der Tastatur, geben Sie den folgenden Pfad in das Dialogfeld “Ausführen” ein und klicken Sie dann auf “OK”
% LocalAppData% \\ Pakete \\ Microsoft.MicrosoftEdge_8wekyb3d8bbwe \\ AC \\ MicrosoftEdge \\ Benutzer \\ Standard
Schritt 2: Klicken Sie auf der geöffneten Seite mit der rechten Maustaste auf den Ordner “DataStore” und wählen Sie die Option “Kopieren”
Schritt 3: Fügen Sie nun den kopierten Ordner auf dem Desktop oder an einem anderen Speicherort ein und schließen Sie den Edge-Browser
Microsoft Edge deinstallieren und neu installieren
Schritt 1: Öffnen Sie den Datei-Explorer und navigieren Sie zum folgenden Speicherort. Wenn Sie diesen Ordner nicht sehen können, klicken Sie auf “Ansicht> Versteckte Elemente”. Und dann navigieren Sie zu dem Ort unten. Ersetzen Sie hier den Benutzernamen durch den Benutzernamen Ihres Computers.
C: \\ Benutzer \\ Benutzername \\ AppData \\ Lokale \\ Pakete
Schritt 2: Suchen Sie auf der geöffneten Seite den Ordner “Microsoft.MicrosoftEdge_ 8wekyb3d8bbwe”, wählen Sie den Ordner aus und drücken Sie die Entf-Taste auf der Tastatur
Schritt 3: Starten Sie anschließend Ihren Computer neu und öffnen Sie “Powershell”, indem Sie mit der rechten Maustaste auf die Schaltfläche “Start” klicken Wählen Sie “PowerShell als Administrator”.
Schritt 4: Geben Sie im geöffneten “Powershell” -Fenster “cd C: \\ Benutzer \ Benutzername” ein und drücken Sie die Eingabetaste. Ersetzen Sie hier den “Benutzernamen” durch Ihren Benutzernamen
Schritt 5: Geben Sie nun den folgenden Befehl in Powershell ein oder kopieren Sie ihn und fügen Sie ihn ein. Drücken Sie die Eingabetaste, um den Microsoft Edge-Browser neu zu installieren
Get-AppXPackage -AllUsers -Name Microsoft.MicrosoftEdge | Foreach {Add-AppxPackage -DisableDevelopmentMode -Register “$ ($ _. InstallLocation) \\ AppXManifest.xml” -Verbose}
Schritt 6: Starten Sie anschließend Ihren Computer neu und prüfen Sie, ob der Fehler behoben ist.
Methode 6: Aktualisieren Sie den Netzwerktreiber in Windows 10
Manchmal tritt dieses Problem möglicherweise aufgrund eines veralteten oder beschädigten Netzwerkadaptertreibers auf. Sie können das Problem beheben, indem Sie den Netzwerkadaptertreiber aktualisieren.
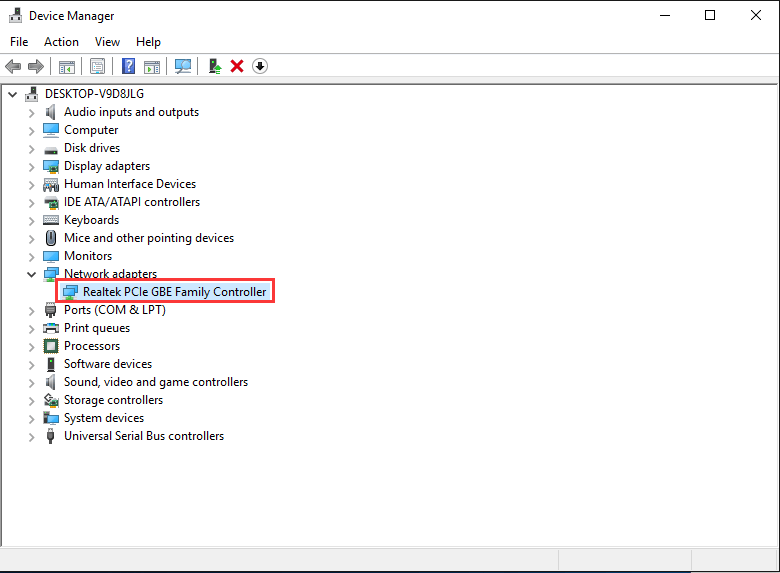
Schritt 1: Drücken Sie gleichzeitig die Tasten “Windows + X” auf der Tastatur und wählen Sie “Geräte-Manager”.
Schritt 2: Suchen und erweitern Sie die Kategorie “Netzwerkadapter”
Schritt 3: Klicken Sie mit der rechten Maustaste auf Ihren Netzwerkadaptertreiber, wählen Sie “Treiber aktualisieren” und befolgen Sie die Anweisungen auf dem Bildschirm, um die Aktualisierung abzuschließen.
Schritt 4: Starten Sie anschließend Ihren Computer neu, um die Änderungen anzuzeigen.
Aktualisieren des Netzwerkadaptertreibers in Windows 10 [Automatisch]
Sie können auch versuchen, den Netzwerktreiber oder andere Systemtreiber mit dem “Automatic Driver Update Tool” zu aktualisieren. Diese Software findet automatisch die neuesten Updates für alle Windows-Treiber und installiert sie dann auf dem Computer. Sie können dieses Tool über den unten stehenden Link / Button erhalten.
Methode 7: Ändern Sie die UAC-Einstellungen
Eine andere Möglichkeit, dieses Problem zu beheben, besteht darin, die UAC-Einstellungen (User Account Control) in Windows 10 zu ändern.
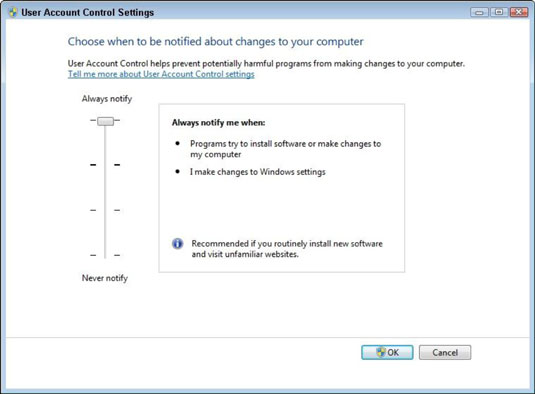
Schritt 1: Drücken Sie gleichzeitig die Tasten “Windows + X” auf der Tastatur und wählen Sie “Systemsteuerung”.
Schritt 2: Gehen Sie zu “Benutzerkonten” und klicken Sie auf “Benutzerkonten> Einstellungen für die Benutzerkontensteuerung ändern”.
Schritt 3: Bewegen Sie den Schieberegler auf der geöffneten Seite von oben auf die zweite Wahl und klicken Sie auf “OK”, um die Änderungen anzuzeigen. Überprüfen Sie anschließend, ob der Fehler behoben ist.
Methode 8: Öffnen Sie die Seite im privaten Fenster.
“Privates Fenster” in “Microsoft Edge” ähnelt dem “Inkognito-Modus” in Google Chrome. Öffnen Sie die Seite im Edge-Browser unter “Privates Fenster”, um das Problem zu beheben, und besuchen Sie die Webseite schnell.
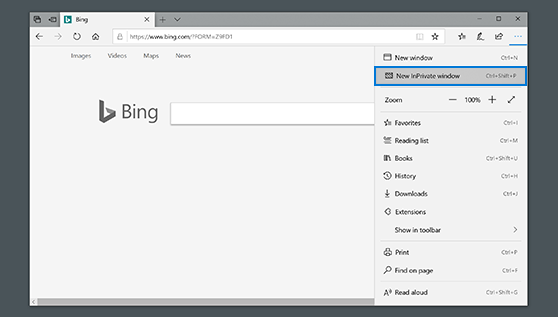
Schritt 1: Öffnen Sie den Browser “Microsoft Edge” und klicken Sie oben rechts auf “Drei Punkte” oder “Kantenmenü”
Schritt 2: Wählen Sie “Neu im privaten Fenster” und versuchen Sie, auf eine Webseite zuzugreifen. Bitte überprüfen Sie, ob das Problem behoben ist.
Fazit
Ich bin sicher, dieser Beitrag hat Ihnen geholfen, wie Sie den INET_E_RESOURCE_NOT_FOUND-Fehler in Windows 10 mit mehreren einfachen Schritten / Methoden beheben können. Sie können unsere Anweisungen dazu lesen und befolgen. Das ist alles. Für Vorschläge oder Fragen schreiben Sie bitte in das Kommentarfeld unten.
