
Was ist der Fehler “Ein Ethernet-Kabel ist nicht richtig eingesteckt“ in Windows 10/11?
In diesem Artikel werden wir besprechen, wie man den Fehler “Ein Ethernet-Kabel ist nicht richtig eingesteckt“ in Windows 10/11 beheben kann. Sie erhalten einfache Schritte/Methoden zur Behebung des Problems. Lassen Sie uns die Diskussion beginnen.
Fehler “Ein Ethernet-Kabel ist nicht richtig eingesteckt“:
Es ist ein häufiges Windows-Problem, das als Problem mit Netzwerkverbindungen angesehen wird. Wenn Sie die Problembehandlung für Internetverbindungen ausführen, um Internetprobleme zu diagnostizieren, wird im Fenster der Problembehandlung möglicherweise der Fehler „Ein Ethernet-Kabel ist nicht richtig eingesteckt“ oder „Problem gefunden: Ein Ethernet-Kabel ist nicht richtig eingesteckt oder möglicherweise beschädigt“ angezeigt als Ergebnis. Dieses Problem weist darauf hin, dass das Ethernet-Kabel/Netzwerkkabel nicht richtig an Ihren Computer angeschlossen ist, weshalb das Problem aufgetreten ist.
Die möglichen Gründe für das Problem können ein veralteter/beschädigter Netzwerkadaptertreiber, ein deaktivierter Netzwerkadapter im BIOS, ein Problem mit einem Netzwerkgerät wie Router, Modem oder WLAN-Gerät und seiner Verbindung, eine Beschädigung des Windows-Computers und andere Probleme sein. Sie sollten sicherstellen, dass der Netzwerkadaptertreiber ordnungsgemäß installiert und auf dem neuesten Stand der neuesten und kompatiblen Version ist, wenn Sie mit dieser Art von Problem nicht konfrontiert werden möchten. Gehen wir zur Lösung.
Wie behebt man den Fehler “Ein Ethernet-Kabel ist nicht richtig eingesteckt“ in Windows 10/11?
Methode 1: Beheben Sie den Fehler “Ein Ethernet-Kabel ist nicht richtig eingesteckt“ mit dem “PC-Reparatur-Tool“
‘PC Repair Tool’ ist eine einfache und schnelle Möglichkeit, BSOD-Fehler, DLL-Fehler, EXE-Fehler, Probleme mit Programmen/Anwendungen, Malware- oder Vireninfektionen im Computer, Systemdateien oder Registrierungsprobleme und andere Systemprobleme mit nur wenigen Klicks zu finden und zu beheben .
⇓ Holen Sie sich das PC-Reparatur-Tool
Methode 2: Trennen Sie Ihren PC/Laptop
Eine Möglichkeit, das Problem zu beheben, besteht darin, alle Kabel von Ihrem PC/Laptop zu trennen, den Akku Ihres Laptops zu entfernen und den Laptop für eine Weile stehen zu lassen. Schließen Sie nach einigen Minuten alle Kabel wieder an, schalten Sie Ihren Laptop ein und prüfen Sie, ob das Problem behoben ist.
Methode 3: Überprüfen Sie, ob WLAN aktiviert ist
Dieses Problem kann auftreten, wenn der WLAN-Adapter auf Ihrem Computer aktiviert ist. Sie können den Wireless-Adapter deaktivieren, indem Sie die Taste „Wireless“ drücken und dann prüfen, ob er für Sie funktioniert.
Methode 4: Aktualisieren Sie den Netzwerkadaptertreiber
Durch Aktualisieren des Netzwerkadaptertreibers auf die neueste und kompatible Version kann das Problem behoben werden.
Schritt 1: Öffnen Sie die App „Geräte-Manager“ auf dem Windows-PC über das Windows-Suchfeld und erweitern Sie die Kategorie „Netzwerkadapter“.
Schritt 2: Klicken Sie mit der rechten Maustaste auf Ihren Netzwerkadapter und wählen Sie „Treiber aktualisieren“ und folgen Sie den Anweisungen auf dem Bildschirm, um die Aktualisierung abzuschließen. Starten Sie nach der Aktualisierung Ihren Computer neu und prüfen Sie, ob das Problem behoben ist.
Laden Sie das Netzwerkadapter-Treiber-Update auf dem Windows-PC herunter oder installieren Sie es neu [Automatisch]
Sie können auch versuchen, alle Windows-Treiber einschließlich Netzwerkadaptertreiber mit dem automatischen Treiber-Update-Tool zu aktualisieren. Sie können dieses Tool über die Schaltfläche/den Link unten erhalten.
⇓ Holen Sie sich das automatische Treiber-Update-Tool
Methode 5: Netzwerkadapter im BIOS aktivieren
Dieses Problem kann aufgrund eines deaktivierten Netzwerkadapters in den BIOS-Einstellungen des Computers auftreten. Um dies zu überprüfen, müssen Sie Ihren Computer neu starten und „F2“, „Entf“ oder eine andere vom BIOS unterstützte Taste auf der Tastatur drücken, um in den BIOS-Modus zu gelangen, und prüfen, ob der Netzwerkadapter dort aktiviert ist. Wenn nicht, aktivieren Sie ihn und speichern Sie die Änderungen. und überprüfen Sie, ob das Problem behoben ist.
Methode 6: Deaktivieren Sie Ihren Virenschutz/Ihre Firewall
Eine Störung des Antiviren-/Firewall-Programms könnte ein Grund für das Problem sein. Sie können Ihr Antiviren-/Firewall-Programm auf dem Computer deaktivieren, um das Problem zu beheben, und dann prüfen, ob es für Sie zur Lösung des Problems geeignet ist.
Methode 7: Ersetzen Sie das Ethernet-Kabel
Dieses Problem kann aufgrund eines Problems mit dem Ethernet-Kabel selbst auftreten. Sie können das Kabel durch ein anderes Ethernet-Kabel ersetzen und dann prüfen, ob es für Sie funktioniert.
Methode 8: Setzen Sie Ihren Router zurück/starten Sie ihn neu
Eine Möglichkeit, das Problem zu beheben, besteht darin, Ihren Router neu zu starten/zurückzusetzen, um alle temporären Probleme mit dem Router zu beheben. Überprüfen Sie nach dem Zurücksetzen/Neustart, ob das Problem behoben ist.
Methode 9: Führen Sie die Netzwerkproblembehandlung aus
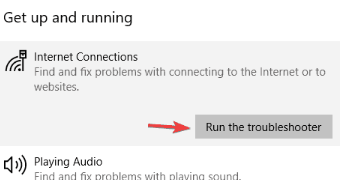
Die in Windows integrierte Netzwerkproblembehandlung kann das Problem beheben.
Schritt 1: Öffnen Sie die App „Einstellungen“ auf dem Windows-PC über das Windows-Suchfeld und gehen Sie zu „Update & Sicherheit > Fehlerbehebung“.
Schritt 2: Suchen und wählen Sie die Problembehandlung „Internetverbindungen“ oder „Netzwerkadapter“ und klicken Sie auf „Problembehandlung ausführen“ und befolgen Sie die Anweisungen auf dem Bildschirm, um die Fehlerbehebung abzuschließen, und prüfen Sie nach Abschluss, ob das Problem behoben ist.
Methode 10: Ersetzen Sie Ihren Netzwerkadapter
Sie können auch versuchen, das Problem zu beheben, indem Sie Ihren drahtlosen Adapter austauschen, oder Sie können einen drahtlosen USB-Adapter kaufen und prüfen, ob er für Sie zur Lösung des Problems geeignet ist.
Methode 11: Ändern Sie den Duplex Ihres Netzwerkadapters
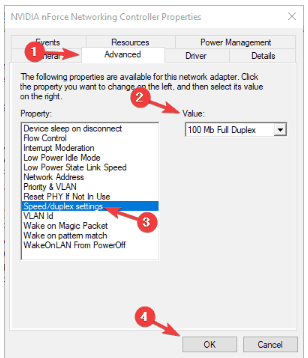
Schritt 1: Öffnen Sie die App „Geräte-Manager“ auf dem Windows-PC und erweitern Sie die Kategorie „Netzwerkadapter“.
Schritt 2: Klicken Sie auf die Registerkarte „Erweitert“ und wählen Sie „Geschwindigkeits-/Duplexeinstellungen“.
Schritt 3: Ändern Sie „Wert“ von „Autonegotiation“ in „100 MB Vollduplex“ oder „1 GB Vollduplex“ und klicken Sie dann auf die Schaltfläche „Ok“, um die Änderungen zu speichern. Überprüfen Sie anschließend, ob das Problem behoben ist.
Fazit
Ich bin sicher, dass dieser Artikel Ihnen geholfen hat, den Fehler „Ein Ethernet-Kabel ist nicht richtig eingesteckt“ in Windows 10/11 auf einfache Weise zu beheben. Sie können dazu unsere Anweisungen lesen und befolgen. Das ist alles. Für Anregungen oder Fragen schreiben Sie bitte in das Kommentarfeld unten.