Was ist der Fehler “Drucker befindet sich in einem Fehlerstatus” in Windows 10?
In diesem Artikel werden wir uns mit dem Thema “Beheben des Fehlerdruckers in einem Fehlerzustand in Windows 10” befassen. Sie werden mit einfachen automatischen und manuellen Methoden / Schritten zur Behebung des Problems geführt. Beginnen wir die Diskussion.
Fehler “Drucker befindet sich in einem Fehlerstatus”: Es handelt sich um ein häufiges Windows-Problem, das mit dem an Ihren Windows-Computer angeschlossenen Druckergerät zusammenhängt. Dieser Fehler tritt normalerweise auf, wenn Sie versuchen, ein Dokument mit einem an Ihren Computer angeschlossenen Druckergerät zu drucken, indem Sie den Druckbefehl drücken. Dieser Fehler verhindert, dass Sie Dokumente drucken können, selbst wenn Ihr Druckergerät angeschlossen und eingeschaltet ist.
Mehrere Benutzer gaben an, dass beim Versuch, auf den Drucker zuzugreifen oder den Druckbefehl auf ihrem Windows 10-Computer auszuführen, der Fehler “Drucker befindet sich in einem Fehlerstatus” aufgetreten ist. Ein Hauptgrund für diesen Fehler ist möglicherweise ein Problem mit der Hardware des Druckergeräts. Sie sollten sicherstellen, dass die Hardware Ihres Druckergeräts funktioniert und der Drucker eingeschaltet ist, und eine ordnungsgemäße Verbindung zu Ihrem PC über eine drahtlose Verbindung oder ein Kabel herstellen.
Stellen Sie außerdem sicher, dass genügend Tinte oder Papier für den Drucker vorhanden ist, um das Dokument zu drucken, und prüfen Sie, ob die Abdeckung nicht geöffnet ist und kein Papierstau vorliegt. Wenn die Hardware Ihres Druckerhardwaregeräts in einwandfreiem Zustand ist und mit Ihrem Windows 10-Computer verbunden ist, der Fehler jedoch weiterhin auftritt, kann ein Problem mit dem Druckertreiber der Grund für das Problem sein.
Fehlende, beschädigte, veraltete oder inkompatible Druckertreiber können in Windows 10 den Fehler “Drucker befindet sich in einem Fehlerstatus” verursachen. Sie sollten sicherstellen, dass der Treiber für Ihr Druckergerät ordnungsgemäß installiert und auf dem neuesten Stand ist. Auch ein Problem mit Softwarekonflikten kann diese Art von Fehler verursachen. Lassen Sie uns die Lösung suchen.
Wie behebt man, dass sich der Fehlerdrucker in Windows 10 in einem Fehlerzustand befindet?
Methode 1: Beheben Sie den Fehler “Drucker befindet sich in einem Fehlerzustand” mit “PC Repair Tool”.
Sie können Ihre Windows-PC-Probleme mit dem “PC Repair Tool” beheben, um diesen Fehler zu beheben. Diese Software bietet Ihnen die Möglichkeit, BSOD-Fehler, EXE-Fehler, DLL-Fehler, Probleme mit Programmen, Probleme mit Malware oder Viren, Systemdateien oder Registrierungsprobleme und andere Systemprobleme mit nur wenigen Klicks zu finden und zu beheben.
Methode 2: Aktualisieren Sie die Druckertreiber in Windows 10
Durch Aktualisieren des Druckertreibers in Windows 10 kann das Problem behoben werden. Lass es uns versuchen.
Schritt 1: Öffnen Sie Ihren Browser und besuchen Sie die offizielle Website Ihres Druckerherstellers. Laden Sie die neueste Version des Druckertreibers entsprechend Ihrem Druckermodell und der auf Ihrem Computer installierten Betriebssystemversion herunter
Schritt 2: Doppelklicken Sie nach dem Herunterladen auf “Heruntergeladene Treiberdatei” und befolgen Sie die Anweisungen auf dem Bildschirm, um die Installation abzuschließen. Starten Sie anschließend Ihren Computer neu, um die Änderungen anzuzeigen und zu überprüfen, ob der Fehler behoben ist.
Methode 3: Herunterladen oder erneutes Installieren des Druckertreiber-Updates in Windows 10 [Automatisch]
Sie können auch versuchen, Ihren Druckertreiber mit dem “Automatic Driver Update Tool” auf die neueste Version zu aktualisieren. Diese Software findet automatisch die neuesten Updates für alle Windows-Treiber und installiert sie dann auf Ihrem Computer.
Methode 4: Ändern Sie die Porteinstellungen
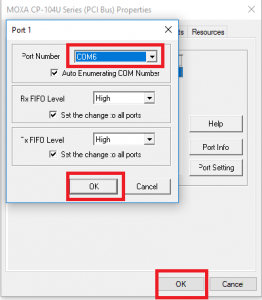
Schritt 1: Drücken Sie die Tasten “Windows + X” auf der Tastatur und wählen Sie “Geräte-Manager”.
Schritt 2: Klicken Sie auf “Ansicht> Versteckte Geräte anzeigen”.
Schritt 3: Suchen Sie nun “Ports (COM & LPT)”, klicken Sie mit der rechten Maustaste darauf und wählen Sie “Eigenschaften”.
Schritt 4: Klicken Sie im Fenster “Eigenschaften” auf die Registerkarte “Porteinstellung” und wählen Sie die Optionen “Alle dem Port zugewiesenen Interrupts verwenden” und “Ältere Plug-and-Play-Erkennung aktivieren”
Schritt 5: Klicken Sie abschließend auf die Schaltfläche “OK”, um die Änderungen zu speichern, den Computer neu zu starten und zu überprüfen, ob das Problem behoben ist.
Methode 5: Stellen Sie sicher, dass der Druckerspoolerdienst unter Windows 10 ausgeführt wird
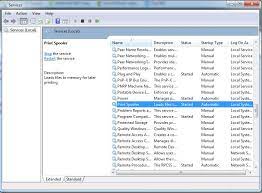
Schritt 1: Drücken Sie die Tasten “Windows + R” auf der Tastatur, geben Sie “services.msc” in das geöffnete Dialogfeld “Ausführen” ein und klicken Sie auf “OK”, um das Fenster “Dienste” zu öffnen
Schritt 2: Suchen Sie im geöffneten Fenster den Dienst “Print Spooler” und doppelklicken Sie darauf, um dessen “Eigenschaften” zu öffnen.
Schritt 3: Wählen Sie im Fenster „Eigenschaften“ aus der Dropdown-Liste „Starttyp“ die Option „Automatisch“ und klicken Sie im Abschnitt „Dienststatus“ auf die Schaltfläche „Start“.
Schritt 4: Klicken Sie abschließend auf “Übernehmen” und “OK”, um die Änderungen zu speichern. Starten Sie Ihren Computer neu und prüfen Sie, ob das Problem behoben ist.
Methode 6: Suchen Sie nach Windows 10-Updates
Wenn das Problem weiterhin besteht, können Sie versuchen, das Problem zu beheben, indem Sie Ihr Windows 10-Betriebssystem aktualisieren.
Schritt 1: Drücken Sie die Tasten “Windows + I” auf der Tastatur, um die App “Einstellungen” in Windows 10 zu öffnen
Schritt 2: Gehen Sie in der App “Einstellungen” zu “Update & Sicherheit> Windows Update” und klicken Sie auf die Schaltfläche “Nach Updates suchen”
Schritt 3: Dadurch wird das verfügbare Windows-Update automatisch heruntergeladen und auf Ihrem Computer installiert. Starten Sie anschließend Ihren Computer neu, um die Änderungen anzuzeigen und zu überprüfen, ob der Fehler behoben ist.
Fazit
Ich bin sicher, dieser Beitrag hat Ihnen geholfen, wie Sie Fehler beheben können. Der Drucker befindet sich in Windows 10 mit einfachen Methoden in einem Fehlerzustand. Sie können unsere Anweisungen dazu lesen und befolgen. Das ist alles. F. Für Vorschläge oder Fragen schreiben Sie bitte in das Kommentarfeld unten.
