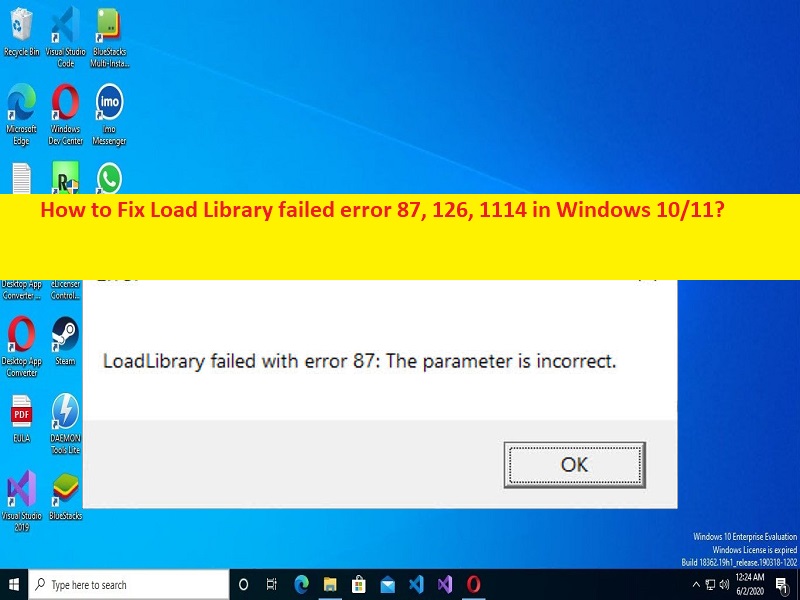
Tipps zum Beheben des Fehlers 87, 126, 1114 beim Laden der Bibliothek in Windows 10/11:
In diesem Artikel werden wir besprechen, wie der Fehler 87, 126, 1114 beim Laden der Bibliothek in Windows 10/11 behoben wird. Sie werden mit einfachen Schritten/Methoden geführt, um das Problem zu lösen. Lassen Sie uns die Diskussion beginnen.
“Laden der Bibliothek fehlgeschlagen, Fehler 87, 126, 1114“: Dies ist ein häufiges Windows-Problem, das als Anwendungs-/Spielstartproblem angesehen wird. Dieser Fehler tritt normalerweise auf, wenn Sie versuchen, bestimmte Anwendungen/Spiele auf Ihrem Windows 10/11-Computer zu starten und auszuführen. Dieser Fehler wird mit der Meldung „Das spezifische Modul konnte nicht gefunden werden“ angezeigt und zeigt an, dass Sie eine Anwendung auf dem Computer nicht starten und ausführen können, da einige erforderliche Dateien/Komponenten für diese Anwendung fehlen oder beschädigt sind.
Laut Bericht tritt dieser Fehler bei verschiedenen Anwendungen/Spielen wie Adobe Suite, BlueStacks, Minecraft, Microsoft Remote Desktop, Virtual Box, Steamm, Logitech-Peripheriegeräten und Civilization VI auf. Wenn Sie es nicht wissen, kann LoadLibrary verwendet werden, um ein Bibliotheksmodul in den Adressraum des Prozesses zu laden und ein Handle zurückzugeben, das in GetProcAddress verwendet werden kann, um die Adresse der DLL-Funktion abzurufen. Es kann auch verwendet werden, um andere Exe-Module zu laden. In gewisser Weise ist es ein wichtiger Windows-Betriebssystemprozess, der ordnungsgemäß funktionieren und funktionieren muss.
Es kann mehrere Gründe für das Problem geben, darunter die erforderlichen Administratorberechtigungen, die dem Spiel/der App, die das Problem verursachen, nicht erteilt wurden, ein veralteter/beschädigter Grafikkartentreiber, falsche App-/Spieleinstellungen und/oder Systemeinstellungen, Störungen durch Antivirenprogramme/Firewalls von Drittanbietern oder andere widersprüchliche Software und andere Windows-Probleme. Es ist möglich, das Problem mit unserer Anleitung zu beheben. Gehen wir zur Lösung.
Einige häufige Fehlercodes beim Laden der Bibliothek:
- Laden der Bibliothek fehlgeschlagen mit Fehler 87: Falscher Parameter
- Loadlibrary fehlgeschlagen mit Fehler 126: Das angegebene Modul konnte nicht gefunden werden.
- Loadlibrary fehlgeschlagen mit Fehler 998: Ungültiger Zugriff auf Speicherort.
- Loadlibrary schlug mit Fehler 1114 fehl: Eine DLL-Initialisierungsroutine (Dynamic Link Library) ist fehlgeschlagen.
Wie behebt man den Fehler 87, 126, 1114 beim Laden der Bibliothek in Windows 10/11?
Methode 1: Fehler 87, 126, 1114 beim Laden der Bibliothek mit “PC Repair Tool“ behoben
‘PC Repair Tool’ ist eine einfache und schnelle Möglichkeit, BSOD-Fehler, DLL-Fehler, EXE-Fehler, Probleme mit Programmen/Anwendungen, Malware- oder Vireninfektionen im Computer, Systemdateien oder Registrierungsprobleme und andere Systemprobleme mit nur wenigen Klicks zu finden und zu beheben .
⇓ Holen Sie sich das PC-Reparatur-Tool
Methode 2: Energieeinstellungen ändern
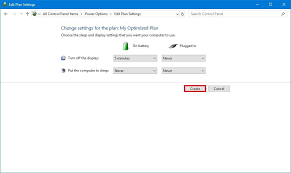
Eine Möglichkeit, das Problem zu beheben, besteht darin, die Energieeinstellungen in Computer zu ändern.
Schritt 1: Öffnen Sie die „Systemsteuerung“ auf dem Windows-PC über das Windows-Suchfeld und gehen Sie zu „System und Sicherheit > Energieoptionen > Akkueinstellungen ändern“.
Schritt 2: Klicken Sie neben dem von Ihnen verwendeten Energiesparplan auf „Planeinstellungen ändern“ und dann auf „Erweiterte Energieeinstellungen ändern“, scrollen Sie nach unten zu „Umschaltbare dynamische Grafiken“ und dann zu „Globale Einstellungen“.
Schritt 3: Ändern Sie die Dropdown-Option für „On Battery“ in „Maximize Performance“ und machen Sie dasselbe für „Plugged-in“. Wenn Sie fertig sind, starten Sie Ihren Computer neu und prüfen Sie, ob das Problem behoben ist.
Methode 3: Starten Sie den Diagnoserichtliniendienst neu
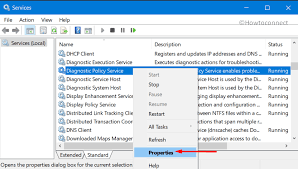
Eine andere Möglichkeit, das Problem zu beheben, besteht darin, den Diagnostic Policy Service auf dem Windows-Computer neu zu starten.
Schritt 1: Öffnen Sie die App „Dienste“ auf dem Windows-PC über das Windows-Suchfeld
Schritt 2: Suchen und doppelklicken Sie auf „Diagnostic Policy Service“, um seine Eigenschaften zu öffnen
Schritt 3: Wählen Sie „Automatisch“ aus dem Dropdown-Menü „Starttyp“ und klicken Sie auf die Schaltfläche „Start“ im Abschnitt „Dienststatus“ und dann auf die Schaltfläche „Übernehmen > Ok“, um die Änderungen zu speichern. Wenn Sie fertig sind, starten Sie Ihren Computer neu und prüfen Sie, ob das Problem behoben ist.
Methode 4: SFC-Scan ausführen
Sie können den SFC-Scan auf dem Computer ausführen, um Beschädigungen in Systemdateien zu reparieren und diesen Fehler zu beheben.
Schritt 1: Geben Sie „cmd“ in das Windows-Suchfeld ein und drücken Sie die Tasten „SHIFT + ENTER“ auf der Tastatur, um die „Eingabeaufforderung als Administrator“ zu öffnen.
Schritt 2: Geben Sie den Befehl „sfc /scannow“ ein und drücken Sie die Eingabetaste, um ihn auszuführen. Starten Sie nach der Ausführung Ihren Computer neu und prüfen Sie, ob das Problem behoben ist.
Methode 5: Führen Sie die Anwendung im Administratormodus aus
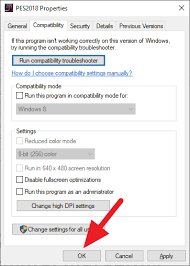
Sie können dem Spiel/der App, die den Fehler verursacht, Administratorberechtigungen erteilen, um das Problem zu beheben.
Schritt 1: Öffnen Sie den „Datei-Explorer“ auf dem Windows-PC und gehen Sie zum Spiel-/App-Installationsordner, der den Fehler verursacht
Schritt 2: Suchen Sie die ausführbare Datei des Spiels/der App, klicken Sie mit der rechten Maustaste darauf und wählen Sie „Eigenschaften“
Schritt 3: Klicken Sie auf die Registerkarte „Kompatibilität“, aktivieren Sie das Kontrollkästchen „Dieses Programm als Administrator ausführen“ und klicken Sie dann auf die Schaltfläche „Übernehmen > Ok“, um die Änderungen zu speichern. Wenn Sie fertig sind, starten Sie das Spiel/die App erneut und prüfen Sie, ob das Problem behoben ist.
Methode 6: Kopieren Sie die DLL-Datei in den System32-Ordner
Um dieses Problem zu lösen, können Sie die DLL-Datei in den erforderlichen Ordner kopieren und einfügen.
Schritt 1: Drücken Sie die Tasten „Windows + R“ auf der Tastatur, geben Sie „C:\Windows\System32\DriverStore\FileRepository\u0352938.inf_amd64_e098709f94aef08d\B352876“ in das Fenster „Ausführen“ ein und klicken Sie auf die Schaltfläche „OK“.
Schritt 2: Kopieren Sie die Datei „atio6axx.dll“ und fügen Sie sie in den Pfad „C:\Windows\system32“ ein.
Schritt 3: Wenn Sie fertig sind, starten Sie Ihren Computer neu und starten Sie das Spiel/die Anwendung, die den Fehler verursacht hat, erneut und prüfen Sie, ob das Problem behoben ist.
Methode 7: Aktualisieren Sie den Grafikkartentreiber
Das Hochladen des Grafikkartentreibers auf die neueste und kompatible Version kann das Problem lösen.
Schritt 1: Öffnen Sie den „Geräte-Manager“ im Windows-PC über das Windows-Suchfeld und erweitern Sie die Kategorie „Display-Adapter“.
Schritt 2: Suchen Sie Ihren Grafikkartentreiber und klicken Sie mit der rechten Maustaste darauf, wählen Sie „Treiber aktualisieren“ und folgen Sie den Anweisungen auf dem Bildschirm, um die Aktualisierung abzuschließen. Starten Sie nach der Aktualisierung Ihren Computer neu und prüfen Sie, ob das Problem behoben ist.
Laden Sie das Grafikkartentreiber-Update auf dem Windows-PC herunter oder installieren Sie es neu [Automatisch]
Sie können auch versuchen, alle Windows-Treiber einschließlich Grafikkartentreiber mit dem automatischen Treiber-Update-Tool zu aktualisieren. Sie können dieses Tool über die Schaltfläche/den Link unten erhalten.
⇓ Holen Sie sich das automatische Treiber-Update-Tool
Fazit
Ich bin sicher, dieser Beitrag hat Ihnen geholfen, den Fehler 87, 126, 1114 beim Laden der Bibliothek in Windows 10/11 auf einfache Weise zu beheben. Sie können dazu unsere Anweisungen lesen und befolgen. Das ist alles. Für Anregungen oder Fragen schreiben Sie bitte in das Kommentarfeld unten.