Was ist der fehlende Fehler vcruntime140.dll in Windows 10/8/7?
In diesem Beitrag werden wir uns mit dem Thema “Beheben des fehlenden Fehlers vcruntime140.dll in Windows 10/8/7” befassen. Sie werden mit einfachen automatischen und manuellen Methoden zur Behebung des Problems geführt. Beginnen wir die Diskussion.
“Vcruntime140.dll fehlt Fehler”: vcruntime140.dll ist eine DLL-Datei (Dynamic Link Library), die dem Windows-Betriebssystem zugeordnet ist. Das Fehlen oder Beschädigen dieser DLL-Datei auf Ihrem Windows 10/8/7-Computer kann verschiedene Probleme verursachen, z. B. “Das Programm kann gestartet werden, weil vcruntime140.dll auf Ihrem Computer fehlt”. Dieser Fehler tritt normalerweise auf, wenn Sie versuchen, eine bestimmte Anwendung auf Ihrem Computer zu öffnen oder zu starten.
Der Fehler “vcruntime140.dll fehlt” weist darauf hin, dass ein Problem auf Ihrem Computer vorliegt und Probleme wie Anwendungsabstürze oder Anwendungsfehler beim Start verursachen kann. Dieses Problem tritt möglicherweise nach der Installation des Windows-Updates oder nach einer erfolglosen Installation eines bestimmten Programms auf. In diesem Fall können Sie das Problem beheben, indem Sie die problematische Software deinstallieren und anschließend die Anwendung erneut installieren oder das problematische Windows-Update deinstallieren, um das Problem zu beheben.
Es wird dringend empfohlen, die Datei vcruntime140.dll nicht von Shady / Untrustworthy herunterzuladen und zu installieren. Wenn Sie diese DLL-Datei aus Online-Quellen beziehen möchten, sollten Sie sicherstellen, dass Sie dafür offizielle oder vertrauenswürdige Websites besucht haben. Malware- oder Virenangriffe auf Computer können jedoch ein möglicher Grund für diesen Fehler sein. Sie sollten daher mit einer leistungsstarken Antivirensoftware einen System-Scan nach Malware oder Viren durchführen, um Malware oder Viren vom Computer zu entfernen und dieses Problem zu beheben.
Darüber hinaus wird die Datei vcruntime140.dll von Visual C ++ Redistributable für Visual Studio 2015-2019 verwendet. Das C ++ – Dateipaket wird von der erforderlichen Software installiert, und separate C ++ – Dateien sind weiterhin für die Ausführung von Software-Laufzeitkomponenten verantwortlich. Wenn C ++ – Paketkomponenten auf Ihrem Computer nicht reagieren, wird möglicherweise der Fehler “vcruntime140.dll fehlt” angezeigt.
Mehrere Benutzer haben über diesen Fehler berichtet und erklärt, dass sie in der Creative Cloud von Adobe auf diesen Fehler gestoßen sind. Dieses Problem kann aufgrund der Migration von Adobe Creative Cloud von Microsoft-Laufzeiten zu Visual C ++ auftreten. Einige Benutzer berichteten auch, dass sie beim Versuch, Kodi auszuführen, mit dem Kodi-Problem vcruntime140.dll konfrontiert waren. Wenn Sie vor dem gleichen Problem stehen, sind Sie bei der Lösung genau richtig. Lassen Sie uns die Lösung suchen.
Wie behebe ich den fehlenden Fehler vcruntime140.dll in Windows 10/8/7?
Methode 1: Behebung des Fehlers “vcruntime140.dll fehlt” mit “PC Repair Tool”
Das „PC Repair Tool“ ist eine einfache und schnelle Möglichkeit, PC-Probleme wie BSOD-Fehler, DLL-Fehler, EXE-Fehler, Probleme mit Programmen, Systemdateien oder Registrierungsproblemen, Probleme mit Malware oder Viren und andere Systemprobleme mit nur wenigen Klicks zu finden und zu beheben. Sie können dieses Tool über die Schaltfläche / den Link unten erhalten.
Methode 2: Registrieren Sie die Datei vcruntime140.dll in Windows 10 erneut
Sie können die Datei vcruntime140.dll auf dem Computer neu registrieren, um das Problem zu beheben. Lass es uns versuchen.
Schritt 1: Drücken Sie die Tasten “Windows + X” auf der Tastatur und wählen Sie “Eingabeaufforderung als Administrator”.
Schritt 2: Geben Sie die folgenden Befehle einzeln ein und drücken Sie nach jeder Ausführung die Eingabetaste, um sie auszuführen
regsvr32 / u VCRUNTIME140.dll
regsvr32 VCRUNTIME140.dll
Schritt 3: Starten Sie Ihren Computer neu und überprüfen Sie, ob das Problem behoben ist.
Methode 3: Neuinstallation der neuesten Version von C ++ Redistributable für Visual Studio 2015-2019
Wie bereits erwähnt, kann dieses Problem durch Deinstallieren und erneutes Installieren der C ++ Redistributable for Visual Studio-Software behoben werden. Lass es uns versuchen.
Schritt 1: Öffnen Sie Ihren Browser und besuchen Sie die offizielle Microsoft-Website.
Schritt 2: Suchen Sie nach “Microsoft Visual C ++ Redistributable” oder laden Sie es herunter. Dieses Softwarepaket enthält die Dateien vc_redist.x64.exe und vc_redist.x86.exe. Wenn Sie einen 32-Bit-Computer verwenden, können Sie nur die x86-Datei installieren. Wenn Sie einen 64-Bit-Computer ausführen, sollten Sie beide Dateien installieren.
Schritt 3: Doppelklicken Sie nun auf “Heruntergeladene Paketdatei” und befolgen Sie die Anweisungen auf dem Bildschirm, um die Installation abzuschließen. Überprüfen Sie anschließend, ob das Problem behoben ist.
Methode 4: Reparieren Sie Microsoft Visual C ++ 2015 Redistributable
Das Reparieren des Microsoft Visual C ++ Redistributable 2015-Pakets in Compute kann das Problem beheben.
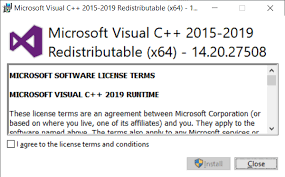
Schritt 1: Drücken Sie die Tasten “Windows + X” auf der Tastatur und wählen Sie “Systemsteuerung”.
Schritt 2: Gehen Sie nun zu “Programm deinstallieren”> “Programm hinzufügen / entfernen” oder “Programme und Funktionen”.
Schritt 3: Suchen und wählen Sie “Microsoft Visual C ++ Redistributable 2015” und klicken Sie auf “Ändern> Reparieren”.
Schritt 4: Warten Sie, bis der Vorgang abgeschlossen ist. Starten Sie anschließend Ihren Computer neu und prüfen Sie, ob das Problem behoben ist.
Methode 5: Führen Sie den SFC-Scan aus
SFC (System File Checker) – Das in Windows integrierte Tool bietet Ihnen die Möglichkeit, Systemdateien zu reparieren, um den fehlenden Fehler “vcruntime140.dll” zu beheben.
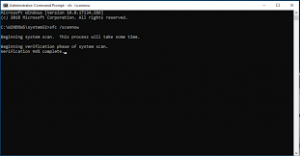
Schritt 1: Öffnen Sie “Eingabeaufforderung als Administrator”.
Schritt 2: Geben Sie den Befehl “sfc / scannow” ein und drücken Sie Geben Sie die Eingabetaste ein, die ausgeführt werden soll
Schritt 3: Warten Sie auf den Abschluss. Starten Sie anschließend Ihren Computer neu und prüfen Sie, ob das Problem behoben ist.
Methode 6: Installieren Sie problematische Software neu
Wenn Sie beim Versuch, eine bestimmte App auf Ihrem Computer zu öffnen, auf diesen Fehler stoßen, können Sie die App neu installieren, um das Problem zu beheben.
Schritt 1: Öffnen Sie die Systemsteuerung und gehen Sie zu “Programm deinstallieren”> “Programm & Funktionen”.
Schritt 2: Suchen und wählen Sie das Programm / die Anwendung aus, die / die Probleme verursacht, und klicken Sie auf “Deinstallieren”. Befolgen Sie die Anweisungen auf dem Bildschirm, um den Deinstallationsvorgang abzuschließen, und starten Sie anschließend Ihren Computer neu
Schritt 3: Laden Sie nach dem Neustart die neueste Version der Software, die Probleme verursacht, von den offiziellen Quellen herunter und installieren Sie sie. Und überprüfen Sie, ob das Problem behoben ist.
Methode 7: Nach Windows-Update suchen
Durch das Aktualisieren des Windows 10-Betriebssystems kann ein Problem auf dem Computer behoben werden. Lass es uns versuchen.
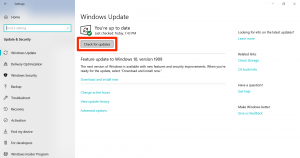
Schritt 1: Öffnen Sie die App “Einstellungen” in Windows 10 und gehen Sie zu “Update & Sicherheit> Windows Update”.
Schritt 2: Klicken Sie auf die Schaltfläche “Nach Updates suchen”. Dadurch wird das neueste Windows-Update automatisch heruntergeladen und auf dem Computer installiert.
Schritt 3: Starten Sie anschließend Ihren Computer neu, um die Änderungen anzuzeigen und zu überprüfen, ob der Fehler beim Fehlen der DLL-Datei behoben ist.
Methode 8: Windows-Betriebssystem zurücksetzen
Wenn das Problem weiterhin besteht, können Sie versuchen, das Problem zu beheben, indem Sie Ihren Windows-Computer zurücksetzen.
Schritt 1: Öffnen Sie die App “Einstellungen” und gehen Sie zu “Update & Sicherheit> Wiederherstellung> Diesen PC zurücksetzen”.
Schritt 2: Klicken Sie auf die Schaltfläche “Erste Schritte”, wählen Sie “Meine Dateien behalten” und dann “Cloud-Download”.
Schritt 3: Befolgen Sie die Anweisungen auf dem Bildschirm, um den Vorgang abzuschließen. Starten Sie Ihren Computer neu, und überprüfen Sie, ob der Fehler behoben ist.
Fazit
Ich bin sicher, dieser Beitrag hat Ihnen geholfen, wie Sie den fehlenden Fehler vcruntime140.dll in Windows 10/8/7 mit mehreren einfachen Schritten / Methoden beheben können. Sie können unsere Anweisungen dazu lesen und befolgen. Das ist alles. Für Vorschläge oder Fragen schreiben Sie bitte in das Kommentarfeld unten.
