Was ist der Fat_file_system-Fehler – BSoD-Fehler (Blue Screen of Death) in Windows 10?
“Fat_file_system” ist ein häufiger Windows-Fehler, der als BSoD-Fehler (Blue Screen of Death) eingestuft wird. Dieser Fehler wird mit den Bluescreen-Status angezeigt. „Ihr PC ist auf ein Problem gestoßen und muss neu gestartet werden. Wir sammeln nur einige Fehlerinformationen und starten dann für Sie neu. Dieser BSOD-Fehler weist darauf hin, dass Sie ein Problem mit dem Festplattenlaufwerk im Computer haben. Möglicherweise tritt dieser Fehler aufgrund eines Problems mit dem Festplattenlaufwerk auf.
“Fat_file_system-Fehler” ist mit FAT verbunden. Wenn Sie sich nicht bewusst sind, ist FAT ein Dateisystem, das für kleine Festplatten entwickelt und für PCs entwickelt wurde. Die möglichen Gründe für diesen Fehler können veraltete / beschädigte Gerätetreiber, Konflikte mit Software, Beschädigungen in Windows-Systemdateien, Malware- oder Virenangriffe und andere Gründe sein. In diesem Fall können Sie diese Art von Problem mit dem “PC Repair Tool” beheben – eine schnelle Möglichkeit, Malware- oder Virenprobleme, Windows-Registrierungsprobleme, BSOD-Fehler und andere Systemprobleme mit wenigen Klicks zu finden.
“Fat_file_system-Fehler” BSOD-Fehler können während der Arbeit am Computer auftreten und einen sofortigen Neustart verursachen. In der Sortierung verhindert dieser BSOD-Fehler, dass Sie auf Ihren Windows-Desktop-Bildschirm zugreifen können. Wenn Sie denselben Fehler haben, sind Sie für die Lösung am richtigen Ort. Hier werden Sie mit der automatischen und manuellen Methode zur Behebung dieses Problems geführt. Lassen Sie uns die Lösung suchen.
Wie behebe ich den Fat_file_system-Fehler (BSOD-Fehler) in Windows 10?
Methode 1: Behebung des Fat_file_system-Fehlers – BSoD-Fehler (Blue Screen of Death) in Windows 10 mit dem PC-Reparatur-Tool
Das „PC Repair Tool“ ist eine einfache und schnelle Möglichkeit, BSOD-Fehler und andere Probleme wie DLL-Fehler, EXE-Fehler, Probleme mit Programmen, Malware oder Viren sowie andere Systemprobleme mit nur wenigen Klicks zu finden und zu beheben. Sie können dieses Tool über die Schaltfläche / den Link unten erhalten.
Methode 2: Aktualisieren Sie die Windows 10-Treiber
Veraltete oder beschädigte Gerätetreiber in Windows 10 können diese Art von Fehlern verursachen. Sie können das Problem beheben, indem Sie die Treiber aktualisieren.
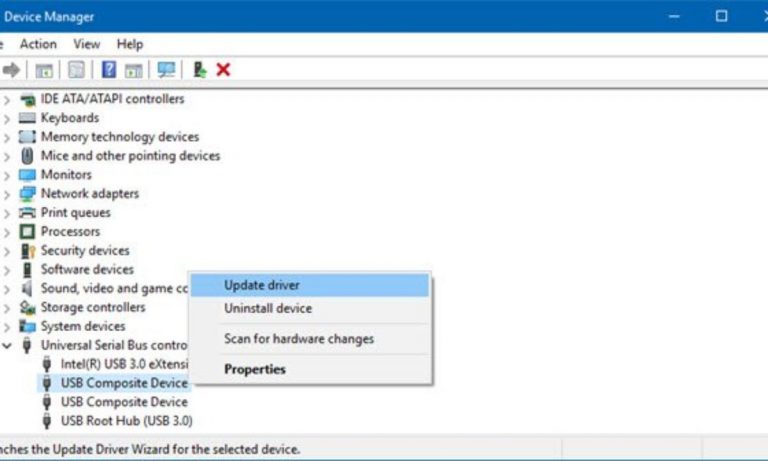
Schritt 1: Drücken Sie gleichzeitig die Tasten “Windows + X” auf der Tastatur und wählen Sie “Geräte-Manager”.
Schritt 2: Erweitern Sie jede Gerätekategorie einzeln und suchen Sie nach einem Gerät mit dem gelben Ausrufezeichen.
Schritt 3: Klicken Sie mit der rechten Maustaste auf ein Gerät wie Ihren Anzeigeadapter in der Kategorie “Anzeigeadapter”, auf der das gelbe Ausrufezeichen angezeigt wird, und wählen Sie “Treiber aktualisieren”. Befolgen Sie die Anweisungen auf dem Bildschirm, um den Aktualisierungsvorgang abzuschließen.
Schritt 4: Starten Sie anschließend Ihren Computer neu und prüfen Sie, ob das Problem behoben ist.
Windows 10-Treiber aktualisieren [Automatisch]
Sie können auch versuchen, Windows-Treiber mit dem “Automatic Driver Update Tool” zu aktualisieren. Diese Software findet automatisch die neuesten Updates für alle Windows-Treiber und installiert sie dann auf dem Computer. Sie können dieses Tool über die Schaltfläche / den Link unten erhalten.
Methode 3: Führen Sie die Problembehandlung für “Bluescreen” in Windows 10 aus
Das in Windows 10 integrierte Problembehandlungstool bietet Ihnen die Möglichkeit, PC-Probleme zu finden und zu beheben. Lass es uns versuchen.
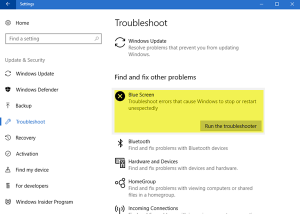
Schritt 1: Drücken Sie gleichzeitig die Tasten “Windows + I” auf der Tastatur, um die App “Einstellungen” in Windows 10 zu öffnen
Schritt 2: Gehen Sie in der geöffneten App “Einstellungen” zu “Update & Sicherheit> Fehlerbehebung”.
Schritt 3: Navigieren Sie im rechten Bereich zum Abschnitt “Blue Screen” und klicken Sie auf die Schaltfläche “Fehlerbehebung ausführen”, um mit der Fehlerbehebung zu beginnen
Schritt 4: Befolgen Sie die Anweisungen auf dem Bildschirm, um die Fehlerbehebung abzuschließen. Überprüfen Sie anschließend, ob das Problem behoben ist.
Methode 4: Führen Sie den SFC-Scan aus
SFC (System File Checker) – Das in Windows 10 integrierte Tool bietet Ihnen die Möglichkeit, Systemdateien zu reparieren. Lass es uns versuchen.
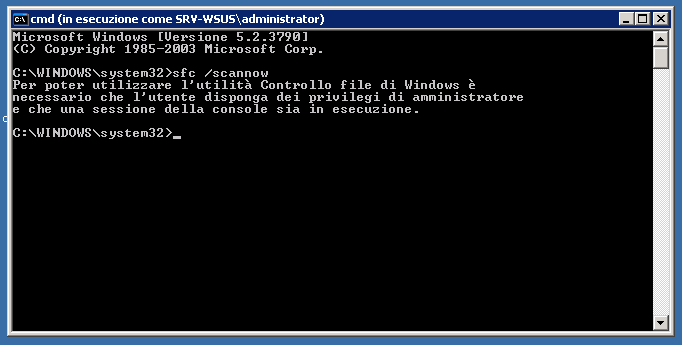
Schritt 1: Drücken Sie gleichzeitig die Tasten “Windows + X” auf der Tastatur und wählen Sie “Eingabeaufforderung als Administrator”.
Schritt 2: Geben Sie nun den Befehl “sfc / scannow” in die Eingabeaufforderung ein und drücken Sie die Eingabetaste, um ihn auszuführen
Schritt 3: Warten Sie auf den Abschluss. Starten Sie anschließend Ihren Computer neu und prüfen Sie, ob das Problem weiterhin besteht.
Methode 4: Führen Sie den DISM-Scan aus
Mit dem DISM-Tool können Sie das Disk-Image reparieren. Auf diese Weise können Sie den Fat_file_system-Fehler in Windows 10 beheben. Versuchen wir es.
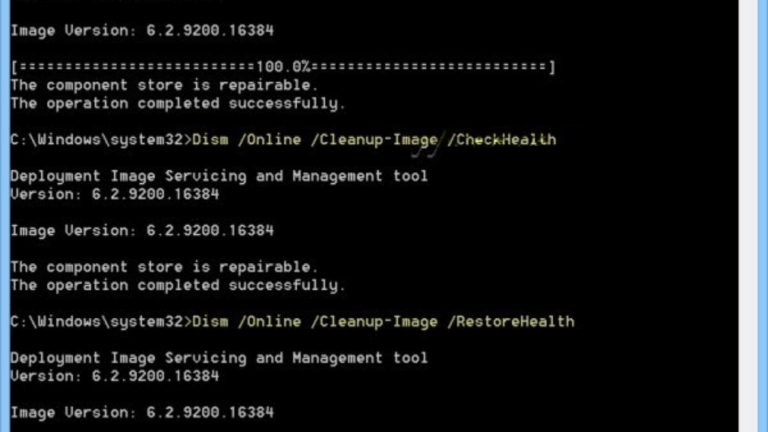
Schritt 1: Drücken Sie gleichzeitig die Tasten “Windows + X” auf der Tastatur und wählen Sie “Eingabeaufforderung als Administrator”.
Schritt 2: Geben Sie den folgenden Befehl einzeln in die Eingabeaufforderung ein und drücken Sie zur Ausführung jeweils die Eingabetaste
DISM / Online / Cleanup-Image / RestoreHealth
dism / online / cleanup-image / scanhealth
dism / online / cleanup-image / restorehealth
DISM / Online / Cleanup-Image / RestoreHealth /source:WIM:X:SourcesInstall.wim:1 / LimitAccess
Schritt 3: Warten Sie, bis der Vorgang abgeschlossen ist. Starten Sie anschließend Ihren Computer neu und überprüfen Sie, ob das Problem behoben ist.
Methode 5: Melden Sie sich im abgesicherten Modus am Computer an und deinstallieren Sie problematische Anwendungen
Eine Möglichkeit, dieses Problem zu beheben, besteht darin, Anwendungen wie “Folder Protect”, “Folder Lock” oder andere Software zu deinstallieren, die diesen BSOD-Fehler verursacht. Zunächst sollten Sie versuchen, den abgesicherten Modus auf dem Computer aufzurufen und diese Software dann zu deinstallieren.
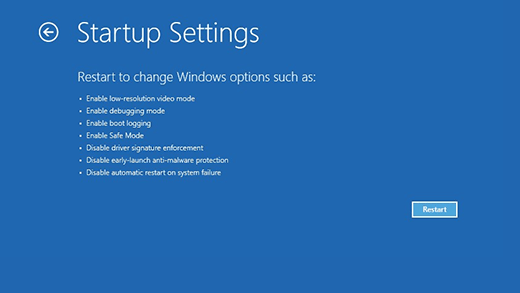
Schritt 1: Starten Sie Ihren Computer mehrmals neu, bis der Computer den automatischen Reparaturprozess in Windows 10 startet
Schritt 2: Sobald der Bildschirm “Automatischer Reparaturprozess” angezeigt wird, wählen Sie “Fehlerbehebung> Erweiterte Optionen> Starteinstellungen> Neustart”.
Schritt 3: Drücken Sie nun “F4 / F5”, um “Safe” aufzurufen Modus mit Netzwerk ’
Schritt 4: Öffnen Sie anschließend die Systemsteuerung und navigieren Sie zu “Programm deinstallieren” oder “Apps & Funktionen”. Suchen Sie die Anwendungen, die diesen BSOD-Fehler verursachen, und deinstallieren Sie sie.
Schritt 5: Starten Sie anschließend Ihren Computer erneut und prüfen Sie, ob das Problem behoben ist.
Methode 6: Deinstallieren Sie Antivirensoftware von Drittanbietern
Möglicherweise wird dieser BSoD-Fehler aufgrund einer auf Ihrem Computer installierten Antivirensoftware von Drittanbietern angezeigt. In diesem Fall können Sie Ihre Antivirensoftware entfernen, um das Problem zu beheben. Sie können Ihr Antivirenprogramm einfach über “Systemsteuerung> Apps & Funktionen oder Programm deinstallieren” entfernen. Wenn das Problem jedoch nach dem Entfernen von Antivirus weiterhin besteht, können Sie versuchen, eine Deinstallationsanwendung zu verwenden, um Ihre Antivirensoftware zu entfernen. Überprüfen Sie nach dem Entfernen, ob das Problem behoben ist. Danach sollten Sie eine leistungsstarke Antivirensoftware wie “SpyHunter Antivirus Software” auf dem Computer installieren. Diese Software bietet Ihnen die Möglichkeit, alle Arten von Bedrohungen im Computer zu finden und zu entfernen. Anschließend können Sie alle erkannten Bedrohungen mit nur einem Klick löschen. Sie können dieses Tool über den unten stehenden Link / Button erhalten.
Methode 7: Windows 10 zurücksetzen
Wenn Sie den Fat_file_system-Fehler (BSoD) mit den oben genannten Methoden nicht beheben können, können Sie versuchen, das Problem zu beheben, indem Sie den Windows 10-Betriebssystem-Reset-Vorgang ausführen.
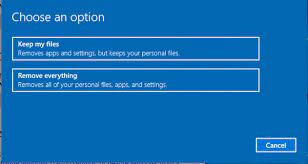
Schritt 1: Drücken Sie gleichzeitig die Tasten “Windows + I” auf der Tastatur, um die App “Einstellungen” in Windows 10 zu öffnen
Schritt 2: Gehen Sie zu “Update & Sicherheit> Wiederherstellung”.
Schritt 3: Klicken Sie im Abschnitt “Diesen PC zurücksetzen” auf die Schaltfläche “Erste Schritte”
Schritt 4: Dadurch wird der Windows 10-Rücksetzvorgang gestartet. Sie können die Option “Meine Dateien behalten” und “Alles entfernen” auswählen. Sie sollten die Option “Meine Dateien behalten” wählen, wenn Sie Ihre persönlichen Dateien beim Zurücksetzen nicht löschen möchten.
Schritt 5: Befolgen Sie die Anweisungen auf dem Bildschirm, um den Rücksetzvorgang abzuschließen. Überprüfen Sie anschließend, ob das Problem behoben ist.
Methode 8: Entfernen Sie die Hardware der Fakultät
Problematisches Hardwaregerät, das an Ihren Computer angeschlossen ist, kann BSOD-Fehler oder andere Probleme verursachen. Sie können versuchen, das Problem zu beheben, indem Sie alle Wechselmedien außer den erforderlichen Geräten wie Maus, Tastatur und Startlaufwerk entfernen. Starten Sie danach Ihren Computer neu und prüfen Sie, ob das Problem behoben ist. Schließen Sie dann jedes nicht angeschlossene Gerät einzeln an und prüfen Sie, ob das Problem weiterhin besteht. Wenn ein Gerät eine Fakultät gefunden hat, sollten Sie diese dauerhaft entfernen.
Fazit
Ich bin sicher, dieser Beitrag hat Ihnen geholfen, wie Sie den Fat_file_system-Fehler (BSOD) in Windows 10 mit mehreren einfachen Methoden / Schritten beheben können. Sie können unsere Anweisungen dazu lesen und befolgen. Wenn dieser Beitrag Ihnen wirklich geholfen hat, können Sie den Beitrag mit anderen teilen, um ihnen zu helfen. Das ist alles. Für Vorschläge oder Fragen schreiben Sie bitte in das Kommentarfeld unten.
