Suchen Sie nach einer Lösung zur Behebung des Druckerfehlers 0x000007d1? Wenn ja, lesen Sie diesen Artikel sorgfältig durch. Ich bin sicher, dieser Artikel wird Ihnen helfen, dieses Problem vollständig und sicher zu beheben.
Der Druckerfehler 0x000007d1 ist ein gefährliches Problem, das normalerweise nach dem Windows-Update und anderen Computerprozessen im Zusammenhang mit alltäglichen Aktivitäten auftritt. In letzter Zeit haben sich viele Benutzer über das Auftreten dieser Fehlermeldung während des Aktualisierungsprozesses beschwert und suchen nach einer echten Lösung.
Bei unseren Untersuchungen haben wir festgestellt, dass dieser Fehler hauptsächlich auf einen nicht reagierenden Drucker zurückzuführen ist. Laut dem Bericht ist die Marke Brother der Name der gängigen Drucker, bei denen Benutzer das Problem mit dem Druckerfehler 0x000007d1 haben. Einige Benutzer haben dies in Dell-Foren sowie in den jeweiligen Foren der Druckermarken gemeldet.
Der Druckertreiber spielt eine sehr wichtige Rolle für die reibungslose Funktionalität sowohl des Druckers als auch des Arbeitsplatzes. Es ist wie eine Verbindung zwischen dem Computer und dem Drucker, die schließlich den Benutzerbefehl untereinander kommuniziert. In jedem Fall treten verschiedene Arten von Problemen und Fehlern auf dem Bildschirm auf, wenn der Treiber nicht richtig funktioniert. In diesem Fall antwortet der Drucker nicht und zeigt eine Fehlermeldung an: “Der Vorgang konnte nicht abgeschlossen werden (Fehler 0x000007d1). Der angegebene Treiber ist ungültig.” Dies kann auf beschädigte oder verzerrte Dateien und nicht funktionierende Gerätetreiber zurückzuführen sein.
Ähnliche Fehler treten bei anderen Apps und Software auf, wenn der Treiber nicht ordnungsgemäß funktioniert. Was sollen wir tun, um dieses Verhalten zu korrigieren? Normalerweise ist die Korrektur eines Druckertreiberfehlers nur eine Frage der Aktualisierung oder Neuinstallation des Treibers. Wenn diese Methode nicht funktioniert, gehen Sie die angegebenen Lösungen durch, um Probleme mit dem Druckerfehler 0x000007d1 zu beheben.
Um den Druckerfehler 0x000007d1 in Windows 10 zu beheben, werden in diesem Artikel nur wenige verschiedene Methoden erwähnt. Alle Methoden werden im Folgenden nacheinander ausführlich beschrieben.
- (Fehlerbehebung) Reparieren des Druckers
- Ändern der Windows-Registrierungseinstellungen
- Aktualisieren Sie die Druckertreiber mit den neuesten
- Erneuern Sie die Druckertreiber, um den Druckerfehler 0x000007d1 zu beheben
- Stellen Sie den Drucker wieder her
- Deinstallieren Sie einen Drucker und installieren Sie ihn erneut, um diesen Fehler zu beheben
- Entfernen Sie die Spule
- Schauen Sie über den Drucker
Methode 1. Fehlerbehebung beim Drucker
Führen Sie die von Microsoft bereitgestellte Problembehandlung aus, bevor Sie die Druckertreiber aktualisieren und installieren. Sie müssen dies nicht installieren, da es mit Ihrem System vorinstalliert ist. Führen Sie die folgenden Schritte aus, um zu überprüfen, ob es funktioniert:
- Öffnen Sie die App Einstellungen, indem Sie die Tastenkombination Windows + I drücken.
- Wählen Sie im nächsten Bildschirm Update & Sicherheit> Fehlerbehebung.
- Gehen Sie nun zum rechten Bereich und wählen Sie Zusätzliche Fehlerbehebung.
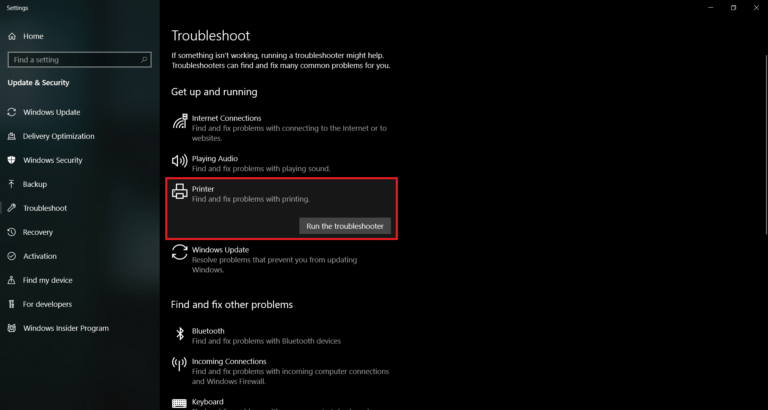
- Wählen Sie Drucker und klicken Sie auf Problembehandlung ausführen. Warten Sie eine Minute, bis Ihr System das Problem automatisch erkennt und behebt.
Methode 2. Ändern der Windows-Registrierungseinstellungen
Wenn die erste Methode nicht funktioniert, müssen Sie einige Änderungen an den Registrierungseinstellungen vornehmen. Um dies zu tun, sind hier die folgenden Schritte angegeben:
- Bevor Sie beginnen, müssen Sie den Systemwiederherstellungspunkt erstellen.
- Klicken Sie nun mit der rechten Maustaste auf die Startschaltfläche und wählen Sie Ausführen.
- Geben Sie “regedit” ein und drücken Sie die Eingabetaste, um das Registrierungseditorfenster zu öffnen.
- Wenn die Benutzerkontensteuerung auf dem Bildschirm angezeigt wird, klicken Sie zur Bestätigung auf die Schaltfläche Ja.
- Wechseln Sie auf der nächsten Seite zu HKEY_LOCAL_MACHINE \\ SYSTEM \\ CurrentControlSet \\ Control \\ Print \\ PostSPUpgrade /.
- Klicken Sie im linken Bereich mit der rechten Maustaste auf das PostSPUpgrade und wählen Sie Löschen
- Um den Löschschlüssel zu bestätigen, müssen Sie auf die Schaltfläche Ja klicken, und der Schlüssel wird dauerhaft gelöscht.

- Schließen Sie nach Abschluss des Vorgangs das Registrierungsfenster und starten Sie das System neu.
Methode 3. Aktualisieren Sie die Druckertreiber mit den neuesten
Fast jedes Druckermodell verfügt über eigene Treiber. Normalerweise werden Treiber automatisch installiert. In den meisten Fällen sollten Sie jedoch manuell überprüfen, ob die installierten Druckertreiber auf dem neuesten Stand sind oder nicht, da sie manchmal schwer und langsam werden.
Methode 4. Erneuern Sie die Druckertreiber, um das Problem mit dem Druckerfehler 0x000007d1 zu beheben
Wenn die Druckertreiber veraltet sind, funktioniert Ihr Drucker möglicherweise nicht wie vorgesehen, bis Sie die neuesten Updates heruntergeladen und installiert haben. Um dieses Problem zu beheben, müssen Sie die Druckerlaufwerke aktualisieren. Um dies zu tun:
- Drücken Sie die Windows-Taste und geben Sie den Geräte-Manager in die Suchleiste ein.
- Klicken Sie auf die Option Geräte-Manager.
- Suchen Sie das Druckergerät.
- Klicken Sie mit der rechten Maustaste auf den Gerätetreibernamen und wählen Sie Treibersoftware aktualisieren.
- Wählen Sie die Option Automatisch nach aktualisierter Treibersoftware suchen.
- Das System sollte automatisch nach verfügbaren Treibern suchen. Stellen Sie jedoch sicher, dass die Internetverbindung in Ordnung ist.
- Starten Sie Windows abschließend neu, um die Installation abzuschließen.
Methode 5. Stellen Sie den Drucker wieder her
- Deinstallieren Sie zuerst den Drucker.
- Klicken Sie auf Windows-Taste + X.
- Gehen Sie zu Apps und Funktionen.
- Scrollen Sie nach unten und klicken Sie auf Programme und Funktionen.
- Wählen Sie Ihren Drucker aus und wählen Sie dann Deinstallieren.
- Geben Sie Drucker in das Windows-Suchfeld ein.
- Gehen Sie zu Drucker und Scanner.
- Wählen Sie Ihren Drucker und dann Gerät entfernen.
- Gehen Sie erneut zu Drucker und Scanner.
- Scrollen Sie nach unten und klicken Sie unter Verwandte Einstellungen auf Druckservereigenschaften.
- Suchen Sie auf der Registerkarte Treiber nach Ihrem Drucker.
- Wählen Sie es aus und klicken Sie unten auf die Schaltfläche Entfernen.
- Installieren Sie den Drucker jetzt.
- Gehen Sie zur Website des Druckerherstellers und suchen Sie nach den neuesten Windows 10-Treibern.
- Installieren Sie den Druckertreiber neu.
- Starten Sie den Computer neu.
- Gehen Sie zu Drucker und Scanner.
- Klicken Sie auf der rechten Seite auf Drucker oder Scanner hinzufügen.
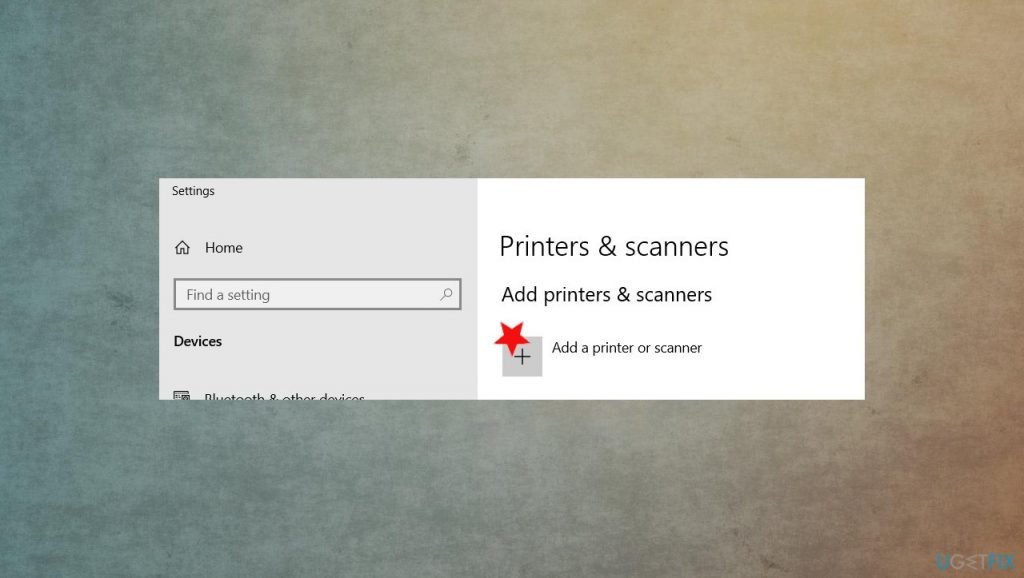
- Wenn Windows Ihren Drucker erkennt, wird er aufgelistet. Wählen Sie den Drucker aus und befolgen Sie die Anweisungen zum Einrichten.
- Wenn Windows Ihren Drucker nicht erkennt, wird eine blaue Meldung angezeigt. Klicken Sie auf Der gewünschte Drucker wird nicht aufgelistet.
- Wählen Sie den Drucker.
- Wählen Sie Ihren Drucker aus und folgen Sie den Anweisungen auf dem Bildschirm.
Methode 6. Deinstallieren Sie einen Drucker und installieren Sie ihn erneut, um diesen Fehler zu beheben
Um dieses Problem zu beheben, gibt es zwei Teile, von denen einer deinstalliert und der zweite den Drucker neu installiert. Dazu müssen Sie die Anweisungen befolgen:
- In erster Linie müssen Sie sowohl die Windows-Taste als auch die X-Taste gleichzeitig drücken.
- Ein Dialogfeld mit vielen Optionen wird angezeigt, die Sie bereits gesehen haben. Sie müssen auf die erste Option klicken, nämlich Apps und Funktionen.
- Warten Sie dann einige Sekunden, bis die Seite geladen ist. Scrollen Sie danach auf der Seite nach unten, um unter Verwandte Optionen auf Programme und Funktionen zu klicken.
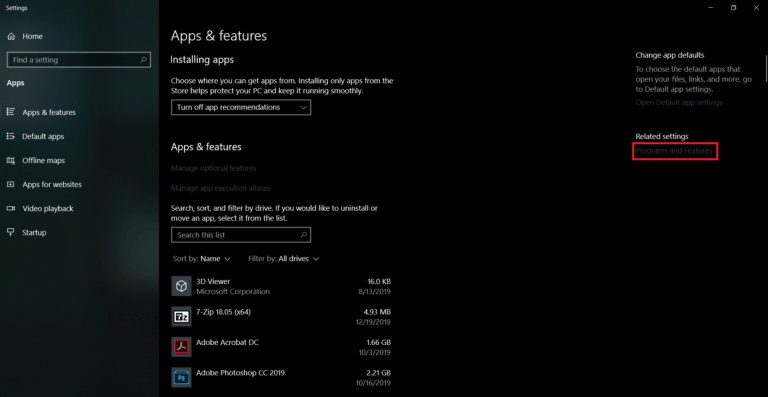
- Suchen Sie nun in der Liste der Programme nach Ihrem Drucker. Es wird irgendwo versteckt sein. Wenn Sie es gefunden haben, wählen Sie es aus und klicken Sie im Menü auf Deinstallieren / Entfernen.
Methode 7. Entfernen Sie den Spooler
Eine andere Methode zur Behebung des Druckerfehlers 0x000007d1 besteht darin, die Druckwarteschlange zu löschen. Dies ist die sichere Methode, um die Warteschlange von Dokumenten zu löschen, die Sie vom Drucker zum Drucken angefordert haben. Befolgen Sie dazu die folgenden Schritte sorgfältig:
- Drücken Sie die Windows-Taste + R, geben Sie services.msc ein und drücken Sie die Eingabetaste
- Suchen Sie den Druckerspooler

- Klicken Sie mit der rechten Maustaste darauf und wählen Sie Stopp
- Öffnen Sie den Datei-Explorer und fügen Sie C: \\ WINDOWS \\ System32 \\ Spool \\ PRINTERS ein
- Wenn Sie dazu aufgefordert werden, klicken Sie auf Weiter
- Wenn Sie auf den Ordner zugreifen, löschen Sie alle Ordner in diesem Ordner
- Kehren Sie zum Fenster Dienste zurück
- Klicken Sie mit der rechten Maustaste auf den Druckerspooler
- Klicken Sie anschließend auf die Schaltfläche Start. Dadurch wird der Druckerspooler aktualisiert.
Methode 8. Sehen Sie sich den Drucker an
Trotz der oben genannten Methoden müssen Sie sicherstellen, dass Ihr Drucker ordnungsgemäß funktioniert oder nicht. Je nach Druckermodell wie HP, Canon, Xerox usw. müssen Sie sicherstellen, dass der erste Drucker eingeschaltet und das Netzkabel fest mit dem Drucker verbunden ist. Sie sollten auch sicherstellen, dass Ihr Drucker tatsächlich an Ihren Computer angeschlossen ist. Führen Sie die folgenden Schritte aus, um dies zu überprüfen:
- Geben Sie in der Windows-Suche Drucker ein.
- Klicken Sie auf die Option Drucker und Scanner.
- Sie sollten eine Seite mit allen verfügbaren Druckern und Scannern sehen.
- Stellen Sie sicher, dass unter Ihrem Drucker “Verbunden” steht.
- Wenn “Nicht verbunden” angezeigt wird, starten Sie den Drucker neu und prüfen Sie, ob die Verbindung wiederhergestellt wird.
Empfohlene Lösungen zur Lösung von Problemen mit dem Druckerfehler 0x000007d1:
Wenn Sie mit diesen manuellen Anleitungen nicht zufrieden sind, sollten Sie sich für eine automatische Lösung entscheiden. Diese Option erfordert keine Vorkenntnisse, um einen Befehl einzugeben und etwas manuell zu tun. Es ist eine einfache und automatische Lösung, um Probleme mit dem Druckerfehler 0x000007d1 in Windows 10 zu beheben. Verwenden Sie das PC-Reparatur-Tool, um das beste Ergebnis zu erzielen. Dieses Tool erkennt und entfernt häufig auftretende Computerfehler und Malware, schützt Sie vor Dateiverlusten und Hardwarefehlern und verbessert Ihren PC für eine bessere Leistung.
Fazit
Hier geht es also nur um Probleme mit dem Druckerfehler 0x000007d1, und ich habe alle möglichen Lösungen zur Lösung des Problems erwähnt. Sie können ein oder alle Verfahren befolgen, um dieses Problem gemäß Ihren Anforderungen zu beheben.
![So beheben Sie den Druckerfehler 0x000007d1 im Windows 10-Problem [Lösung]](https://pctransformation.com/de/wp-content/uploads/sites/14/2021/03/1-18.png)