Was ist “dism.exe error 1392” in Windows 10?
“DISM.exe”, “DISM Scan” oder “Deployment Image Servicing and Management Tool” ist ein in Windows integriertes Tool, mit dem Sie das Festplatten-Image des Computers überprüfen, scannen und reparieren können. Sie können über die Eingabeaufforderung – das in Windows integrierte Befehlszeilentool – auf dieses Tool zugreifen oder es ausführen. Sie können den DISM-Scan in einem Windows 10/8/7-Computer verwenden, um das aus bestimmten Gründen beschädigte oder beschädigte Image der Wiederherstellungsfestplatte zu beheben.
DISM.exe ist legitim Ausführbare Datei ermöglicht es Ihnen, das Festplatten-Image Ihres Computers im Falle von Schäden zu reparieren. Einige Benutzer gaben jedoch an, dass sie in Windows 10 mit dem Fehler “dism.exe 1392” konfrontiert waren, während sie versuchten, den DISM-Scan in “Eingabeaufforderung” auszuführen. Der Fehler besagt, dass die Datei oder das Verzeichnis beschädigt oder nicht lesbar ist. Möglicherweise kann diese Art von Fehler aufgrund einer Beschädigung der Systemdateien auftreten, und der DISM-Scan konnte solche beschädigten Dateien nicht finden und reparieren.
Die möglichen Gründe für das Problem “dism.exe error 1392” können veraltetes Windows-Betriebssystem, Probleme mit Programmen, problematische Gerätetreiber, Malware- oder Virenangriffe und andere Gründe sein. In diesem Fall können Sie versuchen, das Problem zu beheben, indem Sie das integrierte Tool SFC Scan – Windows OS ausführen, um Systemdateien zu reparieren, den CHKDSK-Scan ausführen, um Probleme mit Festplattenlaufwerken zu beheben, und Ihr Windows-Betriebssystem auf das neueste Betriebssystem aktualisieren. Wenn Sie denselben Fehler haben, sind Sie für die Lösung am richtigen Ort. Lassen Sie uns die Lösung suchen.
Wie kann das Problem “dism.exe error 1392” in Windows 10 behoben werden?
Methode 1: Beheben Sie den dism.exe-Fehler 1392 mit dem “PC Repair Tool”.
Hier werden Sie mit einer einfachen automatischen und manuellen Methode zur Behebung dieses Fehlers geführt. Wenn Sie nicht über genügend Zeit oder technisches Wissen verfügen, um manuelle Schritte auszuführen, können Sie das PC-Reparatur-Tool ausprobieren. Diese Software bietet Ihnen die Möglichkeit, PC-Probleme wie BSOD-Fehler, DLL-Fehler, EXE-Fehler, Malware- oder Virenprobleme, Systemdateien oder Registrierungsprobleme, Probleme mit Programmen und andere Systemprobleme mit nur wenigen Klicks zu finden und zu beheben. Sie können dieses Tool über den unten stehenden Link / Button erhalten.
Methode 2: Führen Sie den SFC-Scan über die Eingabeaufforderung aus
SFC (System File Checker) – Das in Windows integrierte Tool bietet Ihnen das Auffinden und Reparieren von Systemdateien. Auf diese Weise können Sie den Fehler 1392 von dism.exe beheben. Versuchen wir es.

Schritt 1: Drücken Sie die Tasten “Windows + X” auf der Tastatur und wählen Sie “Eingabeaufforderung als Administrator”.
Schritt 2: Geben Sie den Befehl “sfc / scannow” in die geöffnete Eingabeaufforderung ein und drücken Sie die Eingabetaste, um ihn auszuführen
Schritt 3: Starten Sie Ihren Computer neu und überprüfen Sie, ob das Problem behoben ist.
Methode 3: Führen Sie CHKDSK Scan aus
CHKDSK (Check Disk Tool) – Das in Windows integrierte Tool bietet Ihnen die Möglichkeit, Probleme mit der Festplatte Ihres Computers zu beheben. Sie können dieses Tool über die Eingabeaufforderung ausführen, um den Fehler 1392 von dism.exe zu beheben.
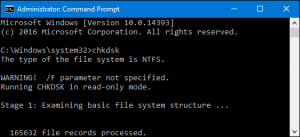
Schritt 1: Drücken Sie gleichzeitig die Tasten “Windows + X” auf der Tastatur und wählen Sie “Eingabeaufforderung als Administrator”.
Schritt 2: Geben Sie in der geöffneten Eingabeaufforderung den Befehl “chkdsk / f C:” ein und drücken Sie die Eingabetaste, um ihn auszuführen
Schritt 3: Warten Sie auf den Abschluss und starten Sie Ihren Computer neu, um die Änderungen zu speichern und zu überprüfen, ob das Problem behoben ist.
Methode 4: Bereinigen Sie Ihr System von temporären Dateien
Sie können das integrierte Windows-Tool “Datenträgerbereinigung” ausführen, um alle temporären Dateien zu löschen und diesen Fehler zu beheben.
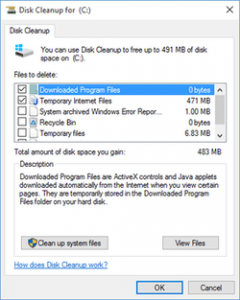
Schritt 1: Öffnen Sie den Datei-Explorer, klicken Sie mit der rechten Maustaste auf das Laufwerk “C:” und wählen Sie “Eigenschaften”.
Schritt 2: Klicken Sie auf die Schaltfläche “Datenträgerbereinigung”, um das Tool “Datenträgerbereinigung” auszuführen
Schritt 3: Wählen Sie alle zu löschenden temporären Dateien aus und klicken Sie auf “Systemdateien bereinigen”.
Schritt 4: Überprüfen Sie anschließend, ob das Problem behoben ist.
Methode 5: Führen Sie den System-Scan mit SpyHunter Antivirus aus
Wie bereits erwähnt, können Malware- oder Virenangriffe zu Beschädigungen in Systemdateien oder zu verschiedenen Problemen auf dem Computer führen. Sie können den System-Scan mit der Antivirensoftware “SpyHunter” ausführen, um alle Arten von Bedrohungen einschließlich der neuesten Malware auf dem Computer zu finden und zu entfernen, um das Problem zu beheben. Sie können dieses Tool über die Schaltfläche / den Link unten erhalten.
Methode 6: Nach Windows-Update suchen
Durch das Aktualisieren des Windows 10-Betriebssystems kann das Problem auf dem Computer behoben und die Leistung verbessert werden. Lass es uns versuchen.
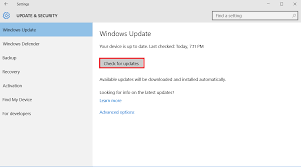
Schritt 1: Drücken Sie die Tasten “Windows + I” auf der Tastatur, um die App “Einstellungen” in Windows 10 zu öffnen
Schritt 2: Gehen Sie zu “Update & Sicherheit> Windows Update” und klicken Sie auf die Schaltfläche “Nach Updates suchen”
Schritt 3: Dadurch wird das verfügbare Windows Update automatisch heruntergeladen und auf dem Computer installiert. Starten Sie anschließend Ihren Computer neu, um die Änderungen anzuzeigen und zu überprüfen, ob das Problem behoben ist.
Methode 7: Führen Sie den Vorgang “Systemwiederherstellung” durch
Wenn Sie das Problem mit den oben genannten Methoden nicht beheben können, können Sie versuchen, das Problem durch Ausführen der Systemwiederherstellung zu beheben. Sie können Ihren Computer an einem Wiederherstellungspunkt wiederherstellen, an dem alles ordnungsgemäß funktioniert hat.
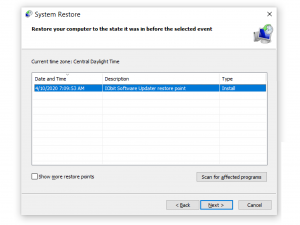
Schritt 1: Drücken Sie die Tasten “Windows + R” auf der Tastatur, geben Sie “rstrui” in das geöffnete Dialogfeld “Ausführen” ein und klicken Sie auf “OK”, um “Systemwiederherstellung” zu öffnen.
Schritt 2: Klicken Sie auf “Weiter”, wählen Sie einen Wiederherstellungspunkt aus, bevor das Problem aufgetreten ist, und klicken Sie dann auf “Weiter> Fertig stellen”, um die Wiederherstellung zu starten Ringprozess.
Schritt 3: Starten Sie Ihren Computer nach Abschluss neu und prüfen Sie, ob das Problem behoben ist.
Fazit
Ich bin sicher, dieser Beitrag hat geholfen, wie man den dism.exe-Fehler 1392 in Windows 10 mit mehreren einfachen Schritten behebt. Sie können unsere Anweisungen dazu lesen und befolgen. Für Vorschläge oder Fragen schreiben Sie bitte in das Kommentarfeld unten.
