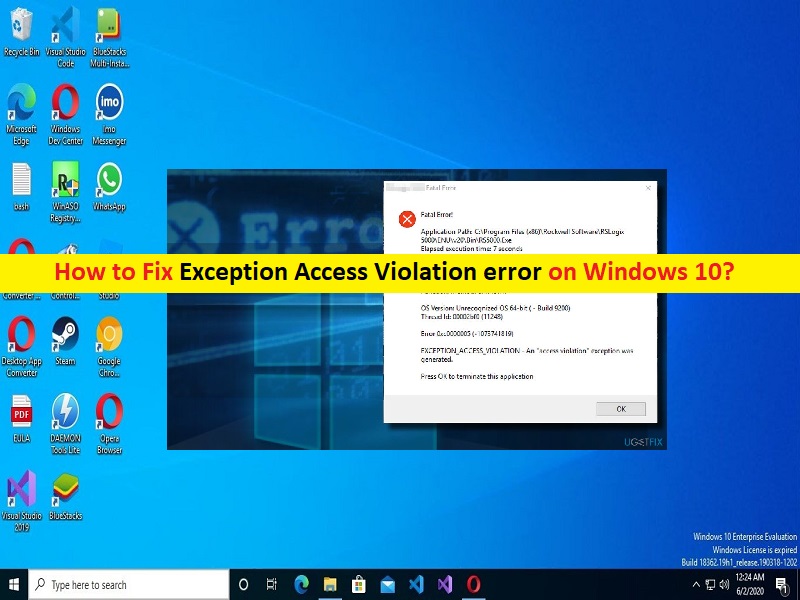
Tipps zum Beheben des Ausnahmezugriffsverletzungsfehlers unter Windows 10:
In diesem Artikel werden wir besprechen, wie man den Ausnahmezugriffsverletzungsfehler unter Windows 10 behebt. Sie werden mit einfachen Schritten/Methoden geführt, um das Problem zu lösen. Lassen Sie uns die Diskussion beginnen.
“Exception Access Violation error“: Es ist ein häufiges Windows-Problem, das als Exception Access Violation-Fehler angesehen wird. Dieser Fehler tritt normalerweise auf, wenn Sie eine Anwendung starten und ausführen oder ein Spiel auf Ihrem Windows 10/8/7- oder Windows 11-Computer spielen. Dieses Problem weist darauf hin, dass Sie aus bestimmten Gründen kein Spiel starten und spielen oder eine Anwendung auf einem Windows-Computer ausführen können. Dieser Fehler verhindert, dass Sie bestimmte Apps normal auf dem Computer verwenden.
Viele Benutzer berichteten, dass dieser Fehler während des Spielens oder beim Starten bestimmter Apps wie Java, Visual Studio, World of Warships, Overwatch, Minecraft usw. auftritt. Die möglichen Gründe für das Problem können die beschädigte Software sein, die zu einer Speicherbeschädigung führt und eine Genehmigung erfordert nicht an App/Spiel übergeben, Beschädigung im Spiel/in der App selbst und andere Probleme. Ein weiterer möglicher Grund für das Problem können Malware- oder Vireninfektionen im Computer sein.
Sie können den Systemscan auf Malware- oder Vireninfektionen auf dem Computer mit einer leistungsstarken Antivirensoftware ausführen, oder das PC Repair Tool bietet Ihnen die Möglichkeit, alle Bedrohungen zu finden und zu entfernen und auch Windows-PC-Probleme zu beheben. Es ist möglich, das Problem mit unserer Anleitung zu beheben. Gehen wir zur Lösung.
Wie behebt man den Exception Access Violation-Fehler unter Windows 10?
Methode 1: Beheben Sie den Ausnahmezugriffsverletzungsfehler mit “PC Repair Tool“
‘PC Repair Tool’ ist eine einfache und schnelle Möglichkeit, BSOD-Fehler, DLL-Fehler, EXE-Fehler, Probleme mit Programmen/Anwendungen, Malware- oder Vireninfektionen im Computer, Systemdateien oder Registrierungsprobleme und andere Systemprobleme mit nur wenigen Klicks zu finden und zu beheben .
⇓ Holen Sie sich das PC-Reparatur-Tool
Methode 2: Ausnahme für Datenausführungsverhinderung hinzufügen
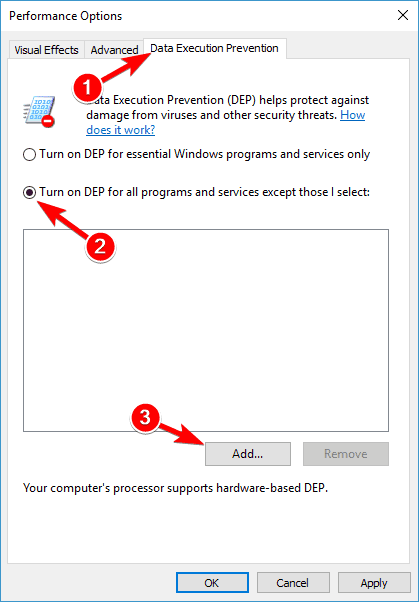
Schritt 1: Öffnen Sie die „Systemsteuerung“ auf dem Windows-PC über das Windows-Suchfeld und gehen Sie zu „System & Sicherheit > System > Erweiterte Systemeinstellungen“.
Schritt 2: Klicken Sie auf der Registerkarte „Erweitert“ im Abschnitt „Leistung“ auf die Schaltfläche “Einstellungen“.
Schritt 3: Gehen Sie zur Registerkarte „Datenausführungsverhinderung“ und wählen Sie „DEP für alle Programme und Dienste außer den von mir ausgewählten aktivieren“.
Schritt 4: Klicken Sie auf die Schaltfläche „Hinzufügen“, suchen Sie die „.exe“-Datei des Programms, das Sie ausführen möchten. Nachdem Sie dieses Programm zur DEP-Ausschlussliste hinzugefügt haben, klicken Sie auf „Übernehmen > Ok“, um die Änderungen zu speichern und versuchen Sie, das Programm auszuführen, und prüfen Sie, ob das Problem behoben ist.
Methode 3: UAC deaktivieren
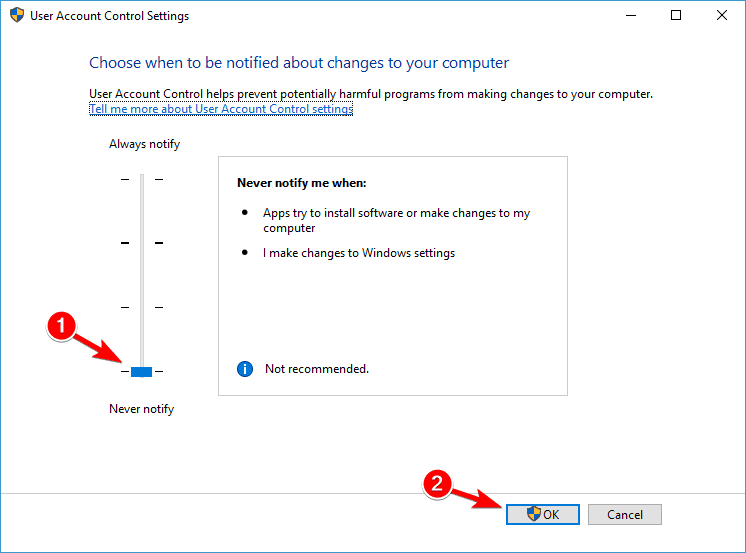
Schritt 1: Öffnen Sie die „Systemsteuerung“ auf dem Windows-PC und gehen Sie zu „Benutzerkonten“, wählen Sie „Benutzerkonten“ und wählen Sie „Einstellungen der Benutzerkontensteuerung ändern“.
Schritt 2: Bewegen Sie den Schieberegler ganz nach unten, bis „Nie benachrichtigen“ angezeigt wird, und klicken Sie auf die Schaltfläche „OK“, um die Änderungen zu speichern, und versuchen Sie dann erneut, Java zu installieren, oder versuchen Sie, Java-Applets auszuführen.
Methode 4: Erstellen Sie die Options.ini-Datei

Schritt 1: Drücken Sie die Tasten „Windows + R“ auf der Tastatur, geben Sie „%appdata%“ in das Dialogfeld „Ausführen“ ein und klicken Sie auf die Schaltfläche „Ok“, um den Ordner „AppData“ zu öffnen
Schritt 2: Suchen und öffnen Sie den Ordner „My Battle for Middle Earth Files“. Wenn der Ordner leer ist, müssen Sie darin eine neue options.ini-Datei erstellen
Schritt 3: Erstellen Sie ein neues Textdokument und fügen Sie folgende Zeilen hinzu
AudioLOD = Niedrig
HasSeenLogoMovies = ja
IdealStaticGameLOD = Sehr niedrig
Auflösung = 800 600
StaticGameLOD = Sehr niedrig
TimesInGame = 1
Schritt 4: Klicken Sie nun auf „Datei > Speichern unter“, wählen Sie „Alle Dateien“ im Abschnitt „Typ“ und geben Sie „Options.ini“ im Abschnitt „Dateiname“ ein
Schritt 5: Stellen Sie sicher, dass Sie die Datei im Ordner „AppDataMy Battle for Middle Earth Files“ speichern und klicken Sie auf die Schaltfläche „Save“. Nachdem die Datei gespeichert wurde, versuchen Sie erneut, das Spiel auszuführen.
Methode 5: Stellen Sie sicher, dass die Datei nicht schreibgeschützt ist
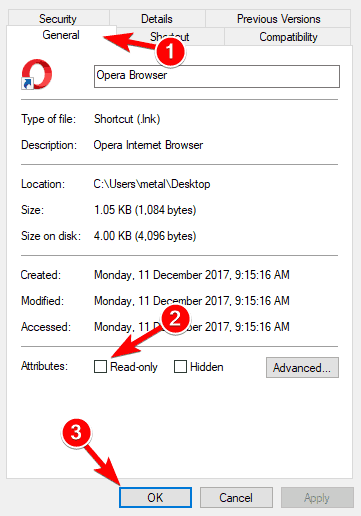
Schritt 1: Suchen Sie die Verknüpfung der problematischen Datei, klicken Sie mit der rechten Maustaste darauf und wählen Sie „Eigenschaften“.
Schritt 2: Gehen Sie zur Registerkarte „Allgemein“, suchen Sie den Abschnitt „Attribute“ und stellen Sie sicher, dass „Schreibgeschützt“ nicht aktiviert ist, und klicken Sie auf die Schaltfläche „Übernehmen > Ok“, um die Änderungen zu speichern. Versuchen Sie anschließend erneut, die Anwendung auszuführen.
Methode 6: Schließen Sie Ihr Headset erneut an
Dieses Problem kann aufgrund eines Problems mit Ihrem an Ihren Computer angeschlossenen Headset auftreten. Sie können das Headset trennen und dann wieder an den Computer anschließen und prüfen, ob das Problem behoben ist. Wenn Sie nach einem Problem mit der Headset-Hardware suchen, können Sie es durch ein anderes ersetzen, um es zu beheben.
Methode 7: Überprüfen Sie Hardwareprobleme
Dieses Problem kann aufgrund von Hardwareproblemen wie RAM- oder Speicherproblemen in Ihrem Computer auftreten. Sie können Ihren Speicher mit dem Tool MemTest86 überprüfen. Dazu müssen Sie dieses Tool herunterladen und auf ein USB-Flash-Laufwerk verschieben, Ihren Computer neu starten und MemTest86 eine Weile laufen lassen. Wenn Sie nach einem Problem mit RAM oder Speicher suchen, können Sie es durch ein anderes ersetzen, um es zu beheben.
Methode 8: Verwenden Sie den Kompatibilitätsmodus

Sie können zulassen, dass das Spiel/die App im Kompatibilitätsmodus ausgeführt wird, um das Problem zu beheben.
Schritt 1: Suchen Sie das Symbol der ausführbaren Anwendung/des Spiels, klicken Sie mit der rechten Maustaste darauf und wählen Sie „Eigenschaften“.
Schritt 2: Klicken Sie auf die Registerkarte „Kompatibilität“ und aktivieren Sie das Kontrollkästchen „Dieses Programm im Kompatibilitätsmodus ausführen für“, wählen Sie Windows 8 oder früher aus der Dropdown-Liste aus und klicken Sie auf „Übernehmen > Ok“, um die Änderungen zu speichern. Überprüfen Sie anschließend, ob das Problem behoben ist.
Methode 9: Führen Sie die Problembehandlung für Hardware und Geräte aus
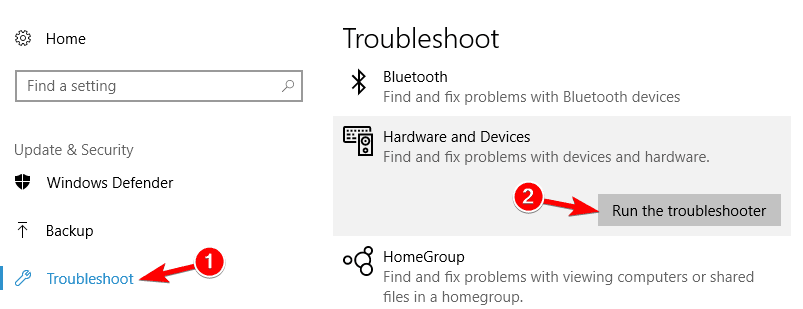
Die in Windows integrierte Problembehandlung für Hardware und Geräte kann das Problem beheben.
Schritt 1: Öffnen Sie die App „Einstellungen“ auf dem Windows-PC über das Windows-Suchfeld und gehen Sie zu „Update & Sicherheit > Fehlerbehebung“.
Schritt 2: Suchen und wählen Sie die Problembehandlung „Hardware und Geräte“ aus, klicken Sie auf die Schaltfläche „Problembehandlung ausführen“ und befolgen Sie die Anweisungen auf dem Bildschirm, um die Fehlerbehebung abzuschließen. Wenn Sie fertig sind, überprüfen Sie, ob das Problem behoben ist.
Methode 10: Deinstallieren Sie die Anwendung und installieren Sie sie erneut
Wenn das Problem weiterhin besteht, können Sie das Programm, das den Fehler verursacht, deinstallieren und es dann auf dem Computer neu installieren, um es zu beheben.
Schritt 1: Öffnen Sie die „Systemsteuerung“ auf dem Windows-PC und gehen Sie zu „Programm deinstallieren > Programme & Funktionen“.
Schritt 2: Suchen Sie das Programm, das das Problem verursacht, und klicken Sie mit der rechten Maustaste darauf, und wählen Sie „Deinstallieren“, um es zu deinstallieren, und starten Sie danach Ihren Computer neu
Schritt 3: Laden Sie nach dem Neustart das Spiel/die Anwendung erneut herunter und installieren Sie sie erneut, um das Problem zu verursachen. Starten Sie es nach der Installation und prüfen Sie, ob das Problem behoben ist.
Fazit
Ich bin sicher, dieser Beitrag hat Ihnen geholfen, den Fehler „Ausnahmezugriffsverletzung“ unter Windows 10 mit einfachen Schritten/Methoden zu beheben. Sie können dazu unsere Anweisungen lesen und befolgen. Das ist alles. Für Anregungen oder Fragen schreiben Sie bitte in das Kommentarfeld unten.