
Was ist der “Amdppm.sys Bluescreen“-Fehler in Windows 10?
Wenn Sie mitten in Ihrer Arbeit auf einem Windows-Computer oder beim Starten/Neustart Ihres Windows 10-Computers mit dem Fehler “Amdppm.sys Blue Screen“ konfrontiert werden und nach Möglichkeiten zur Behebung suchen, dann sind Sie bei der Lösung genau richtig. Sie werden hier mit einfachen Schritten/Methoden zur Lösung des Problems geführt. Lassen Sie uns die Diskussion beginnen.
“Amdppm.sys-Bluescreen“-Fehler:
‘Amdppm.sys’: Amdppm.sys ist eine echte Datei, die mit dem AMD-Prozessortreiber von Advanced Micro Devices verbunden ist. Der Chipsatztreiber für den AMD-Prozessor ist die Anwendung, die mit einem Windows-Computer gestartet wird und erweiterte Optimierungsunterstützung für Ihren AMD-Prozessor bietet. Amdppm.sys ermöglicht es Ihnen, eine kleine Anzahl von Optionen zu konfigurieren, um die Leistung und Effizienz Ihres Prozessors zu unterstützen. Amdppm.sys ist als Prozessorgerätetreiber oder AMD-Prozessortreiber bekannt, ist jedoch für das Windows-Betriebssystem nicht unbedingt erforderlich.
Mehrere Benutzer berichteten jedoch, dass sie auf ihrem Windows 10-Computer während ihrer Arbeit am Computer oder beim Starten/Neustart des Windows-Computers mit dem Bluescreen-Fehler Amdppm.sys konfrontiert waren. Der BSOD-Fehler wird mit einer Meldung angezeigt, die besagt: „Ihr PC ist auf ein Problem gestoßen und muss neu gestartet werden. Wir sammeln nur einige Fehlerinformationen und starten dann für Sie neu. Dieser BSOD-Fehler enthält auch einige Windows-Stoppcodes, darunter:
-
- IRQL NOT LESS OR EQUAL
- PAGE FAULT IN A NONPAGED AREA
- KERNEL DATA INPAGE
- SYSTEM SERVICE EXCEPTION
- CRITICAL_PROCESS_DIED
- SYSTEM THREAD EXCEPTION NOT HANDLED
- VIDEO_TDR_FAILURE
- KMODE EXCEPTION NOT HANDLED BSOD error
Die möglichen Gründe für das Problem können das veraltete Windows-Betriebssystem, Malware- oder Vireninfektionen im Computer, Beschädigung von Systemdateien oder Registrierung, beschädigte/veraltete Gerätetreiber und andere Probleme sein. Sie sollten sicherstellen, dass alle Gerätetreiber ordnungsgemäß installiert und auf dem neuesten Stand der neuesten und kompatiblen Version auf dem Computer sind, wenn Sie mit dieser Art von Problem nicht konfrontiert werden möchten. Es ist möglich, das Problem mit unserer Anleitung zu beheben. Gehen wir zur Lösung.
Wie behebt man den Amdppm.sys-Bluescreen-Fehler in Windows 10?
Methode 1: Beheben Sie den Bluescreen-Fehler von Amdppm.sys mit dem Registrierungseditor
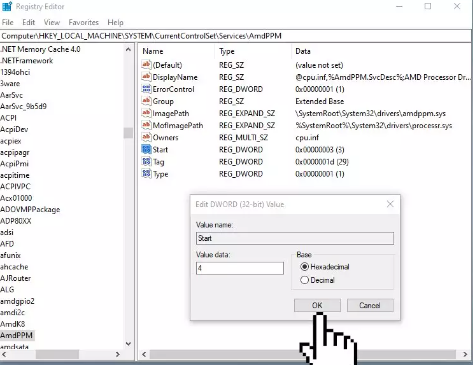
Sie können das Problem beheben, indem Sie die Registrierungseinstellungen im Computer ändern.
Schritt 1: Öffnen Sie die App „Registrierungseditor“ in Windows über das Windows-Suchfeld und gehen Sie zum folgenden Ort im linken Bereich
Computer\HKEY_LOCAL_MACHINE\SYSTEM\CurrentControlSet\Services\amdppm
Schritt 2: Suchen Sie den Wert „Start“ im rechten Bereich und doppelklicken Sie darauf, setzen Sie seine Wertdaten auf „4“ und klicken Sie auf die Schaltfläche „Ok“, um die Änderungen zu speichern. Wenn Sie fertig sind, starten Sie Ihren Computer neu und prüfen Sie, ob das Problem behoben ist.
Methode 2: Deinstallieren Sie das AMD-Programm
Eine Störung des auf dem Computer installierten AMD-Programms könnte ein Grund für das Problem sein.
Schritt 1: Öffnen Sie die App „Einstellungen“ auf dem Windows-PC über das Windows-Suchfeld und gehen Sie zu „Apps > Apps & Features“.
Schritt 2: Suchen und wählen Sie „AMD-Programm“ und wählen Sie „Deinstallieren“, um es zu deinstallieren. Starten Sie nach der Deinstallation Ihren Computer neu und prüfen Sie, ob er für Sie zur Lösung des Problems geeignet ist.
Methode 3: Deaktivieren oder deinstallieren Sie Anwendungen von Drittanbietern
Störungen durch Anwendungen von Drittanbietern oder kürzlich installierte Anwendungen könnten ein Grund für das Problem sein. Sie können die Schritte der obigen Methode wiederholen und Anwendungen von Drittanbietern deinstallieren, die das Problem auslösen, um das Problem zu beheben.
Methode 4: SFC-Scan ausführen
Sie können den SFC-Scan auf dem Computer ausführen, um Beschädigungen in Systemdateien zu reparieren und das Problem zu beheben.
Schritt 1: Geben Sie „cmd“ in das Windows-Suchfeld ein und drücken Sie die Tasten „STRG + UMSCHALT + EINGABE“ auf der Tastatur, um die „Eingabeaufforderung als Administrator“ zu öffnen.
Schritt 2: Geben Sie den Befehl „sfc /scannow“ ein und drücken Sie die Eingabetaste, um ihn auszuführen. Starten Sie nach der Ausführung Ihren Computer neu und prüfen Sie, ob er für Sie funktioniert.
Methode 5: Führen Sie das Datenträgerbereinigungstool aus
Sie können das Disk Cleanup Tool ausführen, um Speicherplatz auf der Festplatte freizugeben, um temporäre Dateien oder unnötige Dateien zu löschen.
Schritt 1: Öffnen Sie das Tool „Datenträgerbereinigung“ über das Windows-Suchfeld, wählen Sie das Laufwerk, auf dem Sie diese Aufgabe ausführen möchten, aus der Dropdown-Liste aus und klicken Sie auf die Schaltfläche „Ok“.
Schritt 2: Aktivieren Sie alle Kontrollkästchen, einschließlich temporärer Dateien, und klicken Sie auf „Systemdateien bereinigen“ und befolgen Sie die Anweisungen auf dem Bildschirm, um den Vorgang abzuschließen. Sie können diesen Vorgang auch auf anderen Festplatten wie D: oder anderen durchführen und anschließend prüfen, ob das Problem behoben ist.
Methode 6: Aktualisieren Sie das Windows-Betriebssystem
Durch Aktualisieren des Windows-Betriebssystems auf die neueste Version kann das Problem behoben werden.
Schritt 1: Öffnen Sie die App „Einstellungen“ auf dem Windows-PC und gehen Sie zu „Update & Sicherheit > Windows Update“ und klicken Sie auf die Schaltfläche „Nach Updates suchen“.
Schritt 2: Laden Sie alle verfügbaren Updates und ausstehenden Updates herunter und installieren Sie sie. Starten Sie nach der Aktualisierung Ihren Computer neu und prüfen Sie, ob das Problem behoben ist.
Methode 7: Aktualisieren Sie Gerätetreiber
Durch Aktualisieren aller erforderlichen Treiber auf die neueste und kompatible Version kann das Problem behoben werden. Sie können auch versuchen, alle Windows-Treiber einschließlich Grafikkartentreiber, Soundkartentreiber und andere Gerätetreiber mit dem automatischen Treiber-Update-Tool zu aktualisieren. Sie können dieses Tool über die Schaltfläche/den Link unten erhalten.
⇓ Holen Sie sich das automatische Treiber-Update-Tool
Methode 8: Führen Sie einen sauberen Neustart durch
Schritt 1: Öffnen Sie die App „Systemkonfiguration“ auf dem Windows-PC über das Windows-Suchfeld
Schritt 2: Klicken Sie auf die Registerkarte „Dienste“, aktivieren Sie das Kontrollkästchen „Alle Microsoft-Dienste ausblenden“ und klicken Sie auf die Schaltfläche „Alle deaktivieren“.
Schritt 3: Klicken Sie abschließend auf die Schaltfläche „Übernehmen > Ok“, um die Änderungen zu speichern, und starten Sie dann Ihren Computer neu und prüfen Sie, ob das Problem behoben ist.
Beheben Sie den Bluescreen-Fehler von Amdppm.sys mit dem “PC Repair Tool“:
‘PC Repair Tool’ ist eine einfache und schnelle Möglichkeit, BSOD-Fehler, EXE-Fehler, DLL-Fehler, Probleme mit Programmen/Anwendungen, Malware- oder Vireninfektionen im Computer, Systemdateien oder Registrierungsprobleme und andere Systemprobleme mit nur wenigen Klicks zu finden und zu beheben .
⇓ Holen Sie sich das PC-Reparatur-Tool
Fazit
Ich hoffe, dieser Artikel hat Ihnen geholfen, den Amdppm.sys-Bluescreen-Fehler in Windows 10 mit einfachen Schritten zu beheben. Sie können dazu unsere Anweisungen lesen und befolgen. Das ist alles. Für Anregungen oder Fragen schreiben Sie bitte in das Kommentarfeld unten.