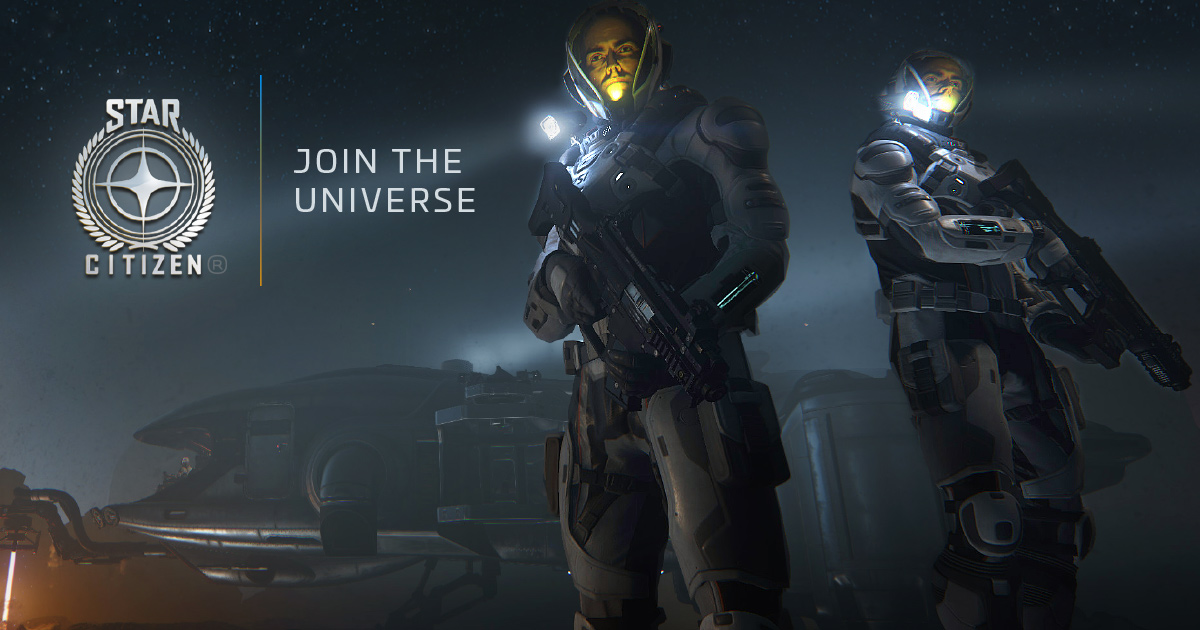
Start Citizen ist ein sehr beliebtes Online-Multiplayer-Spiel und wird täglich von Millionen von Spielern auf der ganzen Welt gespielt. Das Spiel wird auf allen Windows-Plattformen unterstützt, jedoch haben viele Spieler von Star Citizen Crashing Windows 10 berichtet. Mehreren Berichten zufolge gibt es keinen bestimmten Grund für das Problem, aber der Absturz kann bei mehreren Gelegenheiten bemerkt werden.
Einige dieser Bedingungen umfassen das Nichterfüllen der angemessenen Systemanforderungen, das Fehlen einer ordnungsgemäßen Berechtigung für den Spielstarter, Störungen aufgrund von Xbox-Overlay, veraltete Treiber und andere. Wenn Sie einer dieser Benutzer sind, die mit diesen häufigen Abstürzen konfrontiert sind, haben wir aus diesem Grund alle möglichen Methoden und Problemumgehungen im folgenden Artikel aufgelistet.
Beheben Sie das Problem mit dem Absturz von Start Citizen
Dies sind die folgenden Methoden zur Fehlerbehebung und Korrekturen, die das Problem lösen können, die Sie nacheinander ausprobieren müssen, um zu überprüfen, welche für Sie am besten geeignet sind.
Lösung 1: Überprüfen Sie die Systemanforderungen
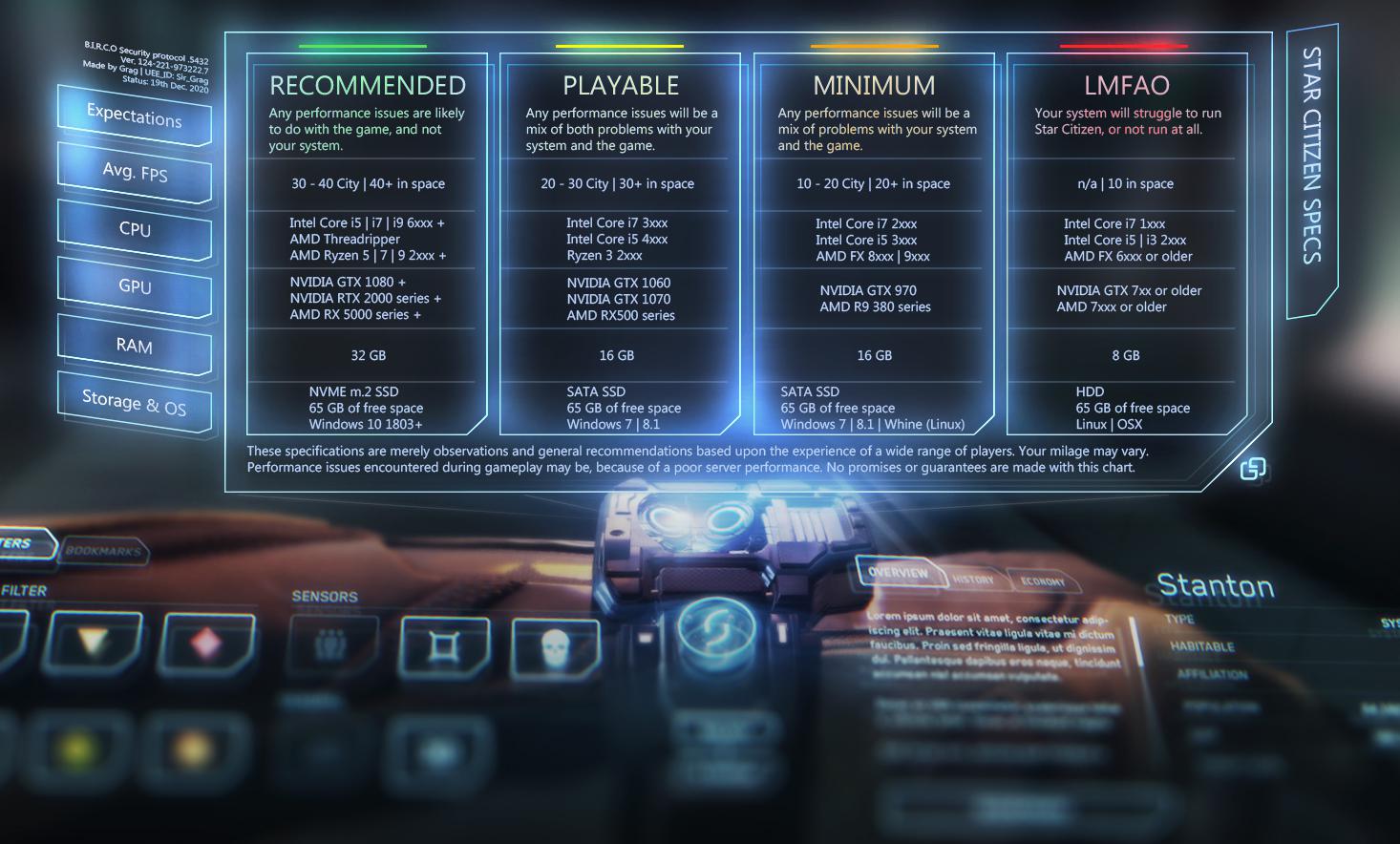
Wenn Ihr System die empfohlenen oder minimalen Systemanforderungen nicht erfüllt, könnte dies genau der Grund sein, warum Sie mit dem Problem konfrontiert sind. Dies sind die empfohlenen und minimalen Systemanforderungen:
Empfohlene Voraussetzungen:
- Betriebssystem: Windows 10 (64 Bit)
- Prozessor: Quad-Core-Intel- oder AMD-CPU
- GPU: 4 GB VRAM mit DirectX 11-Grafikkarte
- Arbeitsspeicher: 16 GB DDR4
- Speicher: 65 GB verfügbarer Speicherplatz
Mindestanforderungen:
- Betriebssystem: Windows 8.1 oder höher (64-Bit)
- Prozessor: Quad-Code-Intel- oder AMD-CPU
- GPU: 2 GB VRAM mit DirectX 11-Grafikkarte
- Arbeitsspeicher: 8 GB DDR4
- Speicher: 65 GB verfügbarer Speicherplatz
Lösung 2: Überschüssige Hintergrundanwendung schließen
Star Citizen hat eine sehr realistische Grafik und eine komplexe Mechanik, daher erfordert es mehr Systemressourcen, um ohne Probleme richtig zu funktionieren. Wenn Sie neben dem Spiel eine andere Anwendung ausführen, verbraucht diese Anwendung Ressourcen, was bedeutet, dass das Spiel nicht genügend Ressourcen erhält, um ordnungsgemäß zu funktionieren.
Schließen Sie aus diesem Grund alle unnötigen Hintergrundanwendungen über den Task-Manager. Drücken Sie Strg + Umschalt + Esc, um den Task-Manager zu öffnen, und wechseln Sie dann zur Registerkarte „Prozesse“. Finden Sie all diese ressourcenhungrigen Apps und schließen Sie sie nacheinander. Öffnen Sie danach das Spiel und prüfen Sie, ob das Problem erneut auftritt.
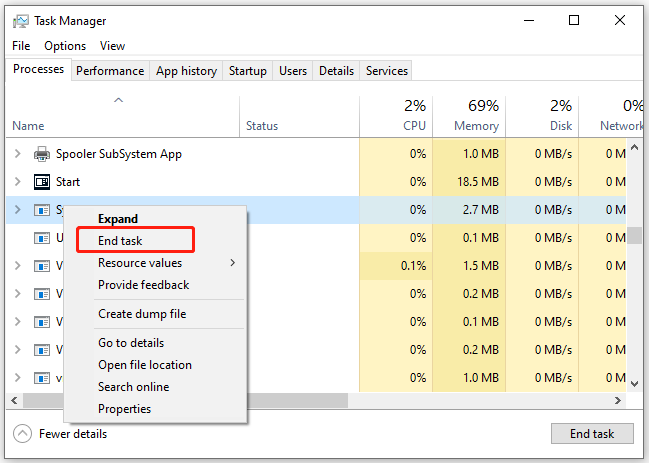
Lösung 3: Gewähren Sie Administratorrechte
Einige Spiele erfordern bestimmte Berechtigungen, um ordnungsgemäß zu funktionieren, da es sonst zu Problemen wie häufigen Abstürzen kommen kann. Wenn Ihr Star Citizen keine Administratorrechte hat, müssen Sie auf die gleiche Weise die Berechtigung erteilen, indem Sie die folgenden Schritte ausführen:
- Wechseln Sie zum Verknüpfungssymbol von Star Citizen.
- Klicken Sie mit der rechten Maustaste darauf und wählen Sie die Option Eigenschaften aus dem Menü.
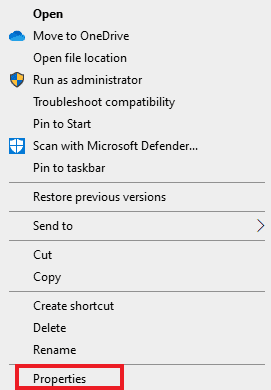
- Gehen Sie von oben zur Registerkarte Kompatibilität.
- Suchen und aktivieren Sie das Kontrollkästchen neben Dieses Programm als Administrator ausführen.
- Klicken Sie auf Anwenden und dann auf OK, um die vorgenommenen Änderungen zu speichern.
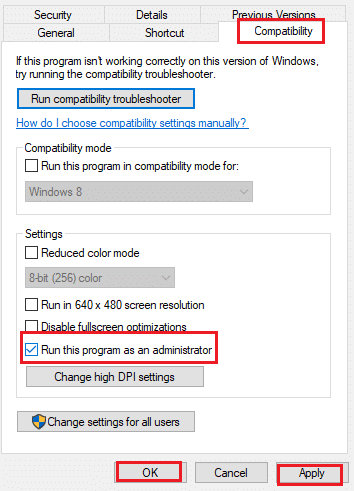
- Überprüfen Sie nun, ob das Problem weiterhin besteht.
Fix 4: Windows Xbox Game Overlay deaktivieren
Viele Benutzer auf den Forenseiten erwähnten, dass ihr Problem behoben wurde, nachdem das Xbox Game Overlay deaktiviert wurde, da es Interferenzen verursachte, die zu häufigen Abstürzen führten. Befolgen Sie zum Deaktivieren diese Anweisungen:
- Öffnen Sie die App Einstellungen über das Startmenü oder durch gleichzeitiges Drücken der Taste Win + I.
- Klicken Sie im Einstellungsfenster auf die Gaming-Option.
- Gehen Sie im Menü auf der linken Seite zur Spielleiste.
- Deaktivieren Sie die benannte Option Spielclips, Screenshots aufnehmen und über die Spielleiste übertragen.
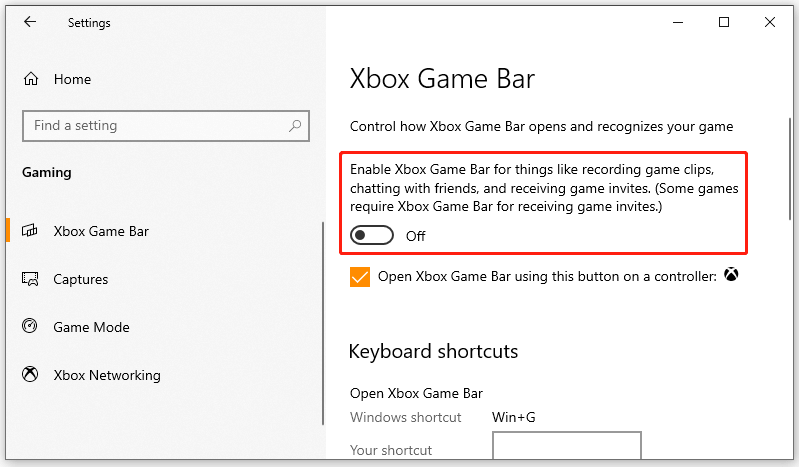
- Wechseln Sie nun im Menü auf der linken Seite zu Capture.
- Deaktivieren Sie die Aufnahme im Hintergrund, während ich ein Spiel spiele Option aus dem Abschnitt Hintergrundaufnahme.
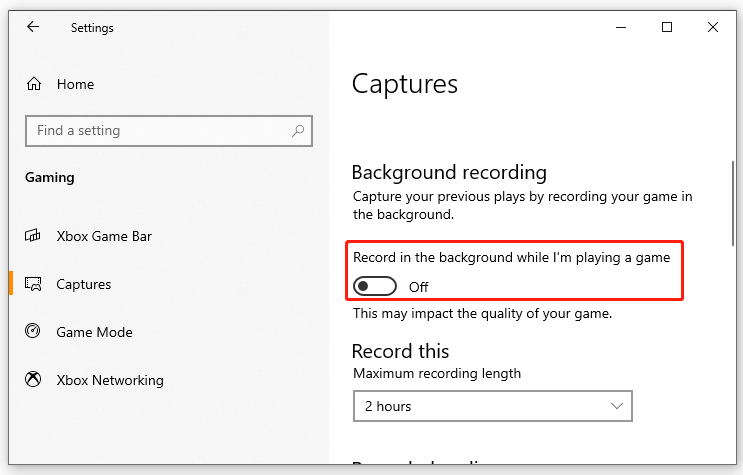
- Öffnen Sie das Spiel und prüfen Sie, ob es erneut abstürzt.
Lösung 5: Größe der Seitendatei ändern
Wenn Sie der Auslagerungsdatei eine sehr geringe Größe zugewiesen haben, kann dies auch zu einem Star Citizen Crashing Windows 10-Problem führen. Um das Problem zu beseitigen, müssen Sie die Paging-Größe erweitern, indem Sie die folgenden Schritte ausführen:
- Gehen Sie zu Ihrem Desktop-Hintergrund.
- Klicken Sie nun mit der rechten Maustaste auf Dieser PC und wählen Sie Eigenschaften.
- Klicken Sie auf der linken Seite auf Erweiterte Systemeinstellungen.
- Wechseln Sie zur Registerkarte Erweitert.
- Klicken Sie im Abschnitt Leistung auf Einstellungen.
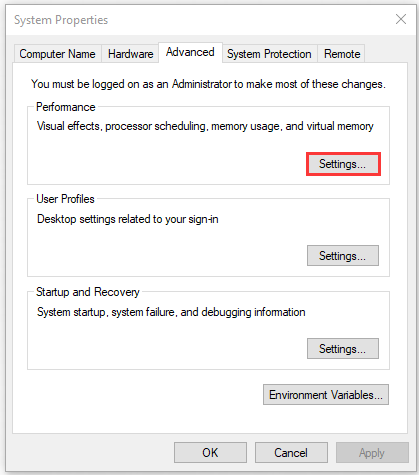
- Wechseln Sie erneut zur Registerkarte „Erweitert“.
- Klicken Sie unter Virtueller Speicher auf Ändern.
- Wählen Sie das Laufwerk, auf dem Ihr Spiel gespeichert ist, und klicken Sie dann auf Benutzerdefinierte Größe.
- Legen Sie die Anfangsgröße und die maximale Größe nach Ihren eigenen Vorlieben fest.
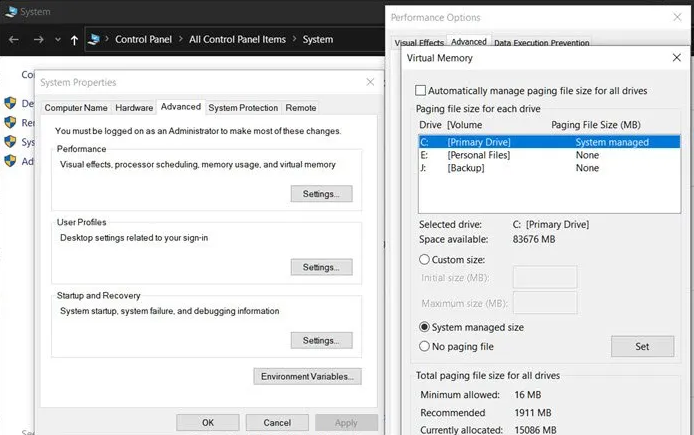
- Nachdem Sie diese Änderungen vorgenommen haben, klicken Sie auf OK, um sie zu speichern.
Lösung 6: Anzeigetreiber aktualisieren
Veraltete Treiber neigen dazu, Probleme zu verursachen, und wenn Sie eine ältere Version des Treibers ausführen, könnte dies einer der Gründe sein, warum Sie mit dem Problem konfrontiert sind. Aktualisieren Sie daher Ihren Treiber, indem Sie diese Anweisungen befolgen:
- Starten Sie die RUN-Eingabeaufforderung, indem Sie gleichzeitig die Win + R-Taste drücken.
- Geben Sie devmgmt.msc ein und drücken Sie OK.
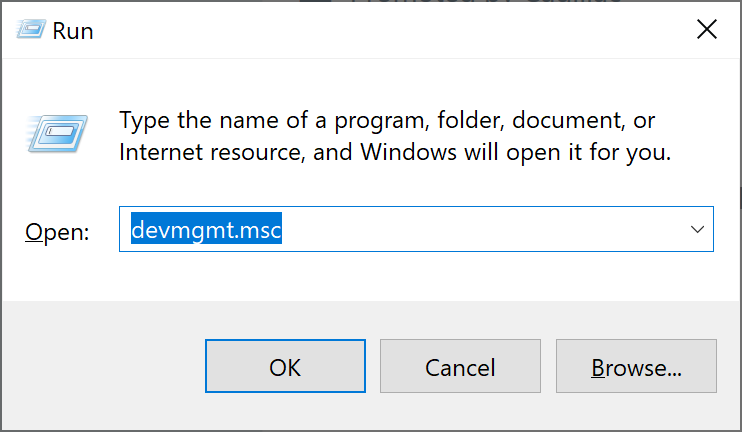
- Gehen Sie in der Liste der Treiber zu Grafikkarten.
- Klicken Sie darauf, um es zu erweitern, und wählen Sie dann Ihren aktuellen Treiber aus.
- Klicken Sie nun mit der rechten Maustaste darauf und wählen Sie die Option Treiber aktualisieren.
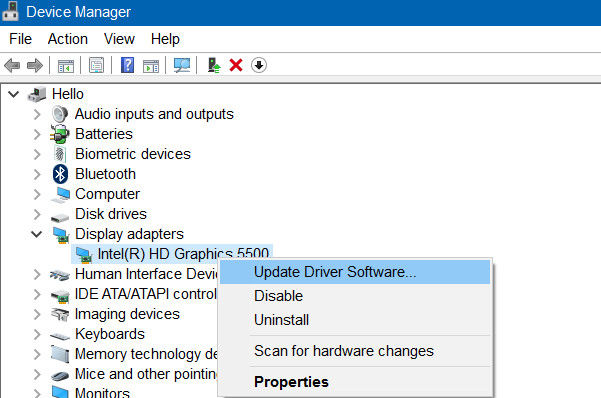
- Befolgen Sie die Anweisungen auf dem Bildschirm und aktualisieren Sie den Treiber.
- Starten Sie Ihr System nach Abschluss neu.
Das Aktualisieren des Treibers über den Geräte-Manager ist kompliziert und erfordert mehr Zeit, um den Vorgang abzuschließen. Daher empfehlen wir Ihnen, das automatische Treiber-Update-Tool zu verwenden, da dies keine komplexen Kenntnisse des Computersystems erfordert und jeder alle seine veralteten Treiber mit sehr wenigen Schritten aktualisieren kann.
⇓LADEN SIE DAS AUTOMATISCHE TREIBER-UPDATE-TOOL HERUNTER⇓
Fazit
Star Citizen ist ein Multiplayer-Spiel und wird von Millionen von Spielern auf der ganzen Welt gespielt, daher ist es sehr wahrscheinlich, dass es zu Problemen und Komplikationen wie Star Citizen Crashing Windows 10 kommt. Wenn Sie wie andere mit diesem Problem konfrontiert sind, befolgen Sie die aufgeführten Korrekturen und ihre Schritte, die wir im obigen Artikel aufgelistet haben.