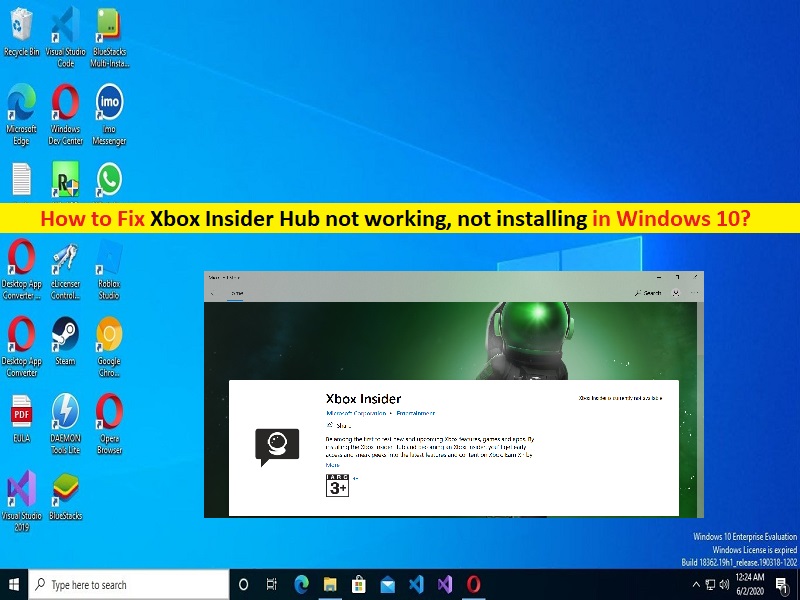
Tipps zur Behebung, dass der Xbox Insider Hub unter Windows 10 nicht funktioniert/installiert wird:
In diesem Artikel werden wir besprechen, wie Sie beheben können, dass der Xbox Insider Hub unter Windows 10/11 nicht funktioniert. Sie werden mit einfachen Schritten/Methoden geführt, um das Problem zu lösen. Lassen Sie uns die Diskussion beginnen.
‘Xbox Insider Hub funktioniert nicht/wird nicht installiert’:
Falls Sie es nicht wissen, Xbox Insider Hub ist eine Software für Windows 10/11-Computer, mit der PC-Spieler im Xbox Insider-Programm Spiele und Funktionen testen können, bevor sie veröffentlicht werden. Sie werden Betatests für Spiele und Updates für Windows- und Xbox-Konsolenanwendungen durchführen, die noch nicht allgemein verfügbar sind. Mehrere Benutzer berichteten jedoch, dass sie mit dem Problem “Xbox Insider Hub funktioniert nicht“ oder “Xbox Insider Hub wird nicht installiert“ auf ihrem Windows 10-Computer konfrontiert waren.
Sie erklärten, dass sie aus bestimmten Gründen die Xbox Insider Hub-Software nicht auf dem Computer starten und ausführen können. Viele Benutzer berichteten auch, dass sie mit dem Problem konfrontiert waren, dass Xbox Insider Hub nicht installiert wurde, als sie versuchten, die Xbox Insider Hub-Software auf dem Computer zu installieren. Es kann mehrere Gründe für das Problem geben, darunter die Störung durch ein Antiviren-/Firewallprogramm eines Drittanbieters, falsches Systemdatum und -uhrzeit, beschädigter Microsoft Store-Cache, beschädigter Cache der Xbox Insider Hub-App und andere Probleme. Es ist möglich, das Problem mit unserer Anleitung zu beheben. Gehen wir zur Lösung.
Wie behebt man, dass der Xbox Insider Hub unter Windows 10/11 nicht funktioniert/installiert wird?
Methode 1: Beheben Sie, dass Xbox Insider Hub mit dem „PC-Reparaturtool“ nicht funktioniert
‘PC Repair Tool’ ist eine einfache und schnelle Möglichkeit, BSOD-Fehler, DLL-Fehler, EXE-Fehler, Probleme mit Programmen/Anwendungen, Malware- oder Vireninfektionen im Computer, Systemdateien oder Registrierungsprobleme und andere Systemprobleme mit nur wenigen Klicks zu finden und zu beheben .
⇓ Holen Sie sich das PC-Reparatur-Tool
Methode 2: Führen Sie die Problembehandlung für Windows Store-Apps aus
Die in Windows integrierte Problembehandlung für Windows Store-Apps kann das Problem beheben. Lass es uns versuchen.
Schritt 1: Öffnen Sie die App „Einstellungen“ auf dem Windows-PC über das Windows-Suchfeld und gehen Sie zu „Update & Sicherheit > Fehlerbehebung“.
Schritt 2: Suchen und wählen Sie die Problembehandlung „Windows Store Apps“ und klicken Sie auf “Problembehandlung ausführen“ und befolgen Sie die Anweisungen auf dem Bildschirm, um die Fehlerbehebung abzuschließen, und überprüfen Sie nach Abschluss, ob das Problem behoben ist.
Methode 3: Überprüfen Sie Ihre Internetverbindung
Sie sollten sicherstellen, dass Sie über eine stabile Internetverbindung und Geschwindigkeit verfügen und dass es überhaupt keine Probleme mit der Internetverbindung gibt. Ein Problem mit der Internetverbindung könnte der Grund für das Problem sein, sodass Sie die Internetverbindung reparieren können, indem Sie das Netzwerkgerät (WiFi-Gerät, Router oder Modem) zurücksetzen oder den Betrieb neu starten und anschließend prüfen, ob es für Sie funktioniert.
Methode 4: Deaktivieren Sie das Antiviren-/Firewallprogramm eines Drittanbieters
Dieses Problem kann aufgrund von Interferenzen mit Antiviren-/Firewallprogrammen von Drittanbietern auftreten, die auf dem Computer installiert sind. Sie können Antivirus/Firewall von Drittanbietern auf dem Computer deinstallieren, um das Problem zu beheben, und prüfen, ob es für Sie funktioniert. Sie können auch das in Windows integrierte Windows Defender Antivirus und die Firewall auf dem Computer deaktivieren und prüfen, ob es für Sie funktioniert.
Methode 5: Löschen Sie den Microsoft Windows Store-Cache
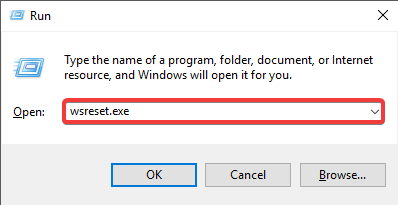
Durch Löschen des Microsoft Store-Cache auf dem Computer kann das Problem behoben werden.
Schritt 1: Drücken Sie die Tasten „Windows + R“ auf der Tastatur, geben Sie „wsreset.exe“ in das Fenster „Ausführen“ ein und klicken Sie auf die Schaltfläche „Ok“, um den Windows Store zurückzusetzen
Schritt 2: Warten Sie, bis Sie fertig sind, und prüfen Sie nach Abschluss, ob das Problem behoben ist.
Methode 6: Xbox Insider Hub zurücksetzen
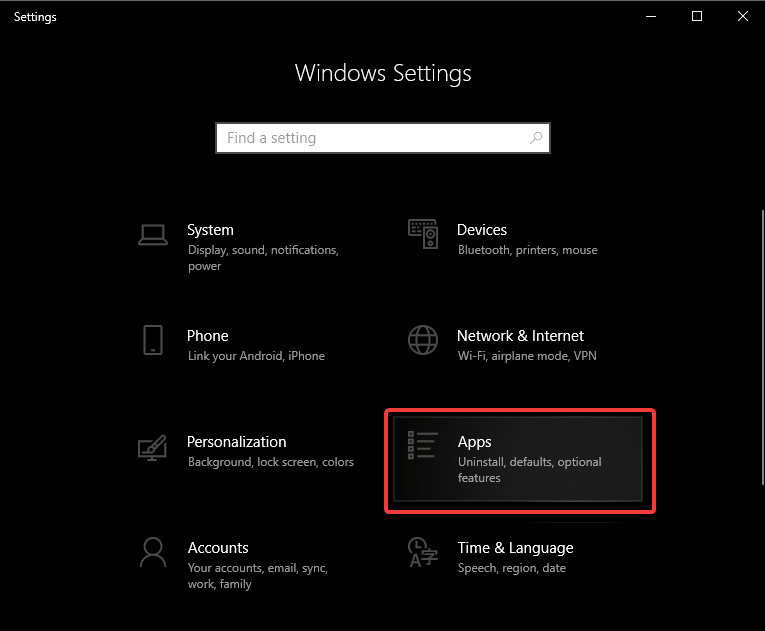
Eine andere Möglichkeit, das Problem zu beheben, besteht darin, den Xbox Insider Hub auf dem Computer zurückzusetzen.
Schritt 1: Öffnen Sie die App „Einstellungen“ auf dem Windows-PC und gehen Sie zu „Apps > Apps & Funktionen“.
Schritt 2: Suchen und wählen Sie „Xbox Insider Hub“, klicken Sie auf „Erweiterte Optionen“ und klicken Sie auf „Zurücksetzen“ und bestätigen Sie das Zurücksetzen. Wenn Sie fertig sind, überprüfen Sie, ob das Problem behoben ist.
Methode 7: Deinstallieren Sie Xbox Insider Hub und installieren Sie es erneut
Das Problem, dass Xbox Insider Hub nicht installiert wird, kann aufgrund eines Konflikts mit einer früheren Version von Xbox Insider Hub auftreten, die auf dem Computer installiert ist. Sie können Xbox Insider Hub der vorherigen Version deinstallieren und dann neu installieren, um das Problem zu beheben.
Schritt 1: Öffnen Sie die App „Einstellungen“ und gehen Sie zu „Apps > Apps & Features“.
Schritt 2: Suchen und wählen Sie „Xbox Insider Hub“ und wählen Sie „Deinstallieren“, um es zu deinstallieren, und starten Sie danach Ihren Computer neu.
Schritt 3: Laden Sie nach dem Neustart die Xbox Insider Hub-Software aus dem Microsoft Store herunter und installieren Sie sie erneut auf dem Computer. Überprüfen Sie nach der Installation, ob das Problem behoben ist.
Fazit
Ich bin mir sicher, dass dieser Beitrag Ihnen geholfen hat, wie Sie beheben können, dass Xbox Insider Hub nicht funktioniert, Xbox Insider Hub wird nicht in Windows 10/11 auf einfache Weise installiert. Sie können dazu unsere Anweisungen lesen und befolgen. Das ist alles. Für Anregungen oder Fragen schreiben Sie bitte in das Kommentarfeld unten.