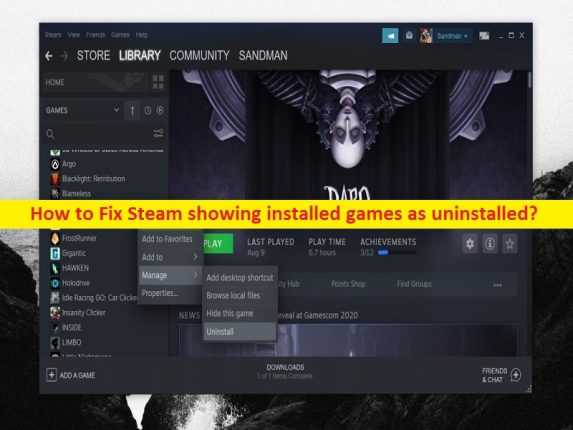
Was ist das Problem “Steam zeigt installierte Spiele als deinstalliert an“ in Windows 10/11?
Dieses Problem wurde von mehreren Steam-Benutzern gemeldet und erklärt, wann immer sie versuchen, alle installierten Spiele auf dem Steam-Client auf einem Windows 10/11-Computer zu finden, scheinen die Spiele deinstalliert zu sein. Laut den Beschwerden der Benutzer können sie nicht auf installierte Spiele auf Steam zugreifen, die sie früher oder sogar kürzlich installiert haben, und erklärten, dass alle installierten Spiele als deinstalliert angezeigt werden. Wenn Sie mit dem gleichen Problem konfrontiert sind und nach Lösungsmöglichkeiten suchen, sind Sie hier genau richtig, um die Lösung zu finden.
Es kann mehrere Gründe für das Problem geben, darunter ein Problem mit der Datei ClientRegistry.blob, beschädigte Appmanifest-Dateien, ein Problem mit Steam-Installationsbibliotheken, eine Beschädigung oder ein Problem mit Ihrer Festplatte im Computer, eine Beschädigung oder ein Problem mit dem Spiel selbst, Malware- oder Vireninfektionen Computer und andere Probleme. Manchmal tritt diese Art von Problem auch aufgrund vorübergehender Probleme im Steam-Client und auf Ihrem Windows-Computer auf.
In einem solchen Fall können Sie versuchen, das vorübergehende Problem zu beheben, indem Sie einfach Ihren Windows-Computer neu starten und dann den Steam-Client auf dem Windows-Computer neu starten und prüfen, ob das Problem behoben ist. Andererseits können Beschädigungen in Appmanifest-Dateien behoben werden, indem sie repariert werden, was Ihnen auch bei der Behebung dieses Problems helfen kann. Es ist möglich, das Problem mit unserer Anleitung zu lösen. Gehen wir zur Lösung.
Wie behebt man das Problem, dass Steam in Windows 10/11 installierte Spiele als deinstalliert anzeigt?
Methode 1: Beheben Sie das Problem, dass Steam installierte Spiele als deinstalliert anzeigt, mit dem “PC Repair Tool“
‘PC Repair Tool’ ist eine schnelle und einfache Möglichkeit, BSOD-Fehler, EXE-Fehler, DLL-Fehler, Probleme mit Programmen/Anwendungen, Malware- oder Vireninfektionen im Computer, Systemdateien oder Registrierungsprobleme und andere Systemprobleme mit nur wenigen Klicks zu finden und zu beheben /tippt.
⇓ Holen Sie sich das PC-Reparatur-Tool
Methode 2: Suchen Sie nach einer externen Festplatte
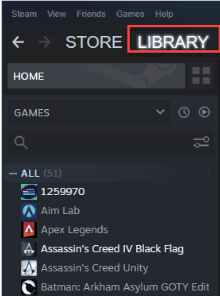
Möglicherweise haben Sie Spiele auf einer externen Festplatte installiert und diese externe Festplatte von Ihrem Computer entfernt. Sie können das Problem beheben, indem Sie diese externe Festplatte in den Computer einlegen und dann nach den Spielen auf diesen Laufwerken suchen und überprüfen, ob Sie das Spiel gefunden haben.
Schritt 1: Schließen Sie den Steam-Client und schließen Sie dann die externe Festplatte an den Computer an
Schritt 2: Starten Sie jetzt den Steam-Client und gehen Sie zu „Bibliothek“, überprüfen Sie alle Spiele einzeln und überprüfen Sie, ob das Problem behoben ist.
Methode 3: Alternative Spielinstallation manuell zur Steam-Bibliothek hinzufügen
Eine andere Möglichkeit, das Problem zu beheben, besteht darin, das Spiel manuell zur Steam-Bibliothek hinzuzufügen.
Schritt 1: Öffnen Sie die Steam-App auf dem Windows-PC und klicken Sie in der Menüleiste auf die Option „Steam“ und wählen Sie „Einstellungen“
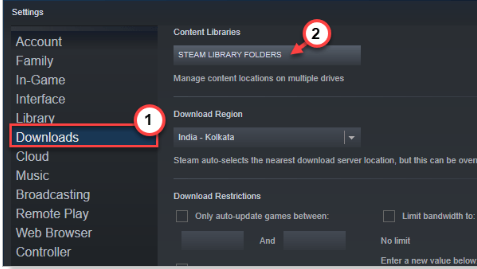
Schritt 2: Gehen Sie im linken Bereich zu „Downloads“ und klicken Sie im rechten Bereich auf „Steam Libraries Folders“. Klicken Sie auf die Schaltfläche mit dem seitlichen Pfeil und dann auf das Symbol „+“, um einen neuen Steam-Bibliotheksordner hinzuzufügen
Schritt 3: Klicken Sie auf das Dropdown-Menü und wählen Sie das Laufwerk aus, auf dem sich das Spiel befindet. Wählen Sie aus dem Dropdown-Menü „Lassen Sie mich Ihren Speicherort auswählen“ und klicken Sie auf „Hinzufügen“, um den Spielordner hinzuzufügen
Schritt 4: Wählen Sie den Spielordner aus der Dropdown-Liste und tippen Sie auf „Auswählen“, um den Ordner auszuwählen und hinzuzufügen. Wenn Sie fertig sind, gehen Sie zurück zum Steam-Ordner und prüfen Sie, ob Sie die installierten Spiele in der Liste der Spiele sehen.
Methode 4: Verschieben Sie den Spielordner auf ein anderes Laufwerk
Sie können auch versuchen, das Problem zu beheben, indem Sie den Spielordner in den Steam-Ordner eines anderen Laufwerks verschieben.
Schritt 1: Öffnen Sie den „Datei-Explorer“ auf dem Windows-PC und gehen Sie zum Spieleordner, wählen Sie den Spieleordner aus, bei dem das Problem auftritt, und kopieren Sie ihn
Schritt 2: Gehen Sie jetzt zu dem Laufwerk, auf das Sie es verschieben möchten, wählen Sie ein Laufwerk mit viel freiem Speicherplatz und haben dort bereits mindestens ein Steam-Spiel installiert, und gehen Sie dann zum Pfad „SteamLibrary/steamapps/common“.
Schritt 3: Fügen Sie den kopierten Spielordner dort ein. Wenn Sie fertig sind, starten Sie den Steam-Client neu und gehen Sie zu „Bibliothek“, suchen Sie das problematische Spiel, klicken Sie mit der rechten Maustaste darauf und tippen Sie auf „Installieren“, um das Spiel zu installieren. Legen Sie den Ordner fest, in den Sie den Spielordner verschoben haben, und fahren Sie fort.
Schritt 4: Versuchen Sie nach der Installation erneut, das Spiel zu spielen, und prüfen Sie, ob das Problem behoben ist.
Methode 5: Überprüfen Sie die Integrität von Spieldateien
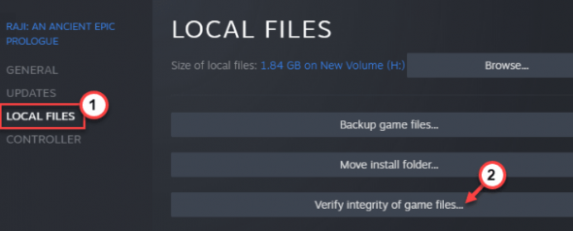
Sie können auch versuchen, das Problem zu beheben, indem Sie die Spieldateien scannen und reparieren, die sich auf das Spiel beziehen, das das Problem verursacht.
Schritt 1: Öffnen Sie „Steam Client“ und gehen Sie zu „Bibliothek“, klicken Sie mit der rechten Maustaste auf das Spiel, das das Problem verursacht, und wählen Sie „Eigenschaften“.
Schritt 2: Klicken Sie auf die Registerkarte „Lokale Dateien“ und dann auf die Schaltfläche „Integrität der Spieldateien überprüfen“ und warten Sie, bis das Scannen und Reparieren abgeschlossen ist. Überprüfen Sie anschließend, ob das Problem behoben ist.
Methode 5: Ändern Sie die ClientRegistry.blob-Datei
Sie können die CleintRegistry.blob-Datei im Steam-Ordner umbenennen, um das Problem zu beheben.
Schritt 1: Öffnen Sie den „Datei-Explorer“ auf dem Windows-PC und gehen Sie zum Steam-Installationsordner
Schritt 2: Suchen Sie die Datei „ClientRegistry.blob“ und klicken Sie mit der rechten Maustaste darauf, wählen Sie „Umbenennen“ und benennen Sie die Datei in etwas anderes um.
Schritt 3: Schließen Sie jetzt auch den Steam-Ordner und die Steam-App. Starten Sie jetzt die Steam-App neu und prüfen Sie, ob das Problem behoben ist.
Methode 6: Appmanifest-Dateien reparieren
Wenn Sie es nicht wissen, wird die Appmanifest-Datei von Steam verwendet, um App-Daten, AppIID, Installationspfad und einige wichtige Daten über Steam-Spiele zu speichern. Eine Beschädigung in Appmanifest-Dateien kann jedoch das Problem „Steam zeigt installierte Spiele als deinstalliert“ verursachen. Sie können Appmanifest-Dateien reparieren, um das Problem zu beheben.
Schritt 1: Gehen Sie zum Steam-Ordner, in dem Sie das Spiel installiert haben. Wenn Sie ein Spiel von Steam installieren, wird automatisch eine separate Appmanifest-Datei dafür erstellt. Falls Sie mehrere Spiele auf demselben Laufwerk installiert haben, wird es für Sie schwierig sein, die Appmanifest-Datei für welches Spiel zu erkennen

Schritt 2: Sie können jede Appmanifest-Datei leicht identifizieren, da jede Datei eine bestimmte Nummer ihres Namens enthält, diese eindeutige Nummer ist die Steam AppID dieses bestimmten Spiels
Schritt 3: Öffnen Sie Ihren Browser und besuchen Sie die Seite „https://steamdb.info/apps/“ und klicken Sie auf das Suchfeld, um den Spielnamen einzugeben, und klicken Sie in den Suchergebnissen auf den Namen des Spiels
Schritt 4: Kehren wir zum SteamLibrary-Ordner zurück und doppelklicken Sie auf den Ordner „Common“, überprüfen Sie den Namen des Spielordners, in dem Sie mit dem Problem konfrontiert sind, und gehen Sie zurück zu den Steamapps-Ordnern
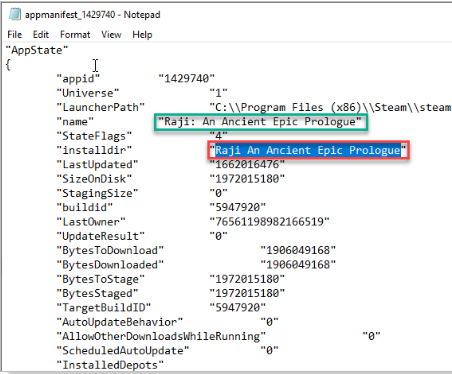
Schritt 5: Überprüfen Sie, welches App-Manifest die Steam-App-ID mit sich führt, klicken Sie mit der rechten Maustaste darauf und wählen Sie „Öffnen mit > Andere App auswählen > Notepad > OK“.
Schritt 6: Überprüfen Sie das Tag „Name“ und beachten Sie den Wert „installdir“. Wenn Sie sehen, dass der Name nicht derselbe ist, korrigieren Sie ihn selbst und speichern Sie dann die Datei. Wenn Sie fertig sind, starten Sie den Steam-Client neu und prüfen Sie, ob das Problem behoben ist.
Fazit
Ich bin sicher, dass dieser Beitrag geholfen hat, wie man Steam repariert, das installierte Spiele als deinstalliertes Problem in Windows 10/11 anzeigt. Diese Schritte können problemlos von allen Benutzern angewendet werden, die mit diesem Problem konfrontiert sind, sodass Sie dies versuchen können. Das ist alles. Für Anregungen oder Fragen schreiben Sie bitte in das Kommentarfeld unten.