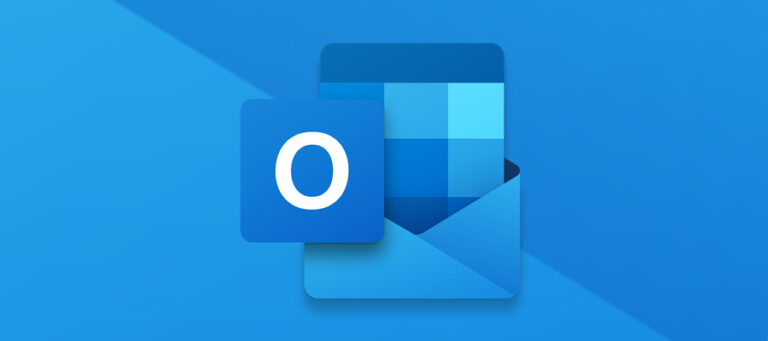
Outlook ist ein E-Mail-Client von Microsoft und wird zum Senden und Empfangen von E-Mails verwendet und verfügt über viele integrierte Funktionen wie Aufgabenverwaltungsfunktion, E-Mail-Planung, Kalenderfreigabe, automatische Antworten, Farbcodierung und viele ähnliche Funktionen auf breiter Front .
Viele Benutzer haben das Problem im Zusammenhang mit Outlook beim Laden des Profils unter Windows 10 gemeldet, da Benutzer nicht auf die Outlook-E-Mails in der Anwendung zugreifen können. Es gibt verschiedene Gründe, warum Sie dieses Problem erhalten. Aus diesem Grund haben wir alle möglichen Methoden und Korrekturen aufgelistet, die Sie verwenden und das Problem ohne die unten genannten Probleme lösen können:
Methode 1: Führen Sie Outlook im Offlinemodus aus
Einer der wahrscheinlichsten Gründe, warum dies passieren könnte, ist, dass Outlook versucht, eine Online-Verbindung herzustellen und dies aus irgendeinem Grund nicht kann. Um zu überprüfen, ob dies die Ursache für das Problem ist oder nicht, trennen Sie die Internetverbindung vollständig und prüfen Sie, ob sie funktioniert.
Befolgen Sie diese Schritte, um die Internetverbindung von Ihrem Gerät zu deaktivieren:
- Klicken Sie in der unteren rechten Ecke der Taskleiste auf Action Center und öffnen Sie es.
- Klicken Sie nun zum Deaktivieren auf Netzwerk.
- Klicken Sie erneut auf WLAN, um die drahtlose Verbindung einzuschränken.
- Aktivieren Sie den Flugzeugmodus, indem Sie auf das Symbol klicken. Dadurch wird sichergestellt, dass alle Verbindungen getrennt werden.
- Ziehen Sie das Ethernet-Kabel ab, wenn Sie über Ethernet mit dem Internet verbunden sind.
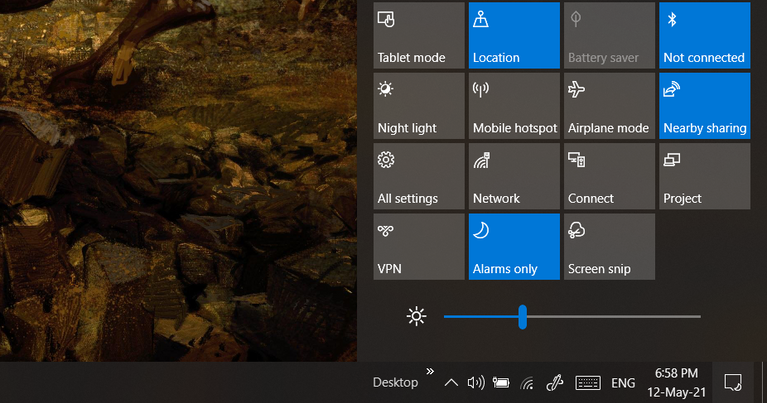
Methode 2: Erzwingen Sie das Schließen aller Microsoft Office-Anwendungen
Ein weiterer plausibler Grund, warum Outlook nicht auf Ihr Profil zugreifen kann, sind Diskrepanzen zwischen Outlook und anderen Microsoft-Diensten oder -Programmen. Um diese Möglichkeit auszuschließen, erzwingen Sie das Schließen aller Office-bezogenen Aufgaben und Dienste, indem Sie die folgenden Schritte ausführen:
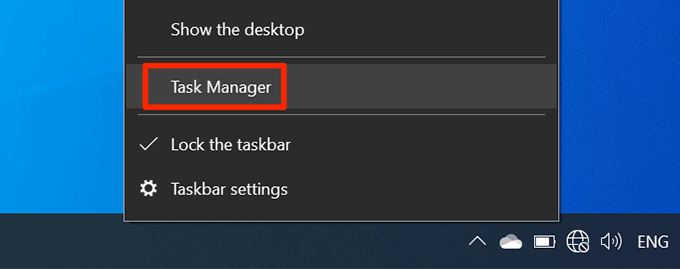
- Öffnen Sie den Task-Manager, indem Sie mit der rechten Maustaste auf die Taskleiste klicken und die Option Task-Manager auswählen.
- Sie können auch nacheinander die Tasten Strg + Umschalt + Esc drücken.
- Wechseln Sie zur Registerkarte „Prozess“ und suchen Sie nach Microsoft Office-bezogenen Programmen.
- Klicken Sie mit der rechten Maustaste auf jeden von ihnen und wählen Sie Task beenden aus dem Dropdown-Menü.
- Führen Sie Outlook jetzt erneut aus und prüfen Sie, ob das Problem weiterhin besteht.
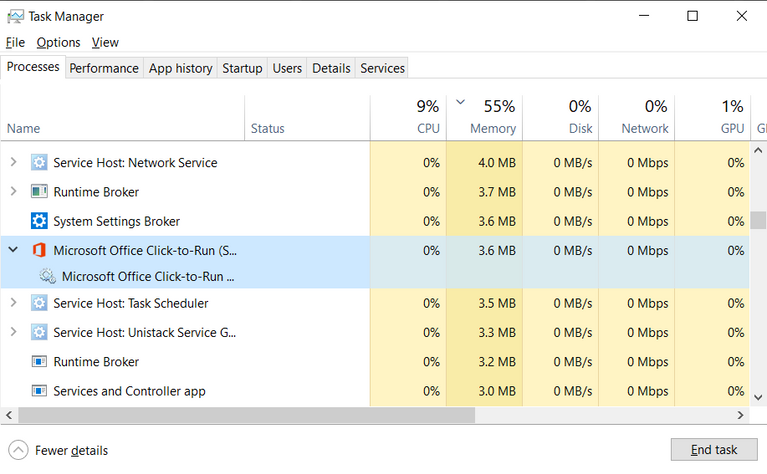
Methode 3: Bereitstellen von Outlook-Administratorrechten
Wenn Outlook versucht, auf Dateien vom System zuzugreifen und keine erhöhten Rechte hat, erklärt dies auch das Problem. Es sind jedoch keine Administratorrechte erforderlich, um zu funktionieren. So gewähren Sie Outlook administrativen Zugriff:
- Gehen Sie zu Ihrem Desktop und suchen Sie Outlook.
- Klicken Sie mit der rechten Maustaste auf die Verknüpfung, um ein Dropdown-Menü zu öffnen.
- Wählen Sie nun die Option Eigenschaften aus der Liste.
- Wechseln Sie zur Registerkarte Kompatibilität.
- Aktivieren Sie das Kontrollkästchen neben der Option Als Administrator ausführen.
- Klicken Sie auf Übernehmen und dann auf OK, um die Einstellungen zu speichern.
- Doppelklicken Sie auf die Verknüpfung, um Outlook zu öffnen.
- Wenn Sie dazu aufgefordert werden, klicken Sie auf JA.
Eine weitere Methode, mit der Sie Outlook erhöhte Rechte gewähren können, indem Sie:
- Navigieren Sie im Startmenü zur Suchleiste.
- Geben Sie dann Outlook ein und klicken Sie mit der rechten Maustaste auf die Anwendung mit der besten Übereinstimmung.
- Wählen Sie die Option Als Administrator ausführen.
- Wenn die Benutzerkontensteuerung dazu auffordert, klicken Sie im Dialogfeld auf Ja.
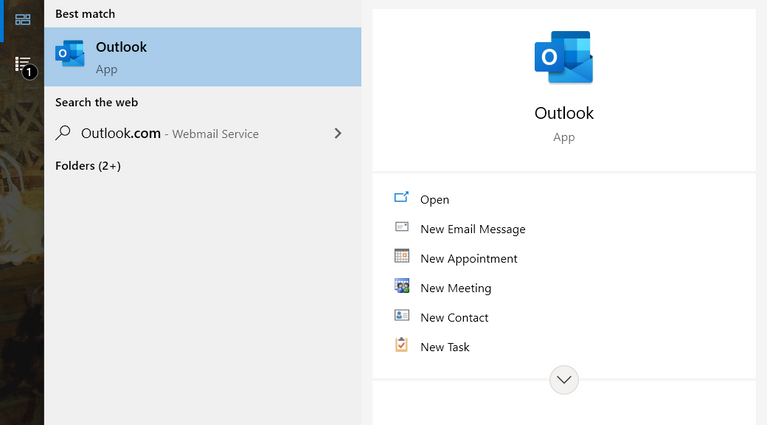
Methode 4: Deaktivieren Sie die Hardwarebeschleunigung
Outlook verfügt über die Funktionalität des Zugriffs auf die Hardwarebeschleunigung, um die Gesamtleistung sowie die Erfahrung der Anwendung zu verbessern. Wenn Sie jedoch ein mittelmäßiges Hardwaregerät haben, kann dies zu Problemen führen, z. B. dass Outlook beim Laden des Profils unter Windows 10 hängen bleibt.
Daher kann das Problem durch Deaktivieren der Hardwarebeschleunigung behoben werden. Befolgen Sie die unten aufgeführten Anweisungen zum Deaktivieren, indem Sie Outlook im abgesicherten Modus ausführen:
- Öffnen Sie das Dialogfeld Ausführen, indem Sie gleichzeitig die Taste Win + R drücken.
- Geben Sie outlook.com/safe ein und drücken Sie die Eingabetaste.
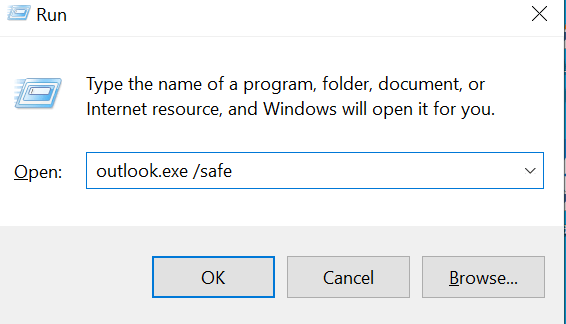
- Jetzt wird Outlook im abgesicherten Modus geöffnet.
- Klicken Sie in der Menüleiste auf die Registerkarte Dateien und wählen Sie Optionen.
- Wechseln Sie vom Optionsmenü zur Registerkarte Erweitert.
- Modus nach unten zum Abschnitt Anzeige.
- Deaktivieren Sie das Kontrollkästchen neben Hardware-Grafikbeschleunigung deaktivieren.
- Um die vorgenommenen Änderungen zu speichern, klicken Sie auf OK.
- Starten Sie Outlook erneut ohne aktivierten abgesicherten Modus.
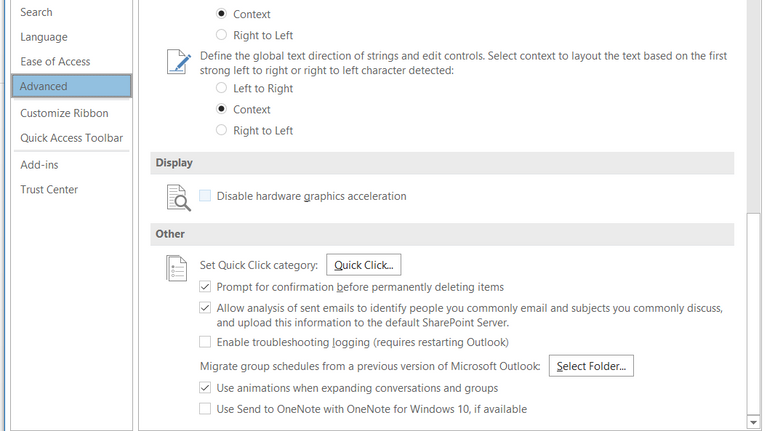
Methode 5: Stellen Sie beschädigte Outlook-Dateien wieder her
Im Allgemeinen neigt die Office-Anwendung dazu, auf Probleme zu stoßen, wenn einige ihrer Dateien beschädigt werden. Dasselbe könnte mit Outlook passieren, wodurch es nicht vollständig geladen wird. Beschädigte Outlook-Dateien können wie folgt repariert werden:
- Klicken Sie in der Desktop-Verknüpfung mit der rechten Maustaste auf das Outlook-Symbol.
- Wählen Sie Eigenschaften aus der Liste der Optionen.
- Wechseln Sie zur Registerkarte Verknüpfung und klicken Sie auf die Option Dateispeicherort öffnen.
- Suchen und öffnen Sie die ausführbare Datei mit dem Namen SCANPST.EXE.
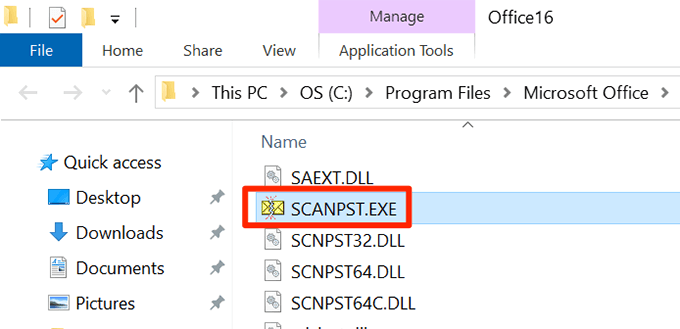
- Das Reparatur-Tool für den Posteingang von Microsoft Outlook wird geöffnet und klicken Sie dann auf Durchsuchen.
- Navigieren Sie zum folgenden Verzeichnis und ersetzen Sie auch den *Benutzernamen* durch Ihren eigenen Benutzernamen.
- C:\Benutzer\*Benutzername*\AppData\Local\Microsoft Outlook
- Profile werden als OST-Dateien gespeichert; Wählen Sie Ihr Profil aus, das Probleme verursacht.
- Klicken Sie auf Start und warten Sie, bis der Vorgang abgeschlossen ist.
- Nachdem der Scan und die Reparatur abgeschlossen sind, drücken Sie OK.
- Öffnen Sie Outlook und prüfen Sie, ob das Problem weiterhin besteht.
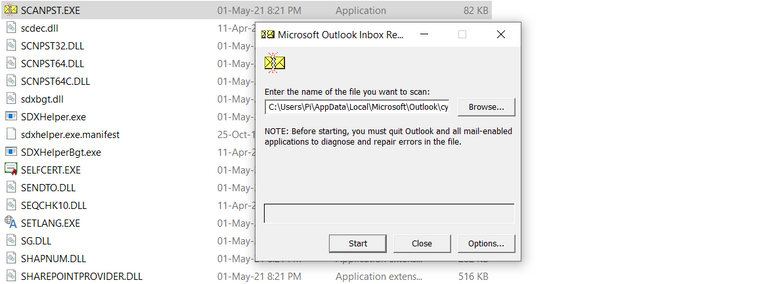
Beschädigte Outlook-Dateien könnten daher auf eine Verbindung zu anderen Systemfehlern hinweisen empfehlen Ihnen, Ihr System mit dem PC Repair Tool vollständig auf Probleme zu scannen, da es Ihr System automatisch gründlich scannt. Es sucht nach Fehlern wie fehlenden DLLs, beschädigten Registrierungseinträgen sowie beschädigten Systemdateien und repariert sie mithilfe seiner fortschrittlichen mechanisierten Algorithmusmechanik.
⇓LADEN SIE DAS PC-REPARATURWERKZEUG HERUNTER⇓
Fazit
Probleme wie Outlook bleibt beim Laden des Profils unter Windows 10 hängen, können frustrierend werden, wenn Sie nicht wissen, wie Sie das Problem lösen können. Daher haben wir alle möglichen Methoden und Anweisungen aufgelistet, mit denen Sie das Problem problemlos lösen können.