Was ist NordVPN kein Verbindungsproblem in Windows 10?
In diesem Beitrag werden wir mit mehreren einfachen Schritten diskutieren, wie NordVPN Windows 10 nicht verbindet. Sie werden mit einfachen automatischen und manuellen Schritten zur Behebung des Problems geführt. Beginnen wir die Diskussion.
NordVPN ist einer der beliebtesten und zuverlässigsten VPN-Dienste, die von zahlreichen Benutzern weltweit verwendet werden. Dieser VPN-Dienst wurde von Tefincom & Co., S.A. für Windows-, MacOS-, Linux-, Android- und iOS-Plattformen entwickelt. NordVPN verfügt über verschiedene Server in verschiedenen Ländern. Dies bedeutet, dass Sie beliebige Standorte aus verschiedenen Ländern als Ihren aktuellen Standort auswählen können. NordVPN ist eine der besten Optionen, wenn Sie eine VPN-Verbindung wünschen.
Benutzer gaben jedoch an, dass sie mit dem Problem “NordVPN stellt keine Verbindung zu Windows 10 her” konfrontiert waren, und erklärten, dass entweder die Verbindung nach dem Update beendet wird oder die Anforderung an den DNS-Server entweder eine “Timeout” -Reaktion zurückgibt. Ein möglicher Grund für dieses Problem ist das aktivierte IPv6-Protokoll in Windows 10. Beachten Sie, dass das aktivierte IPv6-Protokoll in Windows 10 von NordVPN in keiner Kommunikation unterstützt wird. In diesem Fall können Sie das Problem beheben, indem Sie das IPv6-Protokoll deaktivieren.
Ein weiterer möglicher Grund für das Problem “NordVPN stellt keine Verbindung zu Windows 10 her” kann ein Problem in den Netzwerkkonfigurationen und -einstellungen von Windows 10 sein. Durch das Zurücksetzen der Netzwerkeinstellungen und -konfiguration in Windows 10 werden alle falsch konfigurierten Netzwerkeinstellungen oder fehlerhaften Netzwerkeinstellungen auf die Standardeinstellungen zurückgesetzt Beheben Sie NordVPN-Verbindungsprobleme.
Ein NordVPN-Verbindungsproblem kann aufgrund eines Problems mit dem Netzwerkadapter auftreten. Wenn der mit Ihrer NordVPN-Verbindung verknüpfte Netzwerkadapter nicht ordnungsgemäß funktioniert, kann es auch zu Problemen mit der NordVPN-Verbindung kommen. Sie können das Problem beheben, indem Sie Ihren Netzwerkadapter neu starten. Wenn Sie vor dem gleichen Problem stehen, sind Sie bei der Lösung genau richtig. Lassen Sie uns die Lösung suchen.
Wie kann man beheben, dass NordVPN keine Verbindung zu Windows 10 herstellt?
Methode 1: Korrigieren Sie, dass NordVPN Windows 10 nicht mit dem PC-Reparatur-Tool verbindet.
Das „PC Repair Tool“ ist eine einfache und schnelle Möglichkeit, PC-Probleme wie BSOD-Fehler, DLL-Fehler, EXE-Fehler, Probleme mit Programmen oder Dateien, Probleme mit Malware oder Viren und andere Systemprobleme mit nur wenigen Klicks zu finden und zu beheben. Sie können dieses Tool über die Schaltfläche / den Link unten erhalten.
Methode 2: Deaktivieren Sie das IPv6-Protokoll in Windows 10
Wie bereits erwähnt, unterstützt die NordVPN-Verbindung das IPv6-Protokoll nicht. Sie können das IPv6-Protokoll in Windows 10 deaktivieren, um das Problem zu beheben, wenn es aktiviert ist.
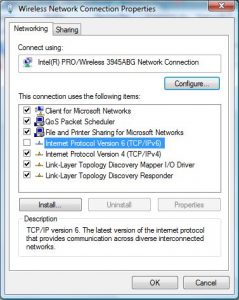
Schritt 1: Klicken Sie mit der rechten Maustaste auf das Symbol “Netzwerk / WLAN” in der Taskleiste und wählen Sie die Option “Netzwerk- und Interneteinstellungen öffnen”
Schritt 2: Klicken Sie auf “Adapteroptionen ändern”. Klicken Sie nun mit der rechten Maustaste auf den verwendeten Adapter und wählen Sie “Eigenschaften”.
Schritt 3: Deaktivieren Sie im geöffneten Fenster “Eigenschaften” die Option “IPv6” und stellen Sie sicher, dass die Protokolloption “IPv4” aktiviert ist.
Schritt 4: Speichern Sie nun die Änderungen und starten Sie Ihren Computer neu. Bitte überprüfen Sie, ob das Problem behoben ist.
Methode 3: Deinstallieren Sie problematische / widersprüchliche Software
Manchmal tritt das Problem “NordVPN stellt keine Verbindung zu Windows 10 auf” aufgrund anderer Anwendungen / Programme auf, die zu Konflikten mit der NordVPN-Verbindung führen. Sie können solche problematischen Anwendungen deaktivieren oder deinstallieren, um das Problem zu beheben. Beispielsweise ist Glasswire Elite eine solche Anwendung, die dieses Problem verursachen kann. Sie können es entweder deaktivieren oder die Anwendung deinstallieren, um das Problem zu beheben.
Öffnen Sie zum Deaktivieren den Task-Manager, suchen Sie die mit Glasswire Elite verknüpften Prozesse und deaktivieren Sie ihn. Sie können auch versuchen, solche problematische Software unter “Einstellungen App> Apps> Apps & Funktionen” in Windows 10 zu deinstallieren
Methode 4: Ändern Sie den Standort des NordVPN-Servers
Möglicherweise verursacht Ihr geografischer Standort Probleme bei der NordVPN-Verbindung. Sie können das Problem beheben, indem Sie Ihren Serverstandort in der NordVPN-App ändern.
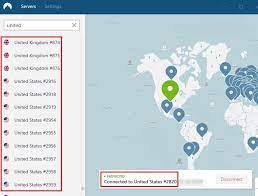
Schritt 1: Öffnen Sie die NordVPN-App in Windows 10 und klicken Sie oben in der Anwendung auf die Registerkarte “Server”
Schritt 2: Wählen Sie einen anderen Server als vor und nach der Auswahl aus, und versuchen Sie dann erneut, die NordVPN-Verbindung zu öffnen, und überprüfen Sie, ob das Problem behoben ist.
Methode 5: Starten Sie den Netzwerkadapter / TAP-Adapter neu
Wenn das Netzwerk von NordVPN unter Windows 10 nicht ordnungsgemäß funktioniert, wird möglicherweise das Problem “NordVPN verbindet Windows 10 nicht” angezeigt. Sie können das Problem beheben, indem Sie den mit NordVPN verknüpften Netzwerk- / TAP-Adapter neu starten.
Schritt 1: Klicken Sie mit der rechten Maustaste auf das Symbol “Netzwerk / WLAN” in der Taskleiste und wählen Sie “Netzwerk- und Interneteinstellungen öffnen”.
Schritt 2: Klicken Sie mit der rechten Maustaste auf Ihren Netzwerkadapter oder TAP-Adapter und wählen Sie “Deaktivieren”.
Schritt 3: Warten Sie einige Minuten, klicken Sie dann erneut mit der rechten Maustaste auf den Netzwerkadapter und wählen Sie “Aktivieren”. Überprüfen Sie anschließend, ob das Problem behoben ist.
Methode 6: Setzen Sie die Netzwerkeinstellungen über die Eingabeaufforderung zurück
Eine andere Möglichkeit, das Problem zu beheben, besteht darin, die Netzwerk-, IP- und DNS-Einstellungen zurückzusetzen.
Schritt 1: Drücken Sie die Tasten “Windows + X” auf der Tastatur und wählen Sie “Eingabeaufforderung als Administrator”.
Schritt 2: Geben Sie den folgenden Befehl einzeln ein und drücken Sie zur Ausführung jeweils die Eingabetaste
ipco nfig / release
ipconfig / flushdns
ipconfig / erneuern
Netsh Winsock Reset
Netsh-Schnittstelle IPv4 zurückgesetzt
Netsh-Schnittstelle IPv6 zurückgesetzt
Netsh Winsock Reset Katalog
netsh int ipv4 reset reset.log
netsh int ipv6 reset reset.log
Schritt 3: Warten Sie, bis der Vorgang abgeschlossen ist. Versuchen Sie anschließend, NordVPN zu öffnen, und überprüfen Sie, ob das Problem behoben ist.
Methode 7: Installieren Sie NordVPN und TAP Adapter neu
Sie können auch versuchen, das Problem zu beheben, indem Sie die NordVPN-Anwendung und den TAP-Adapter in Windows 10 neu installieren. Dadurch wird jedes Problem mit NordVPN auf dem Computer behoben.
Schritt 1: Öffnen Sie die App “Einstellungen” in Windows 10 und gehen Sie zu “Apps> Apps & Funktionen”.
Schritt 2: Suchen Sie die Anwendung “NordVPN”, wählen Sie sie aus, klicken Sie mit der rechten Maustaste darauf und wählen Sie “Deinstallieren”.
Schritt 3: Starten Sie Ihren Computer nach der Deinstallation neu. Öffnen Sie jetzt Ihren Browser, besuchen Sie die “Nord Official Site” und laden Sie die NordVPN-Anwendung auf den Computer herunter. Überprüfen Sie anschließend, ob das Problem behoben ist.
Methode 8: NordVPN-Protokoll ändern
Möglicherweise tritt dieses Problem aufgrund der Protokollkonfiguration in den Einstellungen auf. Wenn ein Protokolltyp nicht ordnungsgemäß funktioniert, können Sie das Protokoll ändern, um das Problem zu beheben.
Schritt 1: Öffnen Sie die NordVPN-Anwendung und stellen Sie sicher, dass Sie die Verbindung zu derzeit aktiven Sitzungen trennen
Schritt 2: Klicken Sie oben rechts auf das Symbol “Zahnrad” und gehen Sie zu “Einstellungen”.
Schritt 3: Klicken Sie nun auf “Erweitert> Protokoll” und aktivieren Sie die Option “TCP”
Schritt 4: Ändern Sie “TCP” in “UDP”. Überprüfen Sie anschließend, ob das Problem behoben ist.
Methode 9: Ändern Sie den DNS-Server in den DNS von Google
Eine andere Möglichkeit, das Problem zu beheben, besteht darin, den DNS-Server in die DNS-Servereinstellungen von Google zu ändern. Lass es uns versuchen.
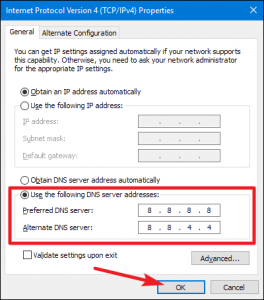
Schritt 1: Klicken Sie mit der rechten Maustaste auf das Symbol “Netzwerk / WLAN” in der Taskleiste und wählen Sie “Netzwerk- und Interneteinstellungen öffnen”.
Schritt 2: Klicken Sie mit der rechten Maustaste auf Ihre Internetverbindung und wählen Sie “Eigenschaften”.
Schritt 3: Doppelklicken Sie auf “Internet Protocol Version 4 (TCP / IPv4)”, um die “Eigenschaften” zu öffnen.
Schritt 4: Wählen Sie “Folgende DNS-Adressen verwenden”, geben Sie “8.8.8.8” und “8.8.4.4” in das Feld “Bevorzugte” und “Alternative” DNS-Adresse ein und klicken Sie dann auf “OK”, um die Änderungen zu speichern.
Methode 10: Öffnen von Ports
Möglicherweise werden Ports, die NordVPN für die Kommunikation mit seinen Servern verwendet, von Ihrem WLAN / Router blockiert. In diesem Fall müssen Sie die Ports öffnen, indem Sie sich in der Systemsteuerung des Routers anmelden, um das Problem zu beheben.
Schritt 1: Öffnen Sie “Eingabeaufforderung als Administrator”.
Schritt 2: Geben Sie den Befehl “ipconfig / all” ein und drücken Sie die Eingabetaste, um ihn auszuführen
Schritt 3: Hier sehen Sie die Liste aller Informationen zu Netzwerkadaptern, die an Ihren Computer angeschlossen sind
Schritt 4: Kopieren Sie die IP-Adresse unter der Option “Standard-Gateway”
Schritt 5: Fügen Sie die IP-Adresse in die neue Registerkarte des Browsers ein und drücken Sie die Eingabetaste, um auf der Anmeldeseite des Browsers zu navigieren
Schritt 6: Geben Sie die Anmeldeinformationen ein, um sich bei Konten anzumelden. Suchen Sie danach die Option “NAT” oder “Port”, mit der Sie Ports weiterleiten können.
Schritt 7: Geben Sie “500” ein und wählen Sie “UDP” aus der Liste aus. Klicken Sie dann auf “Speichern”, um den 500 UDP-Port weiterzuleiten und das Bedienfeld zu verlassen. Überprüfen Sie anschließend, ob das Problem behoben ist.
Andere Methoden:
Schritt 1: Deaktivieren Sie die Firewall- / Antivirensoftware vorübergehend
Schritt 2: Verwenden Sie eine mobile Hotspot-Verbindung anstelle von WIFi oder einer anderen Kabelverbindung
Schritt 3: Versuchen Sie es mit einer anderen VPN-Verbindung wie “CyberGhost”.
Fazit
Ich bin sicher, dieser Beitrag hat Ihnen geholfen, wie Sie beheben können, dass NordVPN Windows 10 nicht mit mehreren einfachen Schritten verbindet. Sie können unsere Anweisungen dazu lesen und befolgen. Das ist alles. Für Vorschläge oder Fragen schreiben Sie bitte in das Kommentarfeld unten.
