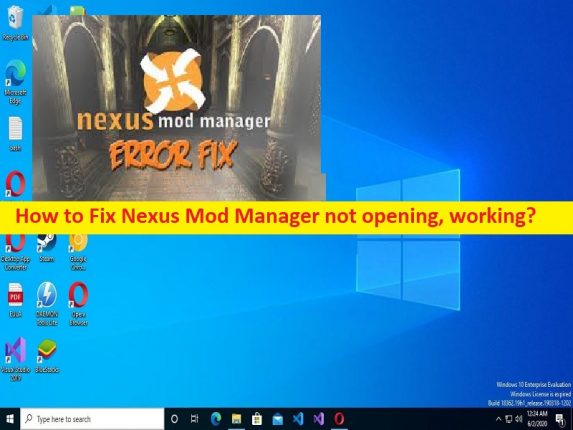
Was ist das Problem, dass Nexus Mod Manager in Windows 10/11 nicht funktioniert und nicht geöffnet wird?
In diesem Artikel werden wir besprechen, wie man behebt, dass Nexus Mod Manager nicht geöffnet wird, Nexus Mod Manager funktioniert nicht in Windows 10/11. Sie erhalten einfache Schritte/Methoden zur Behebung des Problems. Lassen Sie uns die Diskussion beginnen.
Problem “Nexus Mod Manager öffnet/funktioniert nicht“:
“Nexus Mod Manager“: Nexus Mod Manager ist ein Open-Source-Mod-Manager für Nexus-Mods, die für einige der weltweit beliebtesten Spiele bestimmt sind und von Spieleliebhabern erstellt wurden, um das Spielerlebnis zu verbessern. Sie können den Nexus Mod Manager für Nexus Mods herunterladen, wenn Sie einen neuen Mod für Ihr Lieblingsspiel ausprobieren möchten. Mit diesem Mod-Manager können Sie auf Tausende von Mods für über 800 verschiedene Spiele zugreifen, diese Mods herunterladen und installieren. Mit Hilfe des Nexus Mod Managers können Sie Ihre Lieblingsspiel-Mods in wenigen Sekunden abrufen.
Mehrere Benutzer berichteten jedoch, dass sie auf ihrem Windows 10/11-Computer mit dem Problem Nexus Mod Manager nicht geöffnet wurden, Nexus Mod Manager funktionierte nicht, als sie versuchten, Nexus Mod Manager zu starten und zu verwenden. Die möglichen Gründe für das Problem können der beschädigte/veraltete Nexus Mod Manager selbst, die erforderliche Administratorberechtigung, die dem Nexus Mod Manager nicht erteilt wurde, die Störung von Antiviren-/Firewall- oder anderer widersprüchlicher Software, Malware- oder Vireninfektionen im Computer und andere Probleme sein. Gehen wir zur Lösung.
Wie behebt man, dass Nexus Mod Manager nicht geöffnet wird/Nexus Mod Manager nicht in Windows 10/11 funktioniert?
Methode 1: Beheben Sie, dass Nexus Mod Manager nicht funktioniert/öffnet mit „PC Repair Tool“
‘PC Repair Tool’ ist eine einfache und schnelle Möglichkeit, BSOD-Fehler, DLL-Fehler, EXE-Fehler, Probleme mit Programmen/Anwendungen, Malware- oder Vireninfektionen im Computer, Systemdateien oder Registrierungsprobleme und andere Systemprobleme mit nur wenigen Klicks zu finden und zu beheben .
⇓ Holen Sie sich das PC-Reparatur-Tool
Methode 2: Nexus Mod Manager in einen anderen Pfad auf dem Windows-PC verschieben
Eine Möglichkeit, das Problem zu beheben, besteht darin, den Nexus Mod Manager-Ordner in einen anderen Ordner zu verschieben.
Schritt 1: Öffnen Sie den „Datei-Explorer“ auf dem Windows-PC und gehen Sie zum Installationsordner von Nexus Mod Manager
Schritt 2: Halten Sie die linke Maustaste gedrückt und wählen Sie den gesamten Ordner „Nexus Mod Manager“ aus und ziehen Sie den Ordner aus „Programme“.
Schritt 3: Anstatt das Stammverzeichnis des Nexus Mod Manager-Ordners in den Ordner „C: Laufwerk“ zu verschieben, können Sie es auf den Desktop übertragen
Schritt 4: Das Programm wird dann als Administrator ausgeführt. Klicken Sie dazu mit der rechten Maustaste auf die ausführbare Datei von Nexus Mod Manager und wählen Sie „Eigenschaften“. Klicken Sie auf die Registerkarte „Kompatibilität“, aktivieren Sie das Kontrollkästchen „Dieses Programm als Administrator ausführen“ und klicken Sie dann auf „Übernehmen > Ok“, um die Änderungen zu speichern.
Schritt 5: Sobald Sie fertig sind, überprüfen Sie Ihren Computer und prüfen Sie, ob das Problem behoben ist.
Methode 3: Nexus Mod Manager deinstallieren und neu installieren
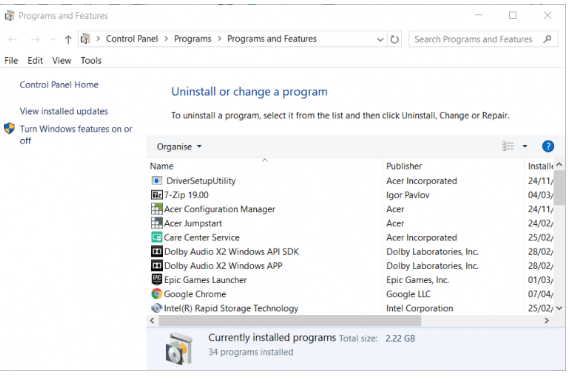
Schritt 1: Öffnen Sie die App „Systemsteuerung“ auf dem Windows-PC über das Windows-Suchfeld und gehen Sie zu „Programm deinstallieren > Programme & Funktionen“.
Schritt 2: Suchen und klicken Sie mit der rechten Maustaste auf „Nexus Mod Manager“ und wählen Sie „Deinstallieren“, um es zu deinstallieren, und starten Sie danach Ihren Computer neu
Schritt 3: Laden Sie nach dem Neustart den Nexus Mod Manager von der offiziellen Website herunter und installieren Sie ihn erneut auf dem Computer. Überprüfen Sie nach der Installation, ob das Problem behoben ist.
Methode 4: Löschen Sie die Benutzerkonfigurationsdatei
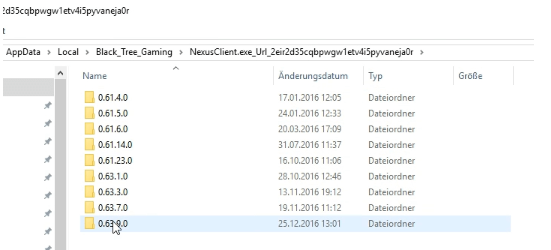
Schritt 1: Öffnen Sie den „Datei-Explorer“ auf dem Windows-PC und gehen Sie zum folgenden Pfad
C:/Benutzer/Ihr Name/AppData/Local/Black_Tree_Gaming/NexuxClient.exe
Schritt 2: Mehrere Versions-Unterordner sind im Nexus Mod Manager-Ordner enthalten, wählen Sie das aktuellste Datum aus, um den Versions-Unterordner zu öffnen, und löschen Sie eine user.config-Datei.
Methode 5: Nexus Mod Manager als Administrator ausführen
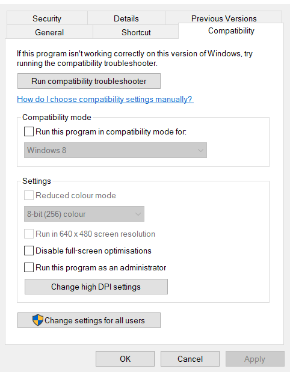
Schritt 1: Suchen Sie das App-Symbol „Nexus Mod Manager“ und klicken Sie mit der rechten Maustaste darauf
Schritt 2: Wählen Sie „Als Administrator ausführen“ und prüfen Sie, ob das Problem behoben ist.
Methode 6: Deaktivieren Sie Ihr Antivirus-/Firewall-Programm vorübergehend
Eine Störung des Antiviren-/Firewall-Programms könnte ein Grund für das Problem sein. Sie können Ihr Antivirus-/Firewall-Programm auf dem Computer vorübergehend deaktivieren, um das Problem zu beheben, und nach dem Deaktivieren von Antivirus/Firewall prüfen, ob das Problem behoben ist.
Methode 7: Überprüfen Sie die Version von Mods
Sie sollten sicherstellen, dass Sie die notwendigen Mods für Ihr Spiel herunterladen. Sie erhalten eine Warnung, wenn Sie versuchen, Skyrimg-Ods in der Skyrim Special Edition zu verwenden. In Bezug auf Funktionen und Konstruktionen unterscheiden sich diese beiden Versionen von Skyrim erheblich und ihre Mods sind auch in sich abgeschlossen. Sie versuchen, die Standardmods in der falschen Version zu installieren. Kehren Sie zu der Website zurück, von der Sie die Mods heruntergeladen haben, und überprüfen Sie, ob Sie die richtige Version verwenden.
Methode 8: Skyrim-Spieldateien aktualisieren
Dieses Problem kann aufgrund eines Problems mit Spieldateien auftreten, die sich auf Spiele beziehen, die den Fehler auslösen, wie Skyrim. Sie können die Skyrim-Spieldateien aktualisieren und es erneut versuchen, um das Problem zu beheben.
Schritt 1: Zunächst versuchen Sie, die lokalen Konfigurationen des Spiels zu entfernen, und beobachten, ob das Problem weiterhin besteht
Schritt 2: Wenn nicht, bedeutet dies, dass temporäre Dateien beschädigt wurden. Gehen Sie nun zum Steam-Installationsordner auf dem Windows-PC und löschen Sie den Ordner „AppCache“.
Schritt 3: Gehen Sie nun zum Ordner „Skyrim“ und entfernen Sie die folgende Datei von dort.
SkyrimPrefs.ini
Skyrim.ini
Schritt 4: Wenn Sie fertig sind, starten Sie Ihren Computer neu und prüfen Sie, ob das Problem behoben ist.
Schritt 5: Wenn nicht, öffnen Sie den Steam-Client und gehen Sie zu „Bibliothek“, klicken Sie mit der rechten Maustaste auf das Skyrim-Spiel und wählen Sie „Eigenschaften“. Klicken Sie auf die Registerkarte „Lokale Dateien“ und dann auf die Schaltfläche „Integrität der Spieldateien überprüfen“ und warten Sie, bis der Scan- und Reparaturvorgang abgeschlossen ist. Überprüfen Sie anschließend, ob das Problem behoben ist.
Methode 9: Systemwiederherstellung durchführen
Sie können die Systemwiederherstellung auf dem Computer durchführen, um das Problem zu beheben.
Schritt 1: Drücken Sie die Tasten „Windows + R“ auf der Tastatur, geben Sie „rstrui“ in das Fenster „Ausführen“ ein und klicken Sie auf die Schaltfläche „Ok“, um die App „Systemwiederherstellung“ zu öffnen
Schritt 2: Klicken Sie auf „Weiter“, wählen Sie einen gültigen Wiederherstellungspunkt nach Datum und Uhrzeit aus, als es überhaupt kein Problem auf dem Computer gab, und klicken Sie dann auf „Weiter > Fertig stellen“, um den Wiederherstellungsprozess zu starten. Überprüfen Sie anschließend, ob das Problem behoben ist.
Methode 10: Nexus Mod Manager im Kompatibilitätsmodus ausführen
Sie können auch versuchen, das Problem zu beheben, indem Sie Nexus Mod Manager im Kompatibilitätsmodus ausführen.
Schritt 1: Suchen Sie das App-Symbol „Nexus Mod Manager“, klicken Sie mit der rechten Maustaste darauf und wählen Sie „Eigenschaften“.
Schritt 2: Klicken Sie auf die Registerkarte „Kompatibilität“, aktivieren Sie das Kontrollkästchen „Dieses Programm im Kompatibilitätsmodus ausführen für“, wählen Sie Ihre Windows-Version oder eine frühere aus der Dropdown-Liste aus und klicken Sie dann auf „Übernehmen > Ok“, um die Änderungen zu speichern. Wenn Sie fertig sind, starten Sie Ihren Computer neu und prüfen Sie, ob das Problem behoben ist.
Fazit
Ich bin mir sicher, dass dieser Artikel Ihnen geholfen hat, wie Sie beheben können, dass Nexus Mod Manager nicht geöffnet wird, Nexus Mod Manager funktioniert nicht in Windows 10/11 auf einfache Weise. Sie können dazu unsere Anweisungen lesen und befolgen. Das ist alles. Für Anregungen oder Fragen schreiben Sie bitte in das Kommentarfeld unten.