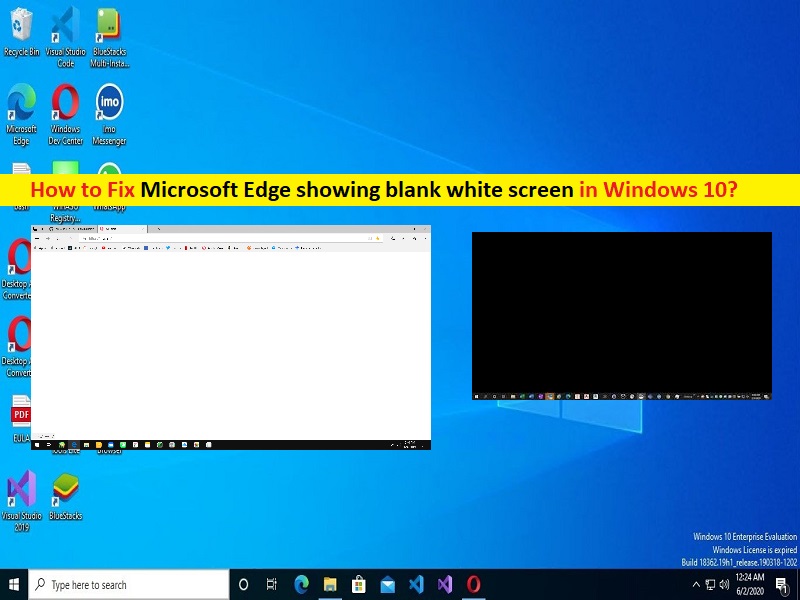
Tipps zur Behebung des Problems “Microsoft Edge mit leerem oder weißem Bildschirm“ in Windows 10/11:
In diesem Artikel werden wir besprechen, wie Microsoft Edge einen leeren Bildschirm anzeigt, Microsoft Edge zeigt einen leeren weißen Bildschirm in Windows 10/11. Sie werden mit einfachen Schritten/Methoden geführt, um das Problem zu lösen. Lassen Sie uns die Diskussion beginnen.
“Microsoft Edge“: Microsoft Edge ist ein plattformübergreifender Webbrowser, der von Microsoft erstellt und entwickelt wurde. Es ist für Microsoft Windows OS-, iOS-, Android- und MacOS-basierte Geräte verfügbar. Der Chromium-basierte Edge ersetzte den Internet Explorer (IE) in Windows 11 als Standard-Webbrowser. Microsoft Edge ist der drittbeliebteste Webbrowser, knapp nach Safari, und an Wochentagen liegt Safari sogar als Desktop-Webbrowser oder vorn.
Mehrere Benutzer berichteten jedoch, dass Microsoft Edge einen leeren Bildschirm anzeigte, Microsoft Edge zeigte ein Problem mit einem leeren weißen Bildschirm auf ihrem Windows 10/11-Computer, wenn sie den Microsoft Edge-Browser starteten. Dieses Problem weist darauf hin, dass beim Starten des Microsoft Edge-Browsers auf Ihrem Windows 10/11-Computer eine weiße oder schwarze Seite auf der Registerkarte/im Fenster des Browsers statt angezeigt wird. Dieses Problem verhindert, dass Sie im Microsoft Edge-Browser normal im Internet surfen.
Es kann mehrere Gründe für das Problem geben, darunter Malware- oder Vireninfektionen im Computer, beschädigte/veraltete Microsoft Edge-App, beschädigte/veraltete Grafikkartentreiber, falsche In-Browser-Einstellungen und/oder Systemeinstellungen und andere Probleme. Es ist möglich, das Problem mit unserer Anleitung zu beheben. Gehen wir zur Lösung.
Wie behebt man das Problem, dass Microsoft Edge einen leeren weißen Bildschirm in Windows 10/11 anzeigt?
Methode 1: “Microsoft Edge zeigt leeren Bildschirm“ mit “PC Repair Tool“ beheben
‘PC Repair Tool’ ist eine einfache und schnelle Möglichkeit, BSOD-Fehler, DLL-Fehler, EXE-Fehler, Probleme mit Programmen/Anwendungen, Malware- oder Vireninfektionen im Computer, Systemdateien oder Registrierungsprobleme und andere Systemprobleme mit nur wenigen Klicks zu finden und zu beheben .
⇓ Holen Sie sich das PC-Reparatur-Tool
Methode 2: Deaktivieren Sie die Hardwarebeschleunigung in Microsoft Edge
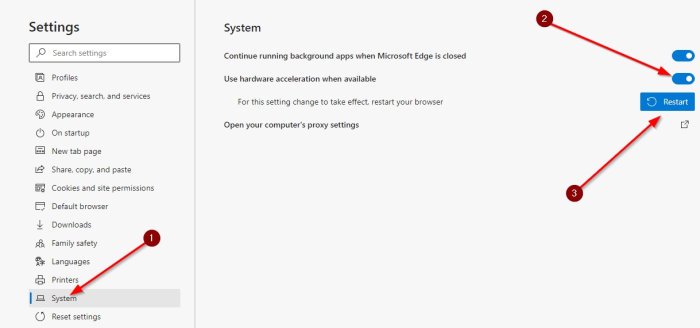
Eine Möglichkeit, das Problem zu beheben, besteht darin, die Hardwarebeschleunigung im Microsoft Edge-Browser zu deaktivieren.
Schritt 1: Drücken Sie die Tasten „STRG + UMSCHALT + ESC“ auf der Tastatur, um die App „Task-Manager“ zu öffnen
Schritt 2: Suchen und erweitern Sie auf der Registerkarte „Prozesse“ die „Microsoft Edge“-Aufgaben, klicken Sie mit der rechten Maustaste auf jede Unteraufgabe in Microsoft Edge und wählen Sie „Aufgabe beenden“, um sie zu schließen. Wiederholen Sie denselben Schritt, um alle Microsoft Edge-bezogenen Prozesse zu beenden, und schließen Sie dann den Task-Manager.
Schritt 3: Klicken Sie nun mit der rechten Maustaste auf das App-Symbol „Microsoft Edge“ und wählen Sie „Eigenschaften“. Gehen Sie zur Registerkarte „Verknüpfungen“ und geben Sie im Feld „Ziel“ den folgenden Pfad ein
“C:\Programme (x86)\Microsoft\Edge\Application\msedge.exe” -disable-gpu
Schritt 4: Klicken Sie abschließend auf die Schaltfläche „Übernehmen > Ok“, um die Änderungen zu speichern. Wenn Sie fertig sind, starten Sie Microsoft Edge erneut und prüfen Sie, ob das Problem behoben ist.
Schritt 5: Wenn nicht, können Sie die Hardwarebeschleunigung in Microsoft Edge deaktivieren, um das Problem zu beheben. Dazu müssen Sie die App „Microsoft Edge“ öffnen und oben rechts auf „Drei horizontale Punkte“ klicken und „Einstellungen“ auswählen.
Schritt 6: Wählen Sie auf der linken Seite „System und Leistung“. Deaktivieren Sie die Option „Hardwarebeschleunigung verwenden, wenn verfügbar“ und klicken Sie auf „Neu starten“, um Microsoft Edge neu zu starten und zu prüfen, ob es für Sie funktioniert.
Methode 3: Aktualisieren Sie den Grafikkartentreiber
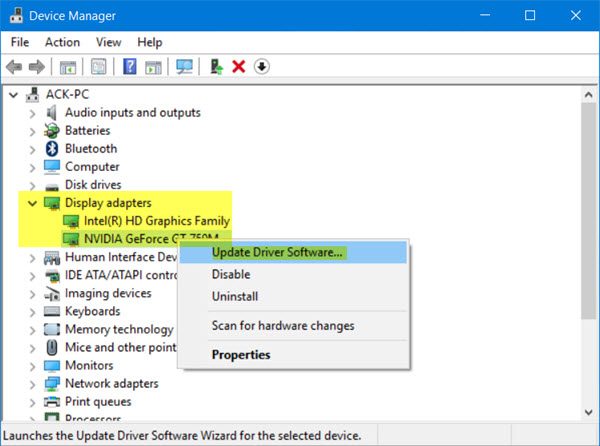
Durch Aktualisieren des Grafikkartentreibers auf die neueste und kompatible Version kann das Problem behoben werden.
Schritt 1: Öffnen Sie den „Geräte-Manager“ auf dem Windows-PC über das Windows-Suchfeld und erweitern Sie die Kategorie „Display-Adapter“.
Schritt 2: Klicken Sie mit der rechten Maustaste auf Ihren Grafikkartentreiber und wählen Sie „Treiber aktualisieren“ und befolgen Sie die Anweisungen auf dem Bildschirm, um den Aktualisierungsvorgang abzuschließen. Wenn Sie fertig sind, starten Sie Ihren Computer neu und prüfen Sie, ob das Problem behoben ist.
Laden Sie das Grafikkartentreiber-Update auf dem Windows-PC herunter oder installieren Sie es neu [Automatisch]
Sie können auch versuchen, alle Windows-Treiber einschließlich Grafikkartentreiber-Updates mit dem automatischen Treiber-Update-Tool zu aktualisieren. Sie können dieses Tool über die Schaltfläche/den Link unten erhalten.
⇓ Holen Sie sich das automatische Treiber-Update-Tool
Methode 4: Setzen Sie die Microsoft Edge-App zurück und reparieren Sie sie
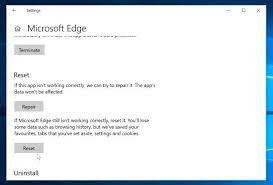
Sie können auch versuchen, das Problem zu beheben, indem Sie die Microsoft Edge-App auf dem Computer zurücksetzen und reparieren.
Schritt 1: Öffnen Sie die App „Einstellungen“ auf dem Windows-PC über das Windows-Suchfeld und gehen Sie zu „Apps > Apps & Features“.
Schritt 2: Suchen und wählen Sie die „Microsoft Edge“-App und klicken Sie auf „Erweiterte Optionen“ und klicken Sie auf die Option „Reparieren“ und bestätigen Sie die Reparatur. Wenn Sie fertig sind, klicken Sie auf die Schaltfläche „Zurücksetzen“ und bestätigen Sie das Zurücksetzen. Wenn Sie fertig sind, starten Sie Ihren Computer neu und starten Sie die Microsoft Edge-App neu und prüfen Sie, ob das Problem behoben ist.
Methode 5: Erstellen Sie ein neues Benutzerkonto auf dem Windows-PC
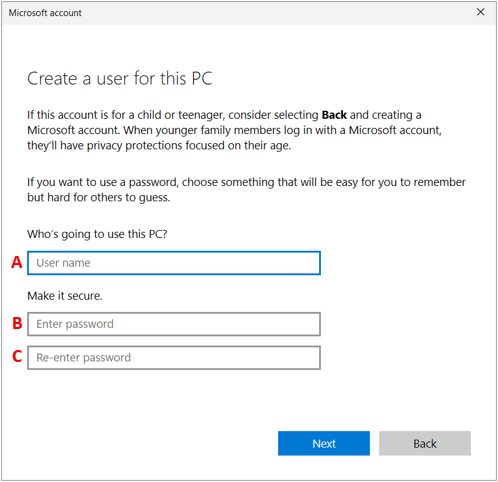
Dieses Problem kann aufgrund eines Problems mit dem aktuell angemeldeten Benutzerkonto auf dem Windows-PC auftreten. Sie können ein neues Benutzerkonto erstellen und sich damit am Computer anmelden, um das Problem zu beheben. Dazu müssen Sie die App „Einstellungen“ auf dem Windows-PC öffnen und zu „Konten/Benutzerkonten > Familie und andere Benutzer > Diesem PC eine andere Person hinzufügen“ gehen und den Anweisungen auf dem Bildschirm folgen, um die Erstellung des Benutzerkontos auf dem Windows-PC abzuschließen . Starten Sie nach der Erstellung Ihren Computer neu und melden Sie sich mit dem neu erstellten Benutzerkonto an und prüfen Sie, ob es für Sie funktioniert.
Fazit
Ich hoffe, dieser Beitrag hat Ihnen geholfen, mit einfachen Schritten/Methoden zu beheben, dass Microsoft Edge einen leeren Bildschirm anzeigt, Microsoft Edge zeigt einen leeren weißen Bildschirm in Windows 10/11 an. Sie können dazu unsere Anweisungen lesen und befolgen. Das ist alles. Für Anregungen oder Fragen schreiben Sie bitte in das Kommentarfeld unten.