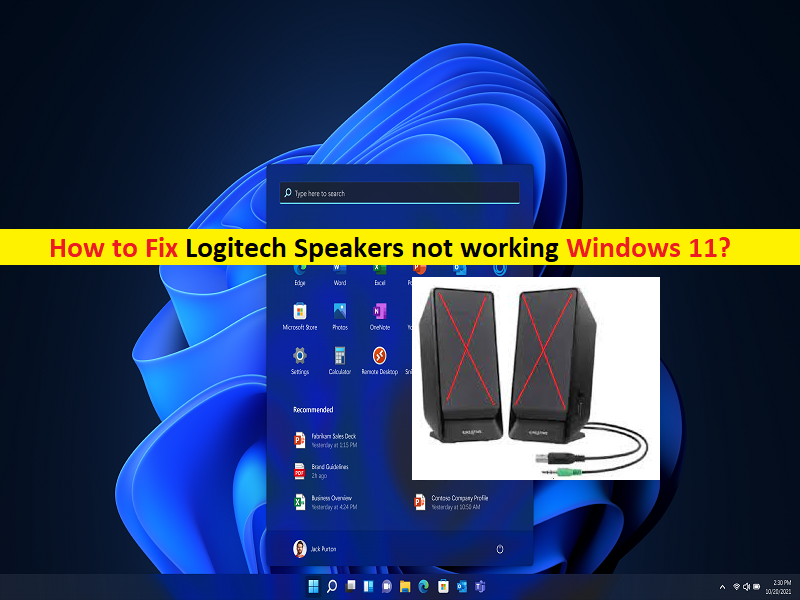
Was ist das Problem “Logitech-Lautsprecher funktionieren nicht“ in Windows 11?
In diesem Beitrag werden wir diskutieren, wie man Logitech-Lautsprecher repariert, die nicht unter Windows 11 funktionieren. Sie werden mit einfachen Schritten/Methoden zur Lösung des Problems geführt. Lassen Sie uns die Diskussion beginnen.
Problem ‘Logitech-Lautsprecher funktionieren nicht’ in Windows 11:
Es ist ein häufiges Windows-Problem, das als Problem mit Logitech-Lautsprechern angesehen wird. Dieses Problem weist darauf hin, dass Sie keinen Ton/Musik von Logitech Speaker hören können, der an Ihren Windows 11-Computer angeschlossen ist. Wenn Sie Logitech Speaker an Ihren Windows 11-Computer anschließen, um Sound/Musik zu hören oder während des Spielens Sound abzuspielen, kann es vorkommen, dass Logitech Speakers auf Ihrem Windows-Computer nicht funktionieren.
Es kann mehrere Gründe für das Problem geben, darunter das Problem mit der Logitech-Lautsprecherverbindung, falsche Ton-/Lautsprechereinstellungen in den Windows-PC- und/oder Systemeinstellungen, veraltete/beschädigte Soundkartentreiber oder Treiber für mit dem PC verbundene Logitech-Lautsprecher und andere Windows-Probleme. Sie sollten sicherstellen, dass der Soundkartentreiber und der Logitech-Lautsprechertreiber ordnungsgemäß installiert und auf dem neuesten Stand sind, wenn Sie keine Probleme mit dem Sound der Logitech-Lautsprecher haben möchten.
Dieses Problem kann aufgrund einer Logitech-Lautsprecherverbindung der Fakultät auftreten. Sie sollten sicherstellen, dass der Logitech-Lautsprecher richtig mit dem richtigen Anschluss/der richtigen Audiobuchse Ihres Computers verbunden ist und dass überhaupt kein Problem mit dem Logitech-Lautsprecherkabel und seiner Verbindung besteht. Es ist möglich, das Problem mit unserer Anleitung zu beheben. Gehen wir zur Lösung.
Wie kann ich beheben, dass Logitech-Lautsprecher unter Windows 11 nicht funktionieren?
Methode 1: Beheben Sie das Problem „Logitech-Lautsprecher funktionieren nicht“ mit dem „PC-Reparatur-Tool“
“PC Repair Tool“ ist eine einfache und schnelle Möglichkeit, BSOD-Fehler, DLL-Fehler, EXE-Fehler, Probleme mit Programmen/Anwendungen, Malware- oder Vireninfektionen im Computer, Systemdateien oder Registrierungsprobleme und andere Systemprobleme mit nur wenigen Klicks zu finden und zu beheben.
⇓ Holen Sie sich das PC-Reparatur-Tool
Methode 2: Überprüfen Sie die Lautstärke
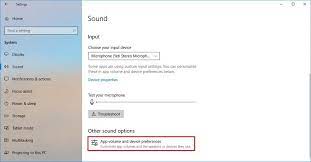
Dieses Problem kann auftreten, wenn die Lautstärke des Logitech-Lautsprechers niedrig oder stummgeschaltet ist. Sie können die Lautstärke von Logitech Speaker überprüfen und erhöhen, um das Problem zu beheben.
Schritt 1: Stellen Sie zunächst sicher, dass die Lautstärke des Logitech Speaker von der Lautsprecherhardware maximal oder ausreichend ist, um Audio zu hören. Sie können die Lautstärke über die Logitech Speaker-Hardware auf das Maximum erhöhen und prüfen, ob es für Sie funktioniert.
Schritt 2: Wenn nicht, klicken Sie auf das Symbol „Lautstärke“ in der Taskleiste und überprüfen Sie den Lautstärkeregler in der Taskleiste oder schalten Sie das Lautstärkesymbol stumm, spielen Sie eine Video- oder Audiodatei vom Computer ab, um die Lautstärke im Player zu überprüfen
Schritt 3: Passen Sie bei Bedarf auch von dort aus an und dies wird hilfreich sein, um zu sehen, ob der Lautsprecher richtig funktioniert oder nicht
Schritt 4: Versuchen Sie, auf die Schaltfläche auf der Tastatur zu tippen, wenn eine Stummschalttaste erkannt wird. Sie können auch eine Tastatur im Multimedia-Stil haben, überprüfen Sie die Schaltflächen zur Wiedergabesteuerung oben.
Methode 3: Stellen Sie das richtige Wiedergabegerät sicher
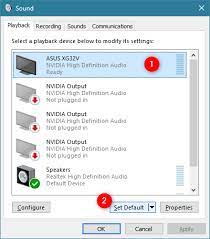
Schritt 1: Öffnen Sie die App „Einstellungen“ auf dem Windows-PC über das Windows-Suchfeld und klicken Sie auf „Ton > Lautsprecher“.
Schritt 2: Wählen Sie in diesem Abschnitt das richtige Audiogerät oder den Logitech-Lautsprecher aus, speichern Sie die Änderungen und prüfen Sie, ob es für Sie funktioniert.
Methode 4: Überprüfen Sie die Logitech-Lautsprecherverbindung
Dieses Problem kann aufgrund einer schlechten Logitech Speaker-Verbindung zum Computer auftreten. Sie sollten sich vergewissern, dass die Logitech Speaker-Hardware und das zugehörige Kabel einwandfrei funktionieren, und sicherstellen, dass der Logitech Speaker mit dem richtigen Anschluss/der richtigen Audiobuchse des Computers verbunden ist. Sie können die Verbindung trennen und dann wieder mit dem richtigen Anschluss/der richtigen Audiobuchse des Computers verbinden, um das Problem zu beheben und zu überprüfen, ob es für Sie funktioniert.
Methode 5: Achten Sie darauf, HDMI Audio auszuwählen
Einige HD-Displays erlauben kein Audio über HDMI-Kabel, obwohl die Verbindung gut unterstützt wird. In diesem Fall können Sie versuchen, das Audiokabel vom Computer an das Display anzuschließen und sicherstellen, dass die Audiobuchse richtig mit dem Audioeingang des Displays verbunden ist. Führen Sie die folgenden Schritte aus, um sicherzustellen, dass HDMI-Audio in Windows ausgewählt ist, und um eine ordnungsgemäße Ausgabe von externen Lautsprechern zu erhalten.
Schritt 1: Öffnen Sie die App „Einstellungen“ und gehen Sie zu „Barrierefreiheit > Audio > Sounds“.
Schritt 2: Wechseln Sie in den Bereich „Erweitert“ und klicken Sie auf „Weitere Soundeinstellungen“. Dadurch wird ein neues Fenster mit geöffneter Registerkarte „Wiedergabe“ geöffnet. Wenn das HDMI-Kabel angeschlossen ist, müssen Sie dort Digital Output Device (HDMI) sehen.
Schritt 3: Wählen Sie dies unten aus und klicken Sie auf die Schaltfläche „Als Standard festlegen“. Der Ton muss jetzt über HDMI abgespielt werden.
Methode 6: Aktualisieren Sie den Soundkartentreiber auf einem Windows-PC
Durch Aktualisieren des Soundkartentreibers auf die neueste und kompatible Version kann das Problem behoben werden. Sie können alle Windows-Treiber, einschließlich Soundkartentreiber, mit dem automatischen Treiber-Update-Tool auf die neueste und kompatible Version aktualisieren. Sie können dieses Tool über die Schaltfläche/den Link unten erhalten.
Holen Sie sich das Tool zur automatischen Treiberaktualisierung
Methode 7: Aktualisieren Sie das Betriebssystem Windows 11
Durch Aktualisieren der neuesten Version des Windows-Betriebssystems kann das Problem behoben werden.
Schritt 1: Öffnen Sie die App „Einstellungen“ auf dem Windows-PC über das Windows-Suchfeld, gehen Sie zu „Windows Update“ und klicken Sie auf die Schaltfläche „Nach Updates suchen“.
Schritt 2: Laden Sie alle verfügbaren Updates herunter und installieren Sie sie auf dem Computer. Starten Sie Ihren Computer nach der Aktualisierung neu und prüfen Sie, ob das Problem behoben ist.
Methode 8: Deaktivieren Sie Audio-Erzwingungen
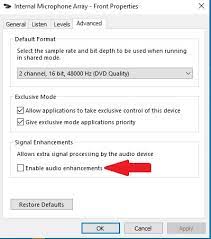
Eine andere Möglichkeit, das Problem zu beheben, besteht darin, die Audioverbesserungen in den Soundeinstellungen zu deaktivieren, um das Problem zu beheben.
Schritt 1: Öffnen Sie die „Systemsteuerung“ auf dem Windows-PC und suchen oder gehen Sie über die Suche in der Systemsteuerung nach „Sounds“.
Schritt 2: Klicken Sie auf die Registerkarte „Wiedergabe“, wählen Sie den Standardlautsprecher aus und klicken Sie auf „Eigenschaften“.
Schritt 3: Klicken Sie auf die Registerkarte „Verbesserungen“ und aktivieren Sie das Kontrollkästchen “Alle Verbesserungen deaktivieren“ und klicken Sie dann auf die Schaltfläche „Übernehmen > Ok“, um die Änderungen zu speichern und zu prüfen, ob das Problem behoben ist.
Methode 9: Führen Sie die Problembehandlung für die Wiedergabe von Audio aus
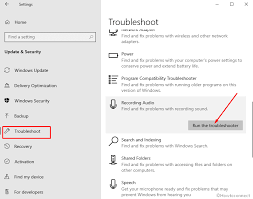
Die in Windows integrierte Problembehandlung für die Audiowiedergabe kann das Problem beheben.
Schritt 1: Öffnen Sie die App „Einstellungen“ auf dem Windows-PC über das Windows-Suchfeld und gehen Sie zu „System > Problembehandlung > Andere Fehlerbehebungen“.
Schritt 2: Suchen und wählen Sie „Audio abspielen“ und klicken Sie auf „Ausführen“, um die Fehlerbehebung auszuführen, und befolgen Sie die Anweisungen auf dem Bildschirm, um die Fehlerbehebung abzuschließen, und prüfen Sie nach Abschluss, ob das Problem behoben ist.
Methode 10: Starten Sie den Windows Audio-Dienst neu
Schritt 1: Öffnen Sie die App „Dienste“ auf dem Windows-PC über das Windows-Suchfeld
Schritt 2: Suchen Sie den Dienst „Windows Audio“, klicken Sie mit der rechten Maustaste darauf und wählen Sie die Option „Neu starten“, um ihn neu zu starten. Wiederholen Sie denselben Schritt, um auch die Dienste Windows Audio Endpoint Builder und Remoteprozeduraufruf neu zu starten. Überprüfen Sie anschließend, ob das Problem behoben ist.
Methode 11: Deinstallieren Sie Antivirus/Firewall von Drittanbietern
Dieses Problem kann aufgrund von Interferenzen mit Antiviren-/Firewallprogrammen von Drittanbietern auftreten, die auf dem Computer installiert sind. Sie können das Antiviren-/Firewall-Programm eines Drittanbieters auf dem Computer deinstallieren, um das Problem zu beheben.
Schritt 1: Öffnen Sie die „Systemsteuerung“ auf dem Windows-PC über das Windows-Suchfeld und gehen Sie zu „Programm deinstallieren > Programme & Funktionen“.
Schritt 2: Suchen Sie Ihre Antivirensoftware von Drittanbietern, klicken Sie mit der rechten Maustaste darauf und wählen Sie „Deinstallieren“, um sie zu deinstallieren. Starten Sie danach Ihren Computer neu und prüfen Sie, ob das Problem behoben ist.
Methode 12: Systemwiederherstellung durchführen
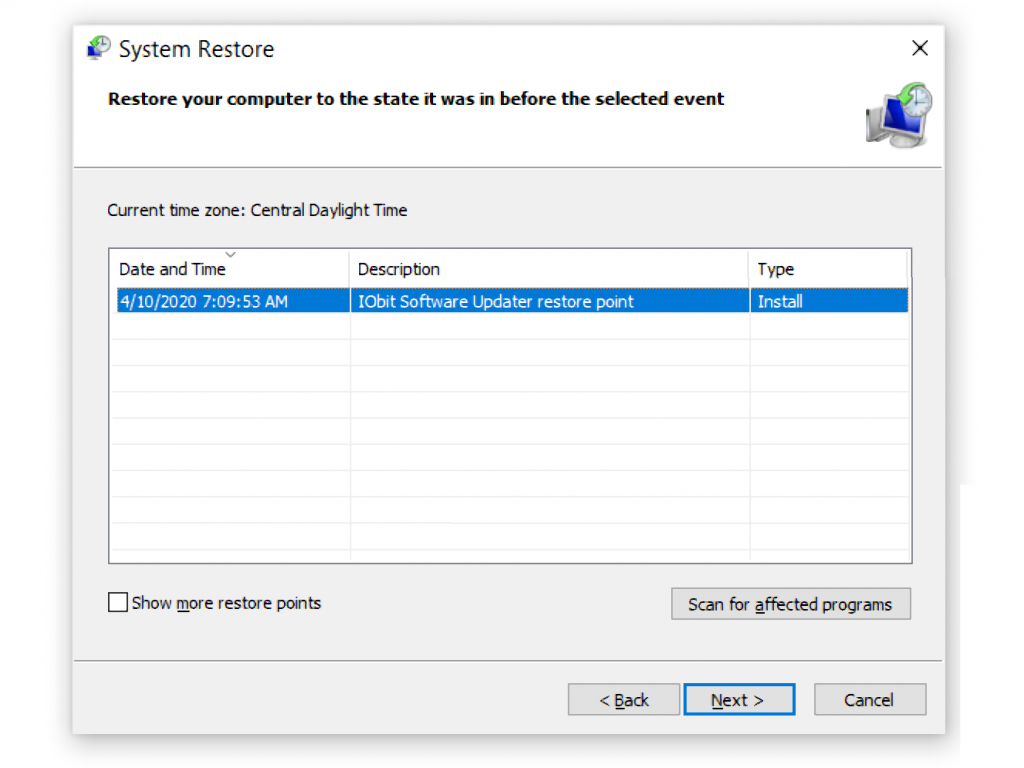
Wenn das Problem weiterhin besteht, können Sie die Systemwiederherstellung auf dem Computer durchführen, um das Problem zu beheben.
Schritt 1: Drücken Sie die Tasten „Windows + R“ auf der Tastatur, geben Sie „rstrui“ in das Fenster „Ausführen“ ein und klicken Sie auf die Schaltfläche „Ok“, um die App „Systemwiederherstellung“ zu öffnen
Schritt 2: Klicken Sie auf „Weiter“, wählen Sie einen Wiederherstellungspunkt nach Datum und Uhrzeit aus, als es überhaupt kein Problem auf dem Computer gab, und klicken Sie auf „Weiter > Fertig stellen“, um den Wiederherstellungsprozess zu starten, und prüfen Sie nach Abschluss, ob das Problem behoben ist.
Fazit
Ich hoffe, dieser Artikel hat Ihnen geholfen, auf einfache Weise zu beheben, dass Logitech-Lautsprecher unter Windows 11 nicht funktionieren. Sie können dazu unsere Anweisungen lesen und befolgen. Das ist alles. Für Anregungen oder Fragen schreiben Sie bitte in das Kommentarfeld unten.