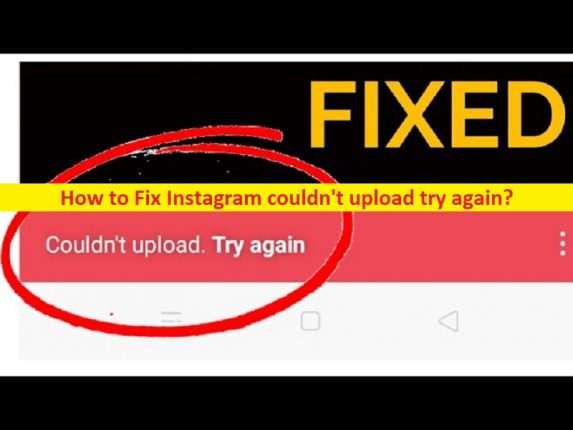
Tipps zur Behebung, dass Instagram nicht hochgeladen werden konnte, versuchen Sie es erneut:
In diesem Beitrag werden wir diskutieren, wie man behebt, dass Instagram nicht erneut hochladen konnte. Sie erhalten einfache Schritte/Methoden zur Behebung des Problems. Lassen Sie uns die Diskussion beginnen.
Problem “Instagram konnte nicht hochladen, erneut versuchen“:
“Instagram“: Instagram ist ein amerikanischer sozialer Netzwerkdienst zum Teilen von Fotos und Videos. Es ermöglicht Ihnen, Medien hochzuladen, die mit Filtern bearbeitet und nach Hashtags und geografischen Markierungen organisiert werden können. Beiträge können öffentlich oder mit vorab genehmigten Followern geteilt werden. Es ist für iOS-, Android- und FireOS-Geräte verfügbar. Es fügte auch Messaging-Funktionen hinzu, die Möglichkeit, mehrere Bilder oder Videos in einzelne Ports aufzunehmen, und eine Stories-Funktion ähnlich der des Hauptkonkurrenten Snapchat, mit der Sie Ihre Inhalte in einem sequentiellen Feed posten konnten, wobei jeder Beitrag für andere 24 Stunden lang zugänglich war .
Mehrere Benutzer berichteten jedoch, dass sie beim Versuch, Fotos oder Videos in Instagram-Posts oder Instagram-Storys hochzuladen, mit Instagram konfrontiert wurden. Dieses Problem weist darauf hin, dass Sie keine Fotos/Videos in Instagram-Posts oder Instagram-Geschichten posten können. Ein möglicher Grund für das Problem kann das Problem mit dem Instagram-Server sein. Sie sollten sicherstellen, dass der Instagram-Server ordnungsgemäß funktioniert und ausgeführt wird, und überprüfen Sie, ob es kein Problem mit dem Instagram-Server gibt.
Dieses Problem kann auch aufgrund von Problemen mit der Internetverbindung, falschen Netzwerkeinstellungen, Störungen durch andere widersprüchliche Netzwerke, Apps und Dienste, beschädigtem Cache der Instagram-App, beschädigter/veralteter Instagram-App und anderen Problemen auftreten. Es ist möglich, das Problem mit unserer Anleitung zu beheben. Gehen wir zur Lösung.
Wie behebe ich, dass Instagram nicht hochgeladen werden konnte? Versuchen Sie es erneut?
Methode 1: Überprüfen Sie Ihre WLAN-/Internetverbindung
Dieses Problem kann aufgrund von Problemen mit der Internetverbindung und -geschwindigkeit auftreten. Sie sollten sicherstellen, dass Sie über eine stabile Internetverbindung und -geschwindigkeit verfügen und es keine Probleme mit der Internetverbindung gibt. Sie können Netzwerkgeräte wie WLAN-Geräte, Router oder Modem neu starten/zurücksetzen. Sie können auch eine WLAN-Verbindung oder Mobile Daten für die Internetverbindung ausprobieren und prüfen, ob das Problem behoben ist.
Methode 2: Starten Sie die Instagram-App neu
Manchmal tritt diese Art von Problem aufgrund eines vorübergehenden Problems mit der Instagram-App auf. Sie können das vorübergehende Problem beheben, indem Sie die Instagram-App einfach neu starten und dann prüfen, ob es für Sie funktioniert.
Methode 3: Löschen Sie die Story und laden Sie sie erneut hoch, um einen fehlgeschlagenen Wiederholungsversuch zu entfernen
Die erste Möglichkeit, das Problem zu beheben, besteht darin, die Story/den Beitrag erneut hochzuladen. Dazu müssen Sie bestehende wartende Posts/Storys stoppen, die nicht hochgeladen werden können, und dann erneut versuchen, auf Instagram hochzuladen und prüfen, ob es funktioniert
Methode 4: Wechseln Sie von WLAN zu Daten
Sie können die Internetverbindung vom WLAN-Netzwerk auf mobile Daten und umgekehrt umstellen, um das Problem zu beheben. Sie können dies durchführen, um das Problem mit der Internetverbindung und auch dieses Problem zu beheben.
Methode 5: Hören Sie auf, Gifs zu verwenden, die den Upload-Prozess durcheinander bringen könnten
Eine Möglichkeit, das Problem zu beheben, besteht darin, die Verwendung von GIFs einzustellen, die den Upload-Prozess durcheinander bringen könnten. Wenn Sie bemerkt haben, dass die Geschichte, die nicht gepostet wird, GIFs enthält, gehen Sie zurück zu Ihrer Kamerarolle und versuchen Sie, die Geschichte ohne GIF erneut hochzuladen, und prüfen Sie, ob sie funktioniert.
Methode 6: Wechseln Sie das Konto und posten Sie es auf einem anderen Konto
Schritt 1: Öffnen Sie die „Instagram“-App und suchen Sie Ihr Profil in der rechten unteren Ecke
Schritt 2: Sie sehen den Benutzernamen oben auf der Seite. Klicken Sie darauf und Sie sehen, dass andere mit Ihrer App verknüpfte Konten angezeigt werden
Schritt 3: Tippen Sie auf das Konto, an das Sie posten möchten, und prüfen Sie, ob Sie über dieses Konto zumindest eine Bildunterschrift schreiben können
Schritt 4: Wenn Sie noch kein anderes Konto mit Ihrem Profil verknüpft haben oder ein anderes vorhanden ist, können Sie die gleichen Schritte ausführen, aber anstatt auf ein anderes Konto zu klicken, klicken Sie auf die Option “Profil hinzufügen“.
Schritt 5: Sie können sich entweder bei einem anderen Konto anmelden, das Sie haben, und es wird mit dem verknüpft, auf dem Sie gerade waren, oder Sie können ein neues Profil erstellen. Sobald Sie das neue Profil erstellt haben, wird es auch mit Ihrem ursprünglichen Konto verknüpft, sodass Sie problemlos zwischen den beiden wechseln können
Methode 7: Verwenden Sie Instagram.com
Eine andere Möglichkeit, das Problem zu beheben, besteht darin, zu versuchen, Fotos/Videos auf Instagram-Posts/Storys über die offizielle Seite von Instagram.com hochzuladen. Sie können in Ihrem Browser auf diese Webseite zugreifen und versuchen, Ihren Vorgang auszuführen und zu überprüfen, ob er funktioniert.
Methode 8: Verwenden Sie Instagram auf dem PC
Dieses Problem kann auf gerätespezifisch beschränkt sein. Sie können versuchen, Instagram auf dem PC zu verwenden und sich mit Ihrer E-Mail-Adresse oder Ihrem Benutzernamen bei Ihrem Konto anzumelden, und dann prüfen, ob es für Sie zur Lösung des Problems geeignet ist.
Methode 9: Telefone wechseln
Es ist möglich, dass dieser Fehler auf gerätespezifisch beschränkt ist. Sie können ein anderes Telefon oder Gerät ausprobieren und Instagram darauf verwenden und prüfen, ob es für Sie funktioniert.
Methode 10: Deaktivieren Sie die VPN-Verbindung
Schritt 1: Öffnen Sie die App „Einstellungen“ auf Ihrem Telefon und gehen Sie zu „Allgemein > VPN-Verbindung“.
Schritt 2: Klicken Sie darauf und trennen Sie die Verbindung zu einem beliebigen VPN, mit dem Sie verbunden sind. VPNs fungieren als eine Art Internetverbindung, sodass die von Ihnen verwendete möglicherweise nicht richtig funktioniert.
Methode 11: Überprüfen Sie den Instagram-Server
Dieses Problem kann aufgrund eines Problems mit dem Instagram-Server auftreten. Wenn Sie nach einem Problem mit dem Instagram-Server suchen, müssen Sie warten, bis das Serverproblem behoben ist.
Methode 12: Melden Sie sich von der Instagram-App ab und wieder an
Dieses Problem kann aufgrund eines vorübergehenden Problems mit Ihrem Instagram-Konto auftreten. Sie können sich vom Instagram-Konto abmelden und erneut anmelden und dann prüfen, ob das Problem behoben ist.
Methode 13: Aktualisieren Sie die Instagram-App
Durch Aktualisieren der Instagram-App auf die neueste Version kann das Problem behoben werden. Dazu müssen Sie die App Store/Play Store-App auf Ihrem Gerät öffnen, nach der Instagram-App suchen und neben der Instagram-App auf „Aktualisieren“ tippen und prüfen, ob das Problem behoben ist.
Methode 14: Löschen Sie den Cache der Instagram-App
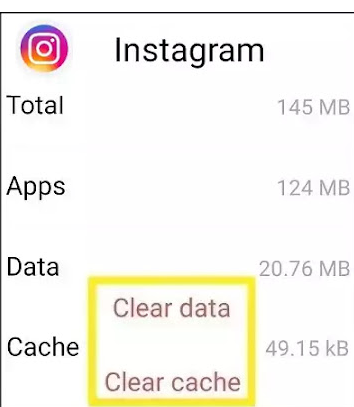
Durch Löschen des Caches der Instagram-App kann das Problem behoben werden. Dazu müssen Sie das Instagram-App-Symbol auf Ihrem Gerät finden und lange drücken und „Fore Stop“ auswählen und nach unten scrollen und auf „Speicher > Cache und Daten löschen“ tippen und warten, bis der Vorgang abgeschlossen ist.
Methode 15: Deinstallieren Sie die Instagram-App und installieren Sie sie erneut
Sie können auch versuchen, das Problem zu beheben, indem Sie die Instagram-App deinstallieren und dann auf Ihrem Gerät neu installieren. Dazu müssen Sie das Symbol der Instagram-App suchen und per Drag & Drop in den Abschnitt Deinstallieren (nach oben oder unten) ziehen und nach der Installation die Instagram-App aus dem App Store oder Play Store auf Ihrem Gerät herunterladen und installieren.
Methode 16: Netzwerkeinstellungen zurücksetzen
Schritt 1: Öffnen Sie die App „Einstellungen“ auf Ihrem Gerät und gehen Sie zu „Allgemeine Verwaltung/System“.
Schritt 2: Tippen Sie entweder auf Zurücksetzen oder Optionen zurücksetzen und tippen Sie auf “Netzwerkeinstellungen zurücksetzen“ und bestätigen Sie es. Sobald Dome Ihr Gerät neu startet und prüfen Sie, ob das Problem behoben ist.
Methode 17: Wenden Sie sich an den Instagram-Support
Wenn das Problem weiterhin besteht, können Sie sich an den Instagram-Support wenden, ihm Ihr Problem melden und ihn bitten, das Problem zu lösen. Hoffe dein Problem wird gelöst.
Fazit
Ich bin sicher, dass dieser Beitrag Ihnen geholfen hat, wie Sie beheben können, dass Instagram nicht hochgeladen werden konnte. Versuchen Sie es erneut mit einfachen Mitteln. Sie können dazu unsere Anweisungen lesen und befolgen. Das ist alles. Für Anregungen oder Fragen schreiben Sie bitte in das Kommentarfeld unten.