
Was ist der Fehler “GIT wird nicht als externer oder interner Befehl erkannt“?
Wenn Sie mit GIT konfrontiert werden, wird es nicht als externer oder interner Befehlsfehler auf einem Windows 10-Computer erkannt, wenn Sie versuchen, einen Git-Befehl in der Eingabeaufforderung auszuführen, und nach Möglichkeiten zur Behebung suchen, dann sind Sie bei der Lösung genau richtig. Hier finden Sie einfache Schritte/Methoden zur Lösung des Problems. Lassen Sie uns die Diskussion beginnen.
Fehler “GIT wird nicht als externer oder interner Befehl erkannt“:
“GIT“: GIT ist eine kostenlose Open-Source-Software zur Versionskontrolle von Distributionen, zur Verfolgung von Änderungen in beliebigen Dateisätzen, die normalerweise zur Koordinierung der Arbeit von Programmierern verwendet wird, die gemeinsam Quellcode während der Softwareentwicklung entwickeln. GIT ist für POSIX-, Linux-, macOS-, Solaris-, AIX- und Microsoft Windows-basierte Geräte verfügbar. Sein Zweck umfasst Geschwindigkeit, Datenintegrität und Unterstützung für verteilte, nichtlineare Arbeitsabläufe.
Mehrere Benutzer berichteten jedoch, dass sie konfrontiert waren, dass GIT auf einem Windows 10-Computer nicht als externer oder interner Befehlsfehler erkannt wurde, als sie versuchten, den GIT-Befehl in der Eingabeaufforderung auszuführen. Dieses Problem weist darauf hin, dass der Windows-Computer GIT im Computer weder als externen noch als internen Befehl erkennen kann. Die möglichen Gründe für das Problem können der Git-Pfad sein, der nicht als Variablen festgelegt ist, CMD wurde während der Installation von GIT geöffnet. Es ist möglich, das Problem mit unserer Anleitung zu beheben. Gehen wir zur Lösung.
Wie behebt man, dass GIT in Windows 10 nicht als externer oder interner Befehlsfehler erkannt wird?
Methode 1: Fix GIT wird nicht als externer oder interner Befehlsfehler mit “PC Repair Tool“ erkannt
‘PC Repair Tool’ ist eine einfache und schnelle Möglichkeit, BSOD-Fehler, DLL-Fehler, EXE-Fehler, Probleme mit Programmen/Anwendungen, Malware- oder Vireninfektionen im Computer, Systemdateien oder Registrierungsprobleme und andere Systemprobleme mit nur wenigen Klicks zu finden und zu beheben .
⇓ Holen Sie sich das PC-Reparatur-Tool
Methode 2: Starten Sie die Eingabeaufforderung neu
Dieses Problem kann aufgrund eines vorübergehenden Problems mit der Eingabeaufforderungs-App auftreten. Sie können die Eingabeaufforderungs-App neu starten, um das Problem zu beheben.
Schritt 1: Schließen Sie die Eingabeaufforderungs-App vollständig
Schritt 2: Geben Sie nun „cmd“ in das Windows-Suchfeld ein und drücken Sie die Tasten „STRG + UMSCHALT + EINGABE“ auf der Tastatur, um die „Eingabeaufforderung als Administrator“ zu öffnen, und versuchen Sie erneut, den GIT-Befehl auszuführen, und prüfen Sie, ob das Problem behoben ist.
Methode 3: GIT für Windows neu installieren

Sie können auch versuchen, das Problem zu beheben, indem Sie GIT auf dem Computer deinstallieren und neu installieren.
Schritt 1: Öffnen Sie die App „Systemsteuerung“ auf dem Windows-PC über das Windows-Suchfeld
Schritt 2: Suchen und wählen Sie die App „GIT for Windows“ und wählen Sie „Deinstallieren“, um sie zu deinstallieren, und starten Sie danach Ihren Computer neu
Schritt 3: Besuchen Sie nach dem Neustart die Seite „https://gitforwindows.org/“ im Browser und laden Sie „GIT for Windows“ der neuesten Version auf den Computer herunter
Schritt 4: Doppelklicken Sie nach dem Herunterladen auf das heruntergeladene Setup und befolgen Sie die Anweisungen auf dem Bildschirm, um die Installation abzuschließen. Wenn Sie das Fenster “Anpassen Ihrer PATH-Umgebung“ erhalten, wählen Sie „GIT von der Befehlszeile und auch von Software von Drittanbietern“ und klicken Sie auf „Weiter“.
Schritt 5: Wenn Sie fertig sind, starten Sie Ihren Computer neu und prüfen Sie, ob das Problem behoben ist.
Methode 4: Konfigurieren Sie den GIT-Pfad manuell
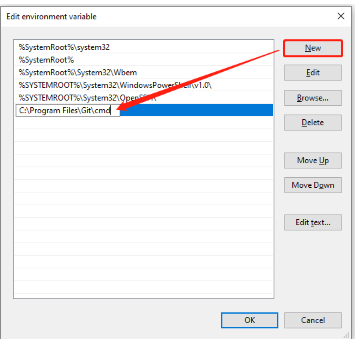
Eine andere Möglichkeit, das Problem zu beheben, besteht darin, den GIT-Pfad manuell auf dem Computer zu konfigurieren.
Schritt 1: Öffnen Sie die App „Datei-Explorer“ auf dem Windows-PC und gehen Sie zum folgenden Pfad
C:\Program Files\git\cmd
C:\Program Files (x86)\git\cmd
Schritt 2: Klicken Sie mit der rechten Maustaste auf „git.exe“, wählen Sie „Eigenschaften“ und kopieren Sie den Speicherort
Schritt 3: Drücken Sie nun die Tasten „Windows + R“ auf der Tastatur, geben Sie „sysdm.cpl“ in das Fenster „Ausführen“ ein und klicken Sie auf die Schaltfläche „Ok“, um die „Systemeigenschaften“ zu öffnen.
Schritt 4: Klicken Sie auf die Registerkarte „Erweitert“, wählen Sie „Umgebungsvariablen“ und unter „Systemvariablen“ „Pfad“ und klicken Sie auf „Bearbeiten“.
Schritt 5: Klicken Sie auf die Schaltfläche “Neu“ und fügen Sie den Speicherort ein, den Sie aus den obigen Schritten kopiert haben, und drücken Sie dann die Eingabetaste, um den Pfad zu erstellen, und klicken Sie dann auf die Schaltfläche “OK“, um die Änderungen zu speichern und zu prüfen, ob das Problem behoben ist.
Fazit
Ich bin mir sicher, dass dieser Artikel Ihnen geholfen hat, wie man behebt, dass GIT auf einfache Weise nicht als externer oder interner Befehlsfehler erkannt wird. Sie können dazu unsere Anweisungen lesen und befolgen. Das ist alles. Für Anregungen oder Fragen schreiben Sie bitte in das Kommentarfeld unten.