Was ist USB-Tastatur funktioniert nicht Windows 10?
Hier werden wir uns mit dem Thema „So beheben Sie, dass die USB-Tastatur unter Windows 10 nicht funktioniert“ befassen. Sie werden mit einfachen Schritten / Methoden zur Behebung des Problems geführt. Beginnen wir die Diskussion.
‘USB-Tastatur funktioniert nicht’: Es handelt sich häufig um ein Windows-Problem, das mit Ihrer USB-Tastatur zusammenhängt. Dieses Problem weist darauf hin, dass Ihr Windows 10-Computer Ihre USB-Tastatur aus bestimmten Gründen nicht erkennen kann. In gewisser Weise kann Ihr Windows 10-Computer die Verbindung zu Ihrer USB-Tastatur nicht herstellen.
Mehrere Windows 10-Benutzer gaben jedoch an, dass sie beim Versuch, ihre USB-Tastatur auf einem Computer zu verwenden, mit dem Problem „USB-Tastatur funktioniert nicht unter Windows 10“ konfrontiert waren. Bevor Sie das Problem beheben, sollten Sie sicherstellen, dass keine Probleme mit Ihrer USB-Tastaturhardware und deren Verbindung mit dem Computer vorliegen. Möglicherweise tritt dieses Problem aufgrund von Problemen mit der USB-Tastaturhardware und der Verbindung auf. Sie können Ihre USB-Tastatur auf einem anderen Computer überprüfen und prüfen, ob sie in einwandfreiem Zustand ist.
Wenn Ihre USB-Tastatur funktioniert, Sie jedoch immer noch das Problem “USB-Tastatur nicht erkannt” auf Ihrem Windows 10-Computer haben, kann eine Beschädigung von Dateien und Komponenten, die mit Ihrer USB-Tastatur oder einem Softwarekonflikt im System selbst verbunden sind, ein möglicher Grund für das Problem sein . Manchmal tritt dieses Problem möglicherweise nach einem Upgrade des Windows 10-Betriebssystems auf, während beschädigte oder veraltete Tastaturtreiber ein weiterer möglicher Grund für das Problem sein können. Lassen Sie uns die Lösung suchen.
Wie kann ich beheben, dass die USB-Tastatur unter Windows 10 nicht funktioniert?
Methode 1: Behebung des Problems “USB-Tastatur funktioniert nicht / erkannt” mit “PC Repair Tool”
Wenn das Problem aufgrund eines Problems mit Windows 10 auftritt, können Sie versuchen, das Problem mit dem PC-Reparatur-Tool zu beheben. Diese Software bietet Ihnen die Möglichkeit, BSOD-Fehler, DLL-Fehler, EXE-Fehler, Probleme mit Programmen, Malware oder Viren, Systemdateien oder Registrierungsprobleme und andere Systemprobleme mit nur wenigen Klicks zu finden und zu beheben. Sie können dieses Tool über die Schaltfläche / den Link unten erhalten.
Methode 2: Deaktivieren Sie Filterschlüssel in Windows 10
Eine Möglichkeit, das Problem zu beheben, besteht darin, die Filterschlüssel in Windows 10 zu deaktivieren. Versuchen wir es.

Schritt 1: Drücken Sie die Tasten “Windows + I” auf der Tastatur, um die App “Einstellungen” in Windows 10 zu öffnen
Schritt 2: Gehen Sie zu “Einfacher Zugriff” und suchen Sie im linken Bereich “Tastatur”
Schritt 3: Suchen Sie nun im rechten Bereich nach “Filterschlüssel verwenden” und schalten Sie den Kippschalter “Filterschlüssel” aus
Schritt 4: Starten Sie anschließend Ihren Computer neu, um die Änderungen anzuzeigen und zu überprüfen, ob das Problem behoben ist.
Methode 3: Deinstallieren Sie nicht benötigte Tastaturgeräte und installieren Sie Ihren USB-Tastaturtreiber neu
Dieses Problem kann möglicherweise auftreten, wenn mehrere Tastaturgerätetreiber auf Ihrem Computer installiert sind. Sie können unnötige Tastaturgerätetreiber deinstallieren und Ihren USB-Tastaturtreiber neu installieren, um das Problem zu beheben.
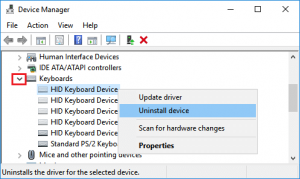
Schritt 1: Drücken Sie die Tasten “Windows + X” auf der Tastatur und wählen Sie “Geräte-Manager”.
Schritt 2: Suchen und erweitern Sie die Kategorie “Tastaturen”
Schritt 3: Klicken Sie mit der rechten Maustaste auf das unnötig installierte Tastaturgerät und wählen Sie “Deinstallieren”. Befolgen Sie die Anweisungen auf dem Bildschirm, um den Deinstallationsvorgang abzuschließen.
Schritt 4: Wiederholen Sie dieselben Schritte, um andere unnötige Tastaturgeräte zu deinstallieren. Starten Sie anschließend Ihren Computer neu
Schritt 5: Durch einen Neustart Ihres Computers wird der richtige Tastaturtreiber automatisch auf Ihrem Computer neu installiert. Bitte überprüfen Sie, ob das Problem behoben ist.
Herunterladen oder Neuinstallieren des USB-Tastaturtreiber-Updates in Windows 10 [Automatisch]
Sie können den neuesten Treiber für Ihre USB-Tastatur auch über das “Automatic Driver Update Tool” herunterladen. Diese Software findet automatisch die neuesten Updates für alle Windows-Treiber, einschließlich USB-Tastaturtreiber, Grafikkartentreiber, Soundkartentreiber und andere Gerätetreiber, und installiert sie dann auf dem Computer. Sie können dieses Tool über die Schaltfläche / den Link unten erhalten.
Methode 4: Deinstallieren Sie den drahtlosen Tastaturempfänger
Wenn Sie eine drahtlose Tastatur mit USB-Empfänger oder Dongle verwenden, können Sie dieses Problem beheben, indem Sie Ihren drahtlosen Tastaturempfänger in Windows 10 deinstallieren und anschließend neu installieren.
Schritt 1: Öffnen Sie den Geräte-Manager und erweitern Sie die Kategorie “Tastaturen” oder “Benutzeroberflächengeräte”
Schritt 2: Suchen Sie Ihren Tastaturempfänger, klicken Sie mit der rechten Maustaste darauf und wählen Sie “Deinstallieren”. Befolgen Sie die Anweisungen auf dem Bildschirm, um den Deinstallationsvorgang abzuschließen.
Schritt 3: Entfernen Sie nun Ihren USB-Tastaturempfänger vom USB-Anschluss und starten Sie Ihren Computer neu. Schließen Sie nach dem Neustart Ihren USB-Tastaturempfänger wieder an Ihren Computer an und prüfen Sie, ob das Problem behoben ist.
Methode 5: Deaktivieren Sie den Schnellstart in Windows 10
Dieses Problem tritt manchmal aufgrund des aktivierten Schnellstarts auf. Sie können das Problem beheben, indem Sie den Schnellstart in Windows 10 deaktivieren.
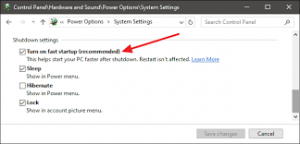
Schritt 1: Drücken Sie die Tasten “Windows + X” auf der Tastatur und wählen Sie “Systemsteuerung”.
Schritt 2: Gehen Sie zu “Hardware und Sound> Ändern der Funktion der Netzschalter”.
Schritt 3: Deaktivieren Sie nun die Kontrollkästchen “Schnellstart einschalten (empfohlen)” und klicken Sie auf “Änderungen speichern”. Starten Sie anschließend Ihren Computer neu und prüfen Sie, ob das Problem behoben ist.
Methode 6: Suchen Sie nach Windows 10-Updates
Veraltetes Windows 10-Betriebssystem könnte ein möglicher Grund für das Problem sein. Durch das Aktualisieren des Windows 10-Betriebssystems können Probleme im Computer behoben und die Leistung verbessert werden.
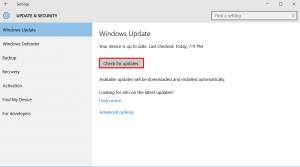
Schritt 1: Öffnen Sie die “Einstellungen-App” und gehen Sie zu “Update & Sicherheit> Windows-Updates”.
Schritt 2: Klicken Sie auf die Schaltfläche “Nach Updates suchen”. Dadurch wird das verfügbare Windows-Update automatisch heruntergeladen und auf dem Computer installiert.
Schritt 3: Starten Sie anschließend Ihren Computer neu, um die Änderungen zu speichern und zu überprüfen, ob das Problem behoben ist.
Andere Methoden:
Schritt 1: Trennen Sie Ihre USB-Tastatur oder Ihren USB-Empfänger für Ihre Tastatur und schließen Sie sie wieder an. Sie können auch versuchen, das Problem zu beheben, indem Sie die USB-Tastatur vom Computer trennen, den Computer neu starten und nach dem Neustart die USB-Tastatur oder den USB-Empfänger erneut anschließen.
Schritt 2: Überprüfen Sie, ob Ihr USB-Anschluss Ihres Computers funktioniert. Sie können Ihre USB-Tastatur an einen anderen USB-Anschluss des Computers anschließen und prüfen, ob dies funktioniert.
Fazit
Ich bin sicher, dieser Beitrag hat Ihnen geholfen, wie man USB-Tastatur repariert, die unter Windows 10 nicht funktioniert, mit mehreren einfachen Schritten. Sie können unsere Anweisungen dazu lesen und befolgen. Das ist alles. Für Vorschläge oder Fragen schreiben Sie bitte in das Kommentarfeld unten.
