Was funktioniert in der Taskleiste unter Windows 10 nicht?
“Taskleiste funktioniert nicht”, “Einfrieren der Taskleiste” oder “Taskleiste reagiert nicht” ist ein häufiges Problem in Windows 10, das aus mehreren Gründen auftritt. Die Windows-Taskleiste spielt auf Ihrem Computer eine wichtige Rolle, die normalerweise anzeigt, welche Programme gerade ausgeführt werden. Die Taskleiste wird auf dem Windows-Bildschirm als Streifen unten angezeigt und enthält verschiedene Symbole, die Windows entsprechen, das in den zugehörigen Programmen geöffnet ist.
Sie können alle Programme oder Dateien in die Taskleiste “PIN”, um mit nur einem Klick schnell auf das Programm zuzugreifen. Sie können auch das Erscheinungsbild der Taskleiste an jedem Bildschirmrand ändern, einschließlich rechts, links, oben oder unten. Sie können die Einstellungen auch anwenden, um Ihre Taskleiste unter Windows 10 auszublenden, und Sie müssen Ihren Mauszeiger auf den Anzeigerand der Taskleiste bewegen oder über einen Tastaturfokus verfügen, um in diesem Fall auf die Taskleiste zuzugreifen.
Wenn Sie jedoch nicht in der Lage sind, eine Taskleiste zu erstellen, oder das Problem “Taskleiste funktioniert nicht unter Windows 10” auftritt, sind Sie für die Lösung genau richtig. Benutzer haben gemeldet, dass die Taskleiste vollständig eingefroren ist und sie keine Programme an die Taskleiste anheften können oder die Anheftung an die Taskleiste nicht funktioniert. Werfen wir einen Blick auf einige häufig auftretende Probleme im Zusammenhang mit diesem Problem.
Einige häufig auftretende Probleme im Zusammenhang mit der Taskleiste, die unter Windows 10 nicht funktioniert:
- Miniaturansichten der Taskleiste funktionieren nicht
- Windows 10 Taskleiste eingefroren
- Nicht anklickbare Taskleiste Windows 10
- Klicken Sie mit der rechten Maustaste auf Taskleiste funktioniert nicht
- Pin an Taskleiste funktioniert nicht
- Sperren Sie die Taskleiste, die nicht funktioniert
- Die Taskleiste zum automatischen Ausblenden funktioniert nicht
- Die Taskleistensuche funktioniert unter Windows 10 nicht
- Die Sprungleiste der Taskleiste funktioniert nicht
- Die Cortana-Taskleiste funktioniert unter Windows 10 nicht
- Taskleistenschaltflächen funktionieren nicht
Gründe für das Problem “Taskleiste funktioniert nicht unter Windows 10”:
Diese Probleme im Zusammenhang mit “Taskleiste funktioniert nicht” in Windows 10 treten möglicherweise aufgrund problematischer Grafikkartentreiber, Softwarekonfliktprobleme, Probleme beim automatischen Ausblenden, Malware- oder Virenangriffen und anderen auf. Beachten Sie, dass der Grafikkartentreiber eine wichtige Software ist, um Ihre in Ihren Computer integrierte / angeschlossene Grafikkarte mit Ihrem Betriebssystem zu kommunizieren. Beschädigter, veralteter oder inkompatibler Grafikkartentreiber kann diese Art von Problem verursachen. Daher ist eine Aktualisierung des Grafikkartentreibers erforderlich.
Auch Malware- oder Virenangriffe können ein weiterer möglicher Grund für dieses Problem sein. Sie können das Problem also beheben, indem Sie System Scan mit einer leistungsstarken Antivirensoftware ausführen und prüfen, ob das Problem behoben ist. Lassen Sie uns die Lösung suchen.
Wie behebe ich die Taskleiste, die unter Windows 10 nicht funktioniert?
Methode 1: Beheben Sie, dass die Taskleiste unter Windows 10 mit dem PC-Reparatur-Tool nicht funktioniert.
In diesem Beitrag werden Sie mit einer einfachen manuellen und automatischen Methode zur Behebung dieses Problems geführt. Wenn Sie nicht genügend Zeit oder Kenntnisse haben, um die manuelle Methode zu implementieren, können Sie das PC-Reparatur-Tool ausprobieren. Diese Software bietet Ihnen die Möglichkeit, BSOD-Fehler, DLL-Fehler, EXE-Fehler, Probleme mit Programmen, Malware- oder Virenprobleme und andere Systemprobleme mit nur wenigen Klicks zu finden und zu beheben. Sie können dieses Tool über den unten stehenden Link / Button erhalten.
Methode 2: Starten Sie den Windows Explorer neu
Durch einen Neustart des Datei-Explorers oder des Windows-Explorers kann dieses Problem behoben werden. Lass es uns versuchen.
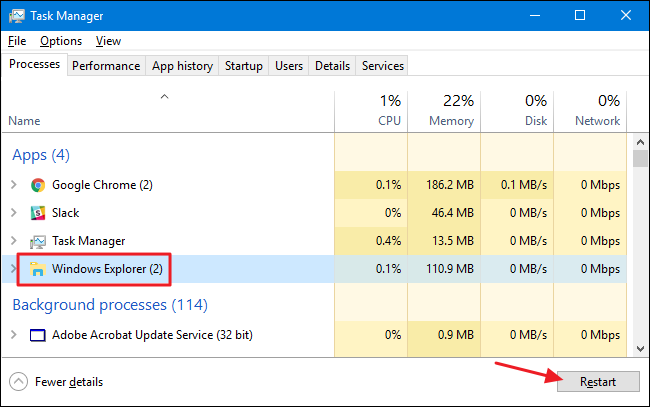
Schritt 1: Drücken Sie gleichzeitig die Tasten “STRG + UMSCHALT + ESC” auf der Tastatur, um den “Task-Manager” zu öffnen.
Schritt 2: Suchen Sie im geöffneten “Task-Manager” den Prozess “Windows Explorer” auf der Registerkarte “Prozesse”
Schritt 3: Wählen Sie es aus und klicken Sie auf die Schaltfläche “Neustart” in der unteren rechten Ecke des Fensters
Schritt 4: Warten Sie, bis der Vorgang abgeschlossen ist. Überprüfen Sie anschließend, ob das Problem behoben ist.
Methode 3: Aktualisieren Sie den Grafikkartentreiber in Windows 10
Das Aktualisieren des Grafikkartentreibers auf die neueste Version kann das Problem beheben. Lass es uns versuchen.
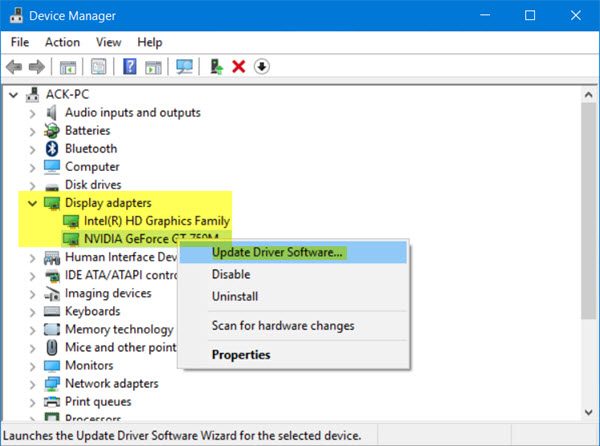
Schritt 1: Drücken Sie gleichzeitig die Tasten “Windows + X” auf der Tastatur und wählen Sie “Geräte-Manager”.
Schritt 2: Suchen und erweitern Sie die Kategorie “Anzeigeadapter” und suchen Sie Ihren Grafikkartentreiber
Schritt 3: Klicken Sie mit der rechten Maustaste darauf und wählen Sie “Treiber aktualisieren”. Befolgen Sie die Anweisungen auf dem Bildschirm, um den Aktualisierungsvorgang abzuschließen.
Schritt 4: Starten Sie anschließend Ihren Computer neu und prüfen Sie, ob das Problem behoben ist
Grafikkartentreiber in Windows 10 aktualisieren [Automatisch]
Sie können auch versuchen, die Treiber mit dem “Automatic Driver Update Tool” zu aktualisieren. Diese Software findet und installiert automatisch die neuesten Updates für Systemtreiber. Sie können dieses Tool über den unten stehenden Link / Button erhalten.
Methode 4: Rollback-Grafikkartentreiber
Manchmal kann das Aktualisieren des Grafikkartentreibers auf die neueste Version dazu führen, dass die Taskleiste unter Windows 10 nicht funktioniert oder ähnliches. Sie können das Problem beheben, indem Sie den neuesten Treiber deinstallieren oder den Treiber zurücksetzen.
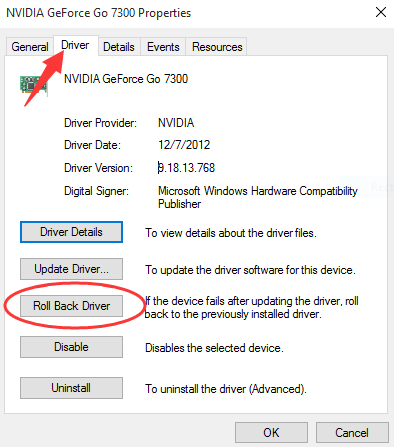
Schritt 1: Öffnen Sie den Geräte-Manager und erweitern Sie die Kategorie “Anzeigeadapter”
Schritt 2: Doppelklicken Sie auf Ihre Grafikkarte, um deren Eigenschaften zu öffnen.
Schritt 3: Klicken Sie im geöffneten Fenster “Eigenschaften” auf die Registerkarte “Treiber” und dann auf “Treiber zurücksetzen”, wählen Sie den Grund für die Deinstallation aus, klicken Sie auf “Ja” und befolgen Sie die Anweisungen auf dem Bildschirm, um den Vorgang abzuschließen.
Schritt 4: Starten Sie anschließend Ihren Computer neu, um die Änderungen anzuzeigen und zu überprüfen, ob das Problem behoben ist.
Methode 5: Suchen Sie nach Windows 10-Updates
Updat Windows 10 kann jedes Problem in Windows beheben. Lass es uns versuchen.
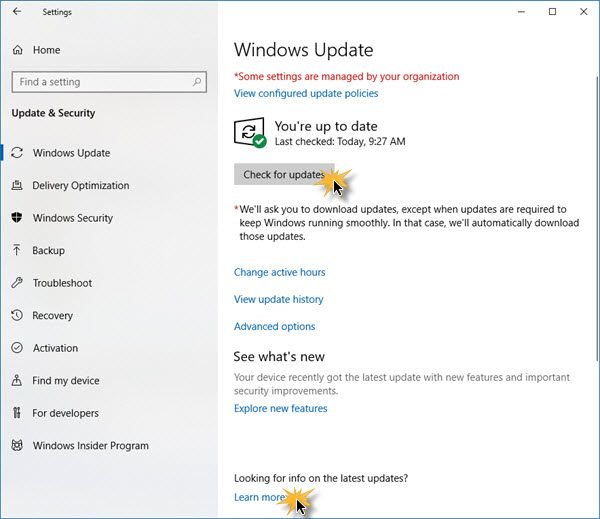
Schritt 1: Drücken Sie gleichzeitig die Tasten “Windows + I” auf der Tastatur, um die App “Einstellungen” in Windows 10 zu öffnen
Schritt 2: Gehen Sie in der geöffneten App “Einstellungen” zu “Update & Sicherheit> Windows Update”.
Schritt 3: Klicken Sie im Abschnitt “Windows Update” auf die Schaltfläche “Nach Updates suchen”. Dadurch wird das verfügbare Update automatisch heruntergeladen und auf Ihrem Computer installiert
Schritt 4: Starten Sie anschließend Ihren Computer neu, um die Änderungen anzuzeigen und zu überprüfen, ob das Problem behoben ist.
Methode 6: Führen Sie den SFC-Scan aus
SFC (System File Checker) Das in Windows 10 integrierte Tool bietet Ihnen die Möglichkeit, Systemdateien zu reparieren. Auf diese Weise können Sie das Problem “Taskleiste funktioniert nicht” beheben.
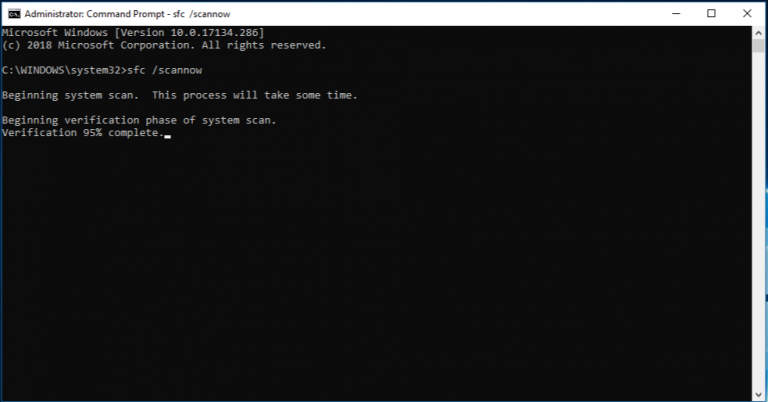
Schritt 1: Drücken Sie gleichzeitig die Tasten “Windows + X” auf der Tastatur und wählen Sie “Eingabeaufforderung als Administrator”.
Schritt 2: Geben Sie in der geöffneten Eingabeaufforderung den Befehl “sfc / scannow” ein und drücken Sie die Eingabetaste, um ihn auszuführen
Schritt 3: Warten Sie, bis der Vorgang abgeschlossen ist. Starten Sie anschließend Ihren Computer neu und prüfen Sie, ob das Problem weiterhin besteht.
Methode 7: Registrieren Sie Ihre Taskleiste erneut
Sie können das Problem beheben, indem Sie die Taskleiste erneut registrieren. Lass es uns versuchen.
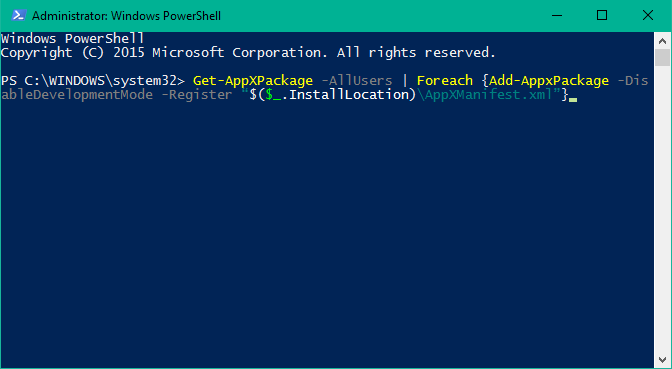
Schritt 1: Drücken Sie gleichzeitig die Tasten “Windows + X” auf der Tastatur und wählen Sie “Windows Powershell als Administrator”.
Schritt 2: Geben Sie im geöffneten “Powershell” -Fenster den folgenden Befehl ein oder kopieren Sie ihn und fügen Sie ihn ein. Drücken Sie die Eingabetaste, um ihn auszuführen
Get-AppXPackage -AllUsers | Foreach {Add-AppxPackage -DisableDevelopmentMode -Register “$ ($ _. InstallLocation) \\ AppXManifest.xml”}
Schritt 3: Schließen Sie “Poweshell” und gehen Sie zu “C: \ users \ XXX \ AppData \ local \”. Ersetzen Sie hier XXX durch Ihren Benutzernamen.
Schritt 4: Suchen Sie nun den Ordner “TileDataLayer” und löschen Sie ihn. Oder drücken Sie die Tasten “Windows + R” auf der Tastatur, geben Sie “services.msc” ein und drücken Sie die Eingabetaste. Suchen Sie den Dienst “Tile Data Model Server”, klicken Sie mit der rechten Maustaste darauf und wählen Sie “Stop”, um den Prozess zu stoppen. Anschließend können Sie versuchen, den Ordner “TileDataLayer” zu löschen
Schritt 5: Überprüfen Sie anschließend, ob das Problem behoben ist.
Methode 8: Startelemente deaktivieren
Benutzer haben gemeldet, dass Windows 10-Startelemente oder -Programme dieses Problem verursachen können. Sie können das Problem beheben, indem Sie die Liste der Startelemente überprüfen und Apps deaktivieren, die mittlere oder hohe Auswirkungen haben.
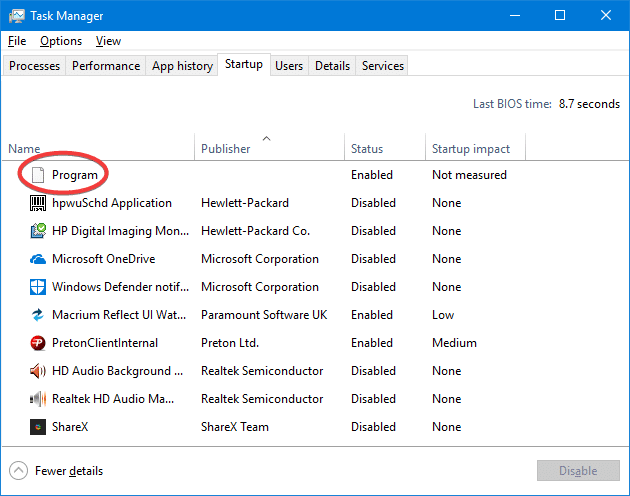
Schritt 1: Öffnen Sie den Task-Manager und klicken Sie auf die Registerkarte “Start”
Schritt 2: Klicken Sie mit der rechten Maustaste auf das Programm und wählen Sie “Deaktivieren”. Beachten Sie, dass Cortana aktiviert bleibt
Methode 9: Aktivieren des Anwendungsidentitätsdienstes
Sie können den Dienst “Anwendungsidentität” im Fenster “Windows-Dienst” aktivieren, um das Problem zu beheben.
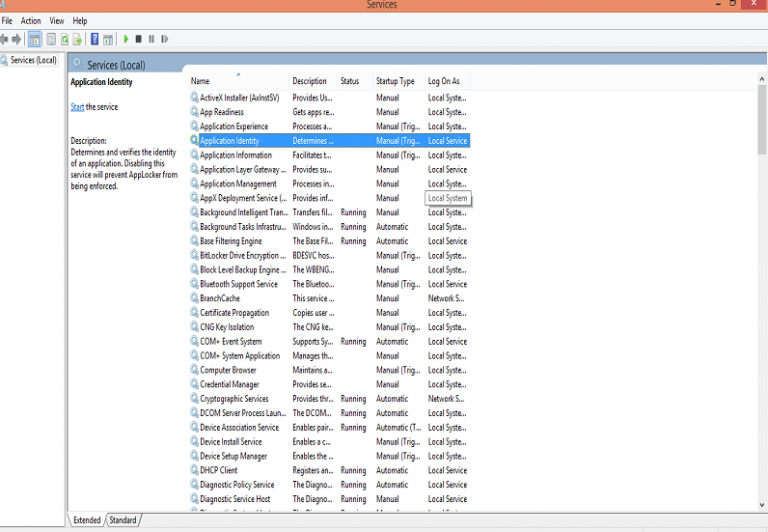
Schritt 1: Drücken Sie gleichzeitig die Tasten “Windows + R” auf der Tastatur, geben Sie “services.msc” ein und klicken Sie auf “OK”, um das Fenster “Dienste” zu öffnen
Schritt 2: Suchen Sie im geöffneten Fenster “Dienste” den Dienst “Anwendungsidentität”, klicken Sie mit der rechten Maustaste darauf und wählen Sie “Start”.
Methode 10: Systemwiederherstellung durchführen
Das Wiederherstellen von Windows 10 an einem Wiederherstellungspunkt, an dem alles ordnungsgemäß funktioniert hat, kann eine Möglichkeit sein, das Problem “Taskleiste funktioniert nicht unter Windows 10” zu beheben.
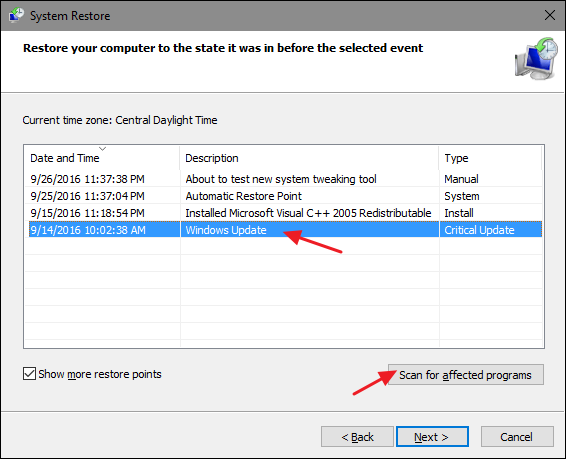
Schritt 1: Drücken Sie gleichzeitig die Tasten “Windows + R” auf der Tastatur, geben Sie “rstrui.exe” ein und klicken Sie auf “OK”, um “Systemwiederherstellung” zu öffnen.
Schritt 2: Wählen Sie in der geöffneten “Systemwiederherstellung” das Optionsfeld “Anderen Wiederherstellungspunkt auswählen” und klicken Sie auf “Weiter”.
Schritt 3: Aktivieren Sie unten die Option “Weitere Wiederherstellungspunkte anzeigen”
Schritt 4: Wählen Sie einen Wiederherstellungspunkt aus der Liste der verfügbaren Wiederherstellungspunkte aus und klicken Sie auf “Weiter> Fertig stellen”.
Schritt 5: Warten Sie, bis der Vorgang abgeschlossen ist. Überprüfen Sie anschließend, ob das Problem behoben ist.
Fazit
Ich bin sicher, dieser Beitrag hat Ihnen geholfen, wie Sie die Taskleiste, die unter Windows 10 nicht funktioniert, mit mehreren einfachen Schritten beheben können. Sie können unsere Anweisungen dazu lesen und befolgen. Wenn dieser Beitrag Ihnen wirklich geholfen hat, können Sie den Beitrag mit anderen teilen, um ihnen zu helfen. Für Vorschläge oder Fragen schreiben Sie bitte in das Kommentarfeld unten.
