Was funktioniert mit Wireless Mouse unter Windows 10 nicht?
“Wireless Mouse” ist eine der besten Alternativen für Touchpads in Windows-Laptops. Mit diesem Eingabegerät können Sie die grafische Benutzeroberfläche (GUI) auf einem Microsoft Windows-Computer bearbeiten. Windows 10-Benutzer gaben jedoch an, dass sie mit dem Problem “Drahtlose Maus funktioniert nicht unter Windows” konfrontiert sind, und erklärten, dass ihre drahtlose Maus von Microsoft Windows auch dann nicht mehr erkannt wird, wenn ein mit der drahtlosen Maus verbundenes USB-Gerät angeschlossen ist.
Benutzer berichteten auch, dass sie den Mauszeiger nicht bewegen können und der Mauszeiger manchmal einfriert oder sich langsam bewegt, während er versucht, den Zeiger zu bewegen. Sie erklärten auch, dass die möglichen Gründe für dieses Problem beschädigte, veraltete oder inkompatible Maus- und Bluetooth-Treiber, Entladung des Mausakkus, Probleme bei der Energieverwaltung, Probleme mit dem USB-Anschluss und andere sein können.
Es ist jedoch möglich, dass Ihre drahtlose Maus (Hardware) problematisch ist und nicht mehr funktioniert. Um zu überprüfen, ob die Hardware der drahtlosen Maus problematisch ist oder nicht, können Sie die drahtlose Maus an einen anderen PC / Laptop anschließen oder anschließen und prüfen, ob sie funktioniert. Wenn ja, ist auf Ihrem Windows-Computer ein Fehler aufgetreten, der das Problem “Drahtlose Maus funktioniert nicht” verursacht. Wenn Sie feststellen, dass die drahtlose Maus auch auf einem anderen Computer nicht funktioniert, müssen Sie sich an Ihren Maushersteller wenden, um die drahtlose Maus zu beheben oder durch eine neue zu ersetzen.
Wie bereits erwähnt, tritt das Problem “Drahtlose Maus funktioniert nicht unter Windows” möglicherweise aufgrund problematischer Maus- oder Bluetooth-Treiber auf. Sie sollten sicherstellen, dass Ihre drahtlosen Maustreiber, wenn Sie eine drahtlose Maus haben, und Ihren Bluetooth-Treiber überprüfen, auch wenn Sie eine Bluetooth-Maus haben, auf dem neuesten Stand sind oder nicht. Beachten Sie, dass veraltete oder beschädigte Treiber Probleme auslösen können. Daher ist eine Aktualisierung des Treibers für die drahtlose Maus erforderlich.
Einige häufige Probleme im Zusammenhang mit “Wireless Mouse funktioniert nicht unter Windows 10”
- Der kabellose Mauszeiger bleibt hängen oder friert ein
- Der drahtlose Mausklick reagiert nicht
- Die Einstellungen für die drahtlose Maus sind ausgegraut
- Maustreiber werden von Microsoft Windows nicht erkannt
- Der Mauszeiger bewegt sich zufällig
Wie behebt man, dass die drahtlose Maus unter Windows 10 nicht funktioniert?
Methode 1: Behebung des Problems “Drahtlose Maus funktioniert nicht” mit “PC Repair Tool”
Das „PC Repair Tool“ ist eine einfache und schnelle Möglichkeit, BSOD-Fehler, DLL-Fehler, EXE-Fehler, Malware- oder Virenprobleme, Probleme mit Anwendungen oder Programmen und andere Systemprobleme mit nur wenigen Klicks zu finden und zu beheben. Auf diese Weise können Sie das Problem “Drahtlose Maus funktioniert nicht” beheben. Sie können dieses Tool über den unten stehenden Link / Button erhalten.
Methode 2: Aktualisieren Sie drahtlose Maustreiber in Windows 10
Wie bereits erwähnt, können veraltete oder beschädigte Maustreiber dazu führen, dass die Maus nicht funktioniert. Sie können das Problem beheben, indem Sie die Treiber aktualisieren.
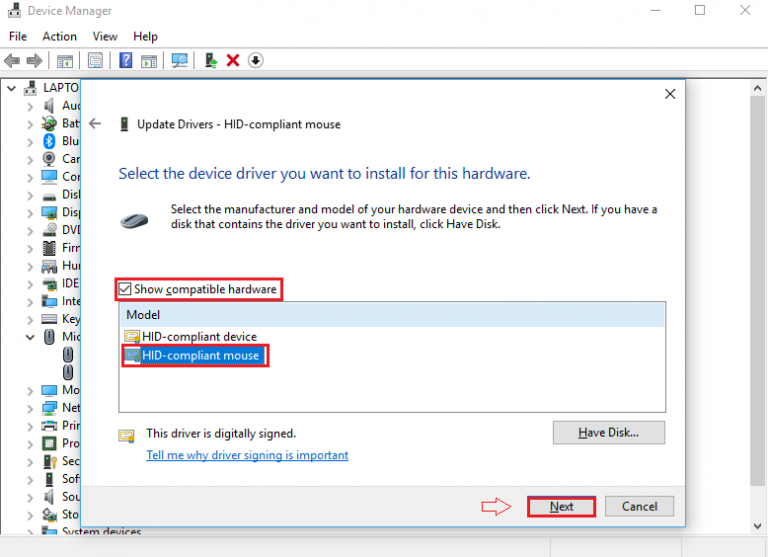
Schritt 1: Drücken Sie gleichzeitig die Tasten “Windows + X” auf der Tastatur und wählen Sie “Geräte-Manager”.
Schritt 2: Suchen und erweitern Sie die Kategorie “Mäuse und andere Zeigegeräte”
Schritt 3: Klicken Sie mit der rechten Maustaste auf Ihre drahtlose Maus und wählen Sie “Treiber aktualisieren”.
Schritt 4: Wählen Sie “Computer auf Treibersoftware durchsuchen”> “Aus einer Liste von Gerätetreibern auf meinem Computer auswählen”.
Schritt 5: Deaktivieren Sie im nächsten Fenster das Kontrollkästchen “Kompatible Hardware anzeigen” und wählen Sie Ihr Mausgerät aus der Liste aus. Klicken Sie auf “Weiter> Ja” und befolgen Sie die Anweisungen auf dem Bildschirm, um die Aktualisierung abzuschließen
Schritt 6: Starten Sie anschließend Ihren Computer neu, um die Änderungen anzuzeigen. Überprüfen Sie, ob das Problem behoben ist.
Drahtlosen Maustreiber aktualisieren [Automatisch]
Sie können auch versuchen, den Maustreiber mit dem “Automatic Driver Update Tool” zu aktualisieren. Diese Software findet automatisch das neueste Update für alle Windows-Treiber, einschließlich Maustreiber, und installiert es dann auf dem Computer. Sie können dieses Tool über den folgenden Link / Button erhalten.
Methode 3: Deaktivieren Sie “Schnellstart”.
Sie können auch versuchen, das Problem zu beheben, indem Sie den Schnellstart deaktivieren. Lass es uns versuchen.
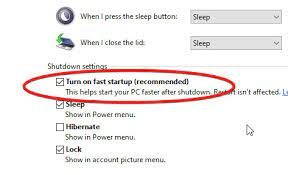
Schritt 1: Drücken Sie gleichzeitig die Tasten “Windows + X” auf der Tastatur und wählen Sie “Energieoptionen”.
Schritt 2: Wählen Sie im geöffneten Fenster “Energieoptionen” im linken Bereich “Wählen Sie die Funktionen der Netzschalter aus” und dann “Einstellungen ändern, die derzeit nicht verfügbar sind”.
Schritt 3: Deaktivieren Sie das Kontrollkästchen “Schnellstart aktivieren (empfohlen)” und klicken Sie auf “Änderungen speichern”.
Schritt 4: Starten Sie Ihren Computer neu und prüfen Sie, ob das Problem behoben ist.
Methode 4: Überprüfen Sie die Hardware, Geräte und Verbindungen der drahtlosen Maus
- Überprüfen Sie den drahtlosen Mausempfänger an einem anderen Anschluss: Wie bereits erwähnt, kann dieses Problem auch aufgrund eines Hardwareproblems auftreten. Lass uns das Prüfen. Sie können versuchen, den Mausempfänger an einen anderen USB-Anschluss Ihres Computers anzuschließen und zu überprüfen, ob er funktioniert. Versuchen Sie, den drahtlosen Mausempfänger an USB 2.0 anzuschließen, und prüfen Sie, ob er funktioniert.
- Wechseln Sie den Akku Ihrer drahtlosen Maus: Stellen Sie zunächst sicher, dass der Akku ordnungsgemäß in Ihre drahtlose Maus eingelegt ist. Wenn das Problem weiterhin besteht, können Sie versuchen, das Problem zu beheben, indem Sie den Akku durch einen neuen ersetzen.
- Trennen Sie den drahtlosen Mausempfänger vom Computer und schließen Sie ihn wieder an: Eine Möglichkeit, dieses Problem zu beheben, besteht darin, den Netzstecker zu ziehen unseren drahtlosen Mausempfänger von Ihrem Computer und warten Sie einige Sekunden. Schließen Sie danach den Mausempfänger wieder an und prüfen Sie, ob er funktioniert.
- Versuchen Sie es mit einer drahtlosen Maus auf einem anderen Computer: Sie sollten versuchen, Ihre drahtlose Maus auf einem anderen Computer zu überprüfen. Wenn dies nicht funktioniert, wenden Sie sich an Ihren Maushersteller, um die Maus zu reparieren oder durch eine neue zu ersetzen.
Methode 5: Filterschlüssel ausschalten
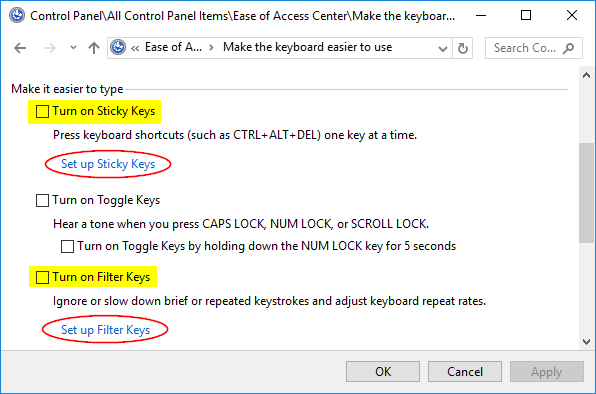
Schritt 1: Öffnen Sie die Systemsteuerung und gehen Sie zu “Einfacher Zugriff> Einfacher Zugriff”.
Schritt 2: Wählen Sie die Option “Tastatur einfacher bedienen”
Schritt 3: Deaktivieren Sie die Option “Filtertasten einschalten” und klicken Sie auf “Übernehmen” und “OK”
Schritt 4: Starten Sie danach Ihren Computer neu und prüfen Sie, ob das Problem behoben ist.
Methode 6: Führen Sie einen “Clean Boot” durch.
Diese Methode bietet Ihnen die Möglichkeit, Ihren Computer mit ausgewählten Startelementen zu starten. Lass es uns versuchen.
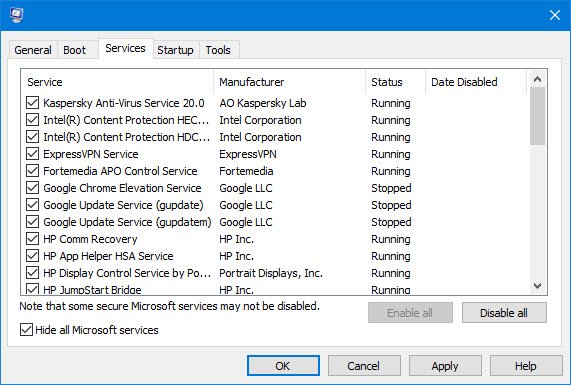
Schritt 1: Drücken Sie gleichzeitig die Tasten “Windows + R” auf der Tastatur, geben Sie “msconfig” ein und klicken Sie auf “OK”, um “System Configuration” zu öffnen.
Schritt 2: Klicken Sie im geöffneten Fenster “Systemkonfiguration” auf die Registerkarte “Allgemein” und wählen Sie “Selektiver Start”.
Schritt 3: Aktivieren Sie das Kontrollkästchen “Systemdienste laden” und deaktivieren Sie das Kontrollkästchen “Startelemente laden”
Schritt 4: Klicken Sie nun auf die Registerkarte “Dienste” und aktivieren Sie “Alle Microsoft-Dienste ausblenden”.
Schritt 5: Klicken Sie nun auf die Registerkarte “Start” und klicken Sie auf “Task-Manager öffnen”.
Schritt 6: Klicken Sie im geöffneten “Task-Manager” auf der Registerkarte “Start” mit der rechten Maustaste nacheinander auf jeden Prozess und wählen Sie “Deaktivieren”, um alle Prozesse zu deaktivieren
Schritt 7: Schließen Sie “Task Manager” und kehren Sie zu “Systemkonfiguration” zurück. Klicken Sie auf “Übernehmen” und “OK” und starten Sie Ihren Computer neu. Überprüfen Sie anschließend, ob das Problem behoben ist.
Fazit
Ich bin sicher, dieser Beitrag hat Ihnen geholfen, wie Sie die drahtlose Maus, die unter Windows 10 nicht funktioniert, mit mehreren einfachen Schritten / Methoden reparieren können. Sie können unsere Anweisungen dazu lesen und befolgen. Das ist alles. Wenn dieser Beitrag Ihnen wirklich geholfen hat, können Sie den Beitrag mit anderen teilen, um ihnen zu helfen.
