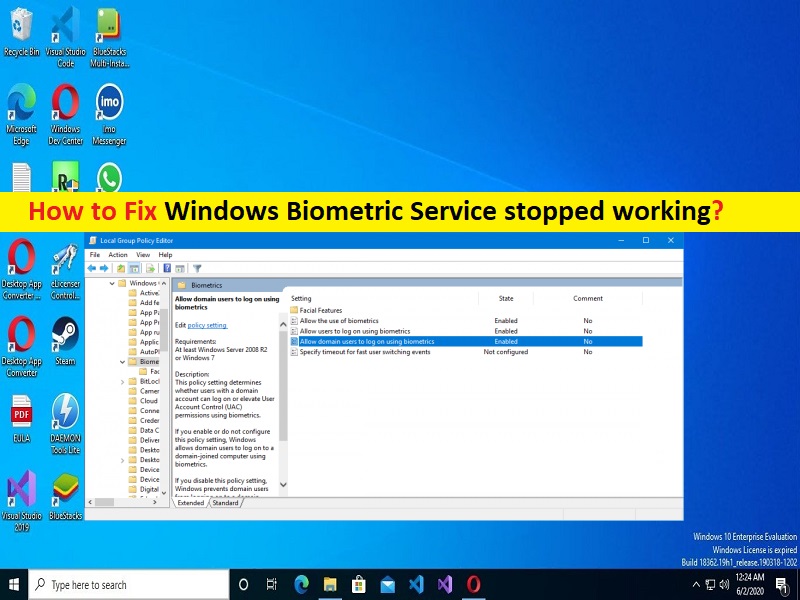
Was ist das Problem “Windows Biometric Service funktioniert nicht mehr“ unter Windows 10/11?
In diesem Artikel werden wir besprechen, wie man behebt, dass der Windows-Biometriedienst nicht mehr funktioniert, die Windows 10-Biometrische Anmeldung funktioniert nicht. Sie werden mit einfachen Schritten/Methoden zur Lösung des Problems geführt. Lassen Sie uns die Diskussion beginnen.
“Windows Biometric“ oder “Windows Hello“: Windows Hello bietet Microsoft Windows-Benutzern eine alternative Möglichkeit, sich per Fingerabdruck, Iris oder Gesichtserkennung bei ihren Geräten und Anwendungen anzumelden. Windows Hello ist eine auf Biometrie basierende Technologie, die es Windows 10/11-Benutzern ermöglicht, den sicheren Zugriff auf ihre Geräte, Apps, Onlinedienste und Netzwerke mit nur einem Fingerabdruck, Iris-Scan oder Gesichtserkennung zu authentifizieren. Windows Hello schränkt diese Angriffsfläche für Windows ein, indem die Notwendigkeit von Passwörtern und anderen Methoden beseitigt wird, bei denen es wahrscheinlicher ist, dass Identitäten gestohlen werden.
Mehrere Windows-Benutzer berichteten jedoch, dass der Windows-Biometriedienst nicht mehr funktionierte, die biometrische Windows 10-Anmeldung funktionierte nicht, als sie versuchten, Fingerabdrücke zu scannen, die biometrische Funktion in Windows 10/11-Computern mit Windows Hello. Dieses Problem tritt manchmal mit der Fehlermeldung „Wir konnten keinen mit Windows Hello-Fingerabdruck kompatiblen Fingerabdruckscanner finden“ auf und verhindert aus bestimmten Gründen, dass Sie auf die Fingerabdruck-Scanfunktion von Windows Hello auf einem Windows-Computer zugreifen können.
Es kann mehrere Gründe für das Problem geben, darunter beschädigte/veraltete Gerätetreiber, Probleme mit dem Fingerabdruckleser, Probleme mit der Fingerabdrucksoftware, Probleme mit dem Scannen von Fingerabdrücken und veraltetem Fingerabdrucktreiber, veraltetem BIOS und anderen Windows-Problemen. Es ist möglich, das Problem mit unserer Anleitung zu beheben. Gehen wir zur Lösung.
Wie behebt man, dass die biometrische Windows 10-Anmeldung nicht funktioniert?
Methode 1: Beheben Sie, dass der Windows-Biometriedienst mit dem “PC-Reparatur-Tool“ nicht mehr funktioniert
“PC Repair Tool“ ist eine einfache und schnelle Möglichkeit, BSOD-Fehler, DLL-Fehler, EXE-Fehler, Probleme mit Programmen/Anwendungen, Malware- oder Virenproblemen, Systemdateien oder Registrierungsproblemen und anderen Systemproblemen mit nur wenigen Klicks zu finden und zu beheben.
⇓ Holen Sie sich das PC-Reparatur-Tool
Methode 2: Setzen Sie den Treiber des Fingerabdruckscanners zurück
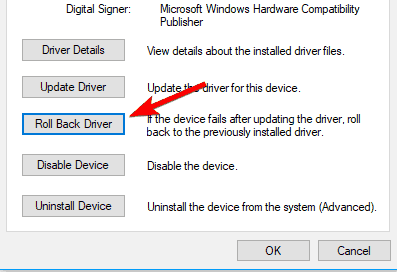
Schritt 1: Öffnen Sie den “Geräte-Manager“ auf dem Windows-PC über das Windows-Suchfeld, suchen Sie Ihren Fingerabdrucktreiber und doppelklicken Sie darauf, um seine Eigenschaften zu öffnen.
Schritt 2: Klicken Sie auf die Registerkarte “Treiber“ und dann auf die Schaltfläche „Treiber zurücksetzen“ und befolgen Sie die Anweisungen auf dem Bildschirm, um den Rollback-Vorgang abzuschließen, und prüfen Sie nach Abschluss, ob das Problem behoben ist.
Methode 3: Verwenden Sie den Standardtreiber von Windows
Schritt 1: Öffnen Sie den “Geräte-Manager“ auf dem Windows-PC und klicken Sie mit der rechten Maustaste auf Ihren “Fingerabdruckscanner-Treiber“ und wählen Sie “Gerät deinstallieren“, um ihn zu deinstallieren
Schritt 2: Aktivieren Sie “Treibersoftware für dieses Gerät löschen“ und deinstallieren Sie sie.
Methode 4: Aktualisieren Sie Gerätetreiber auf einem Windows-PC
Sie können alle Windows-Treiber, einschließlich der Treiberaktualisierung für den Fingerabdruckscanner, mit dem automatischen Treiber-Update-Tool aktualisieren. Sie können dieses Tool über die Schaltfläche/den Link unten erhalten.
⇓ Holen Sie sich das automatische Treiber-Update-Tool
Methode 5: Verwenden Sie ein anderes Lesegerät für Fingerabdrücke
Wenn das Problem weiterhin besteht, können Sie versuchen, eine andere Software für das Fingerabdruck-Lesegerät auf Ihrem Gerät zu verwenden. Stellen Sie vor dem Kauf eines neuen Fingerabdruck-Lesegeräts sicher, dass das Gerät mit Ihrem Gerät kompatibel ist.
Methode 6: Wechseln Sie zum lokalen Konto/erstellen Sie ein neues Konto
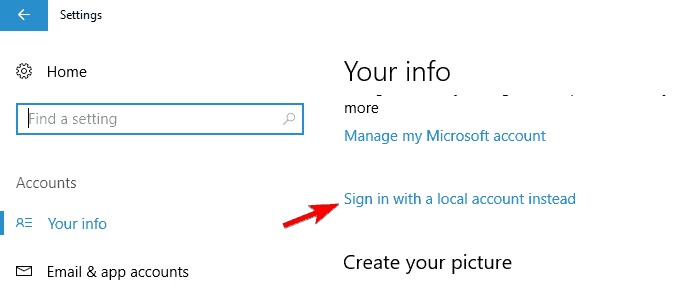
Schritt 1: Öffnen Sie “Einstellungen“ und klicken Sie auf das Symbol „Konto“.
Schritt 2: Klicken Sie in Ihrem Konto auf „Stattdessen mit einem lokalen Konto anmelden“, geben Sie Ihr Passwort ein und klicken Sie auf “Weiter“.
Schritt 3: Legen Sie Ihren Benutzernamen und Ihr Passwort für Ihr lokales Konto fest und klicken Sie auf “Weiter“. Klicken Sie auf „Abmelden“ und beenden Sie den Vorgang. Überprüfen Sie anschließend, ob das Problem behoben ist.
Methode 7: Verhindern Sie, dass Ihr PC USB-Geräte ausschaltet
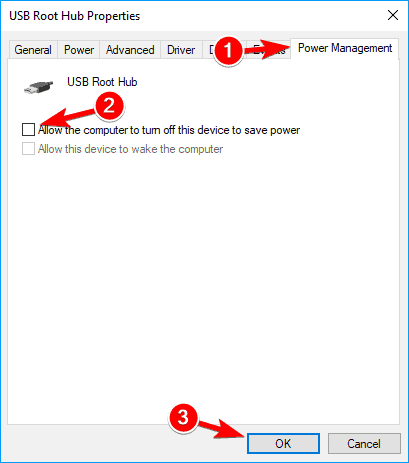
Schritt 1: Öffnen Sie den „Geräte-Manager“ auf dem Windows-PC und erweitern Sie den Abschnitt „Universal Serial Bus Controllers“.
Schritt 2: Doppelklicken Sie auf „USB Root Hub“, um dessen Eigenschaften zu öffnen. Klicken Sie auf die Registerkarte „Energieverwaltung“, deaktivieren Sie „Computer darf dieses Gerät ausschalten, um Energie zu sparen“ und klicken Sie auf „OK“, um die Änderungen zu speichern. Wiederholen Sie die gleichen Schritte für alle USB-Root-Hub-Geräte, die Sie auf Ihrem PC haben.
Methode 8: Aktualisieren Sie die HP Support-Software
Eine Möglichkeit, die Probleme zu beheben, besteht darin, die HP Support Assistant Software auf Ihrem Computer auf die neueste Version zu aktualisieren. Sie können das neueste Update für diese Software von der offiziellen Website von HP Driver & Support herunterladen und nach der Aktualisierung prüfen, ob es für Sie funktioniert.
Methode 9: Deinstallieren Sie die Fingerabdrucksoftware
Schritt 1: Öffnen Sie die App „Einstellungen“ auf dem Windows-PC über das Windows-Suchfeld und gehen Sie zu „Apps > Apps & Features“.
Schritt 2: Suchen und wählen Sie Ihre Fingerabdruckleser-Software und klicken Sie auf „Deinstallieren“, um sie zu deinstallieren, und starten Sie danach Ihren Computer neu. Überprüfen Sie, ob das Problem behoben ist.
Methode 10: Entfernen Sie das Scannen von Fingerabdrücken und aktualisieren Sie den Fingerabdrucktreiber
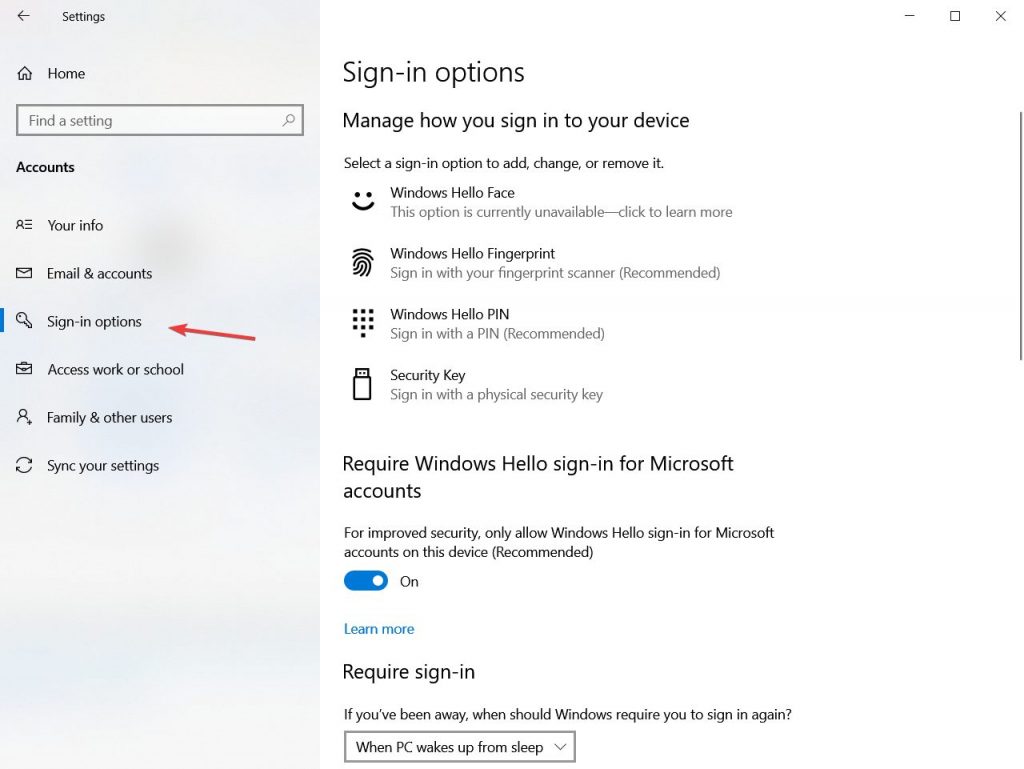
Schritt 1: Öffnen Sie die App „Einstellungen“ auf dem Windows-PC und gehen Sie zu „Konten > Anmeldeoptionen“.
Schritt 2: Gehen Sie zu „Windows Hello“ und klicken Sie auf die Schaltfläche „Entfernen“ unter „Fingerabdruck“, um ihn zu entfernen. Entfernen Sie jetzt den Fingerabdrucktreiber mit „Methode 3“ und laden Sie dann den neuesten Treiber für den Fingerabdruckleser auf dem Computer herunter und installieren Sie ihn.
Schritt 3: Öffnen Sie die App „Einstellungen“ und gehen Sie zu „Konten > Anmeldeoptionen“ und stellen Sie sicher, dass Sie eine PIN eingerichtet haben
Schritt 4: Gehen Sie zu „Windows Hello“ und klicken Sie auf die Schaltfläche „Set Up“ und folgen Sie den Anweisungen auf dem Bildschirm, um Ihren Fingerabdruck einzurichten. Gehen Sie zum Abschnitt „Windows Hello“ und klicken Sie auf die Schaltfläche „Weiteren hinzufügen“ und folgen Sie den Anweisungen auf dem Bildschirm, um einen weiteren Fingerabdruck hinzuzufügen.
Methode 11: Entfernen Sie Ihre PIN und erstellen Sie sie neu
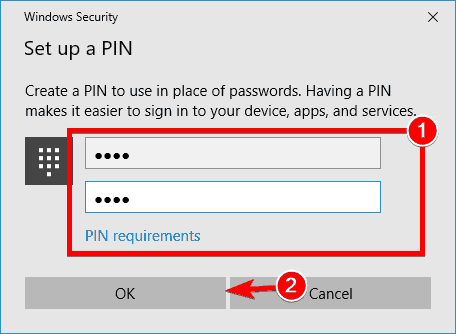
Schritt 1: Öffnen Sie die App „Einstellungen“ und gehen Sie zu „Konten > Anmeldeoptionen“.
Schritt 2: Klicken Sie im PIN-Bereich auf die Schaltfläche „Entfernen“ und bestätigen Sie das Entfernen. Geben Sie Ihr Microsoft-Kontokennwort ein, wenn Sie dazu aufgefordert werden.
Schritt 3: Öffnen Sie nun erneut die App „Einstellungen“ und gehen Sie zu „Konten > Anmeldeoptionen“ und klicken Sie im Abschnitt „PIN“ auf „Hinzufügen“.
Schritt 4: Geben Sie Ihr Passwort ein und klicken Sie auf „Anmelden“, geben Sie die gewünschte PIN in zwei Eingabefelder ein und klicken Sie auf die Schaltfläche „Ok“. Wenn Sie fertig sind, überprüfen Sie, ob es funktioniert.
Methode 12: Aktualisieren Sie das BIOS
Durch Aktualisieren der BIOS-Firmware auf die neueste Version kann das Problem behoben werden. Sie können die BIOS-Version über die offizielle Seite des PC/Laptop-Herstellers im Computer auf die neueste Version aktualisieren und prüfen, ob das Problem behoben ist.
Fazit
Ich bin sicher, dass dieser Beitrag Ihnen geholfen hat, wie Sie beheben können, dass der Windows-Biometriedienst nicht mehr funktioniert, die Windows 10-Biometrie-Anmeldung funktioniert nicht mit mehreren einfachen Schritten/Methoden. Sie können dazu unsere Anweisungen lesen und befolgen. Das ist alles. Für Anregungen oder Fragen schreiben Sie bitte in das Kommentarfeld unten.