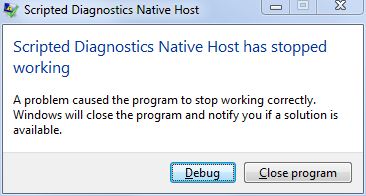
Das Windows-Betriebssystem ist mit Funktionen und Dienstprogrammen für fast alle Situationen ausgestattet, denen ein Benutzer begegnen kann, und eine davon ist die Windows-Fehlerbehebung. Dieses Tool findet nicht nur Probleme und Fehler in Apps und Funktionen, sondern behebt sie auch entsprechend. Das Fehlerbehebungstool ist jedoch manchmal mit Problemen wie „Scripted Diagnostics Native Host Not Working“ konfrontiert.
Dieser Fehlercode in der Problembehandlung kann aus mehreren Gründen auftreten, z. B. problematische Systemdateifehler, fehlerhafte Festplattenpartition oder Festplattenfehler, Probleme mit Windows-Updates, Fehler oder Störungen im Betriebssystem oder Unstimmigkeiten, die durch Anwendungen von Drittanbietern verursacht werden. Was auch immer die Auslöser sein mögen, es ist nicht sehr üblich, mit diesem Problem konfrontiert zu werden.
Wenn Sie einer von ihnen sind, die mit dem gleichen Problem konfrontiert sind, dann geraten Sie nicht in Panik. Wir haben alle möglichen Korrekturen und Problemumgehungen im folgenden Artikel aufgelistet, um das Problem problemlos zu lösen.
Beheben Sie den Fehlercode des Troubleshooter-Tools
Wie bereits erwähnt, gibt es mehrere Gründe, die das Problem auslösen könnten. Daher müssen Sie möglicherweise alle Korrekturen ausprobieren und prüfen, welche für Ihren Fall am besten geeignet ist.
Lösung 1: Führen Sie einen sauberen Neustart durch
Die meisten Fehler und Probleme im Windows-Betriebssystem werden durch Fehler, Störungen und andere systembezogene Probleme verursacht. Unter ihnen sind die meisten vorübergehend und können ziemlich einfach behandelt werden, und eine der effektivsten Methoden ist ein sauberer Neustart Ihres Geräts. Dies sind die Schritte dazu:
- Öffnen Sie die RUN-Eingabeaufforderung, indem Sie gleichzeitig die Win + R-Taste drücken.
- Geben Sie msconfig ein und drücken Sie die Eingabetaste.
- Wechseln Sie im folgenden Fenster zur Registerkarte Dienste.
- Aktivieren Sie das Kontrollkästchen neben Alle Microsoft-Dienste ausblenden und klicken Sie auf die Schaltfläche Alle deaktivieren.
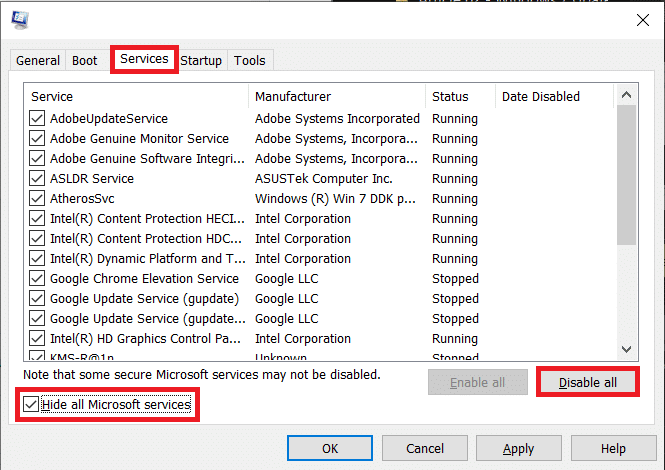
- Gehen Sie nun zur Registerkarte Allgemein.
- Klicken Sie auf Selective Startup und aktivieren Sie das Kontrollkästchen neben Load System Services und Use Original Boot Configuration.
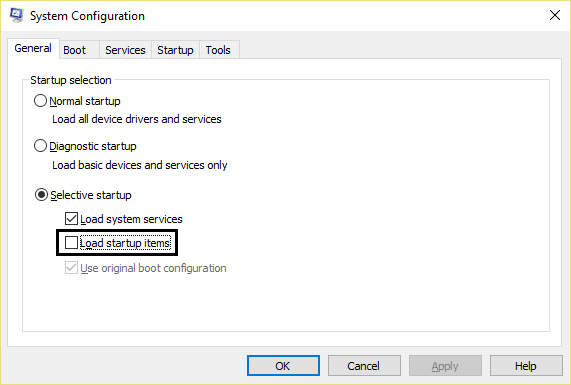
- Um die vorgenommenen Änderungen zu speichern, klicken Sie auf Anwenden und dann auf OK.
- Starten Sie Ihr System neu und prüfen Sie, ob das Problem weiterhin besteht.
Lösung 2: Führen Sie das Check Disk Utility aus
Eine andere wahrscheinliche Ursache für den resultierenden Fehlercode sind Probleme mit dem Festplattentreiber oder der Festplatte. Glücklicherweise verfügt Windows über die Befehlszeile des Festplattendienstprogramms, um sie zu bekämpfen und diese Fehlercodes zu beseitigen. Befolgen Sie dazu diese Anweisungen:
- Klicken Sie auf das Startmenü und gehen Sie zur Suchleiste.
- Geben Sie cmd ein und wählen Sie Eingabeaufforderung aus der Liste der besten Übereinstimmungen aus.
- Wählen Sie nun die Option Als Administrator ausführen.
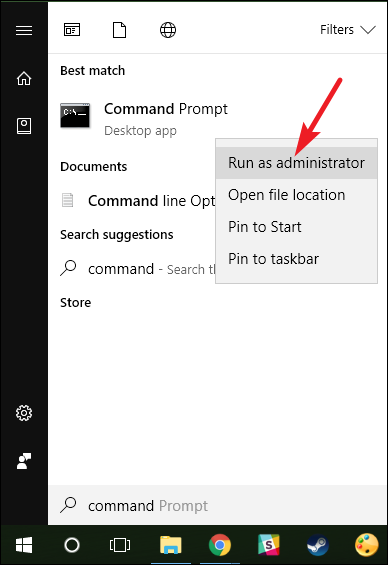
- Geben Sie im Eingabeaufforderungsfenster den Befehl gefolgt von der Eingabetaste ein.
- Chkdsk c: /f /r /x
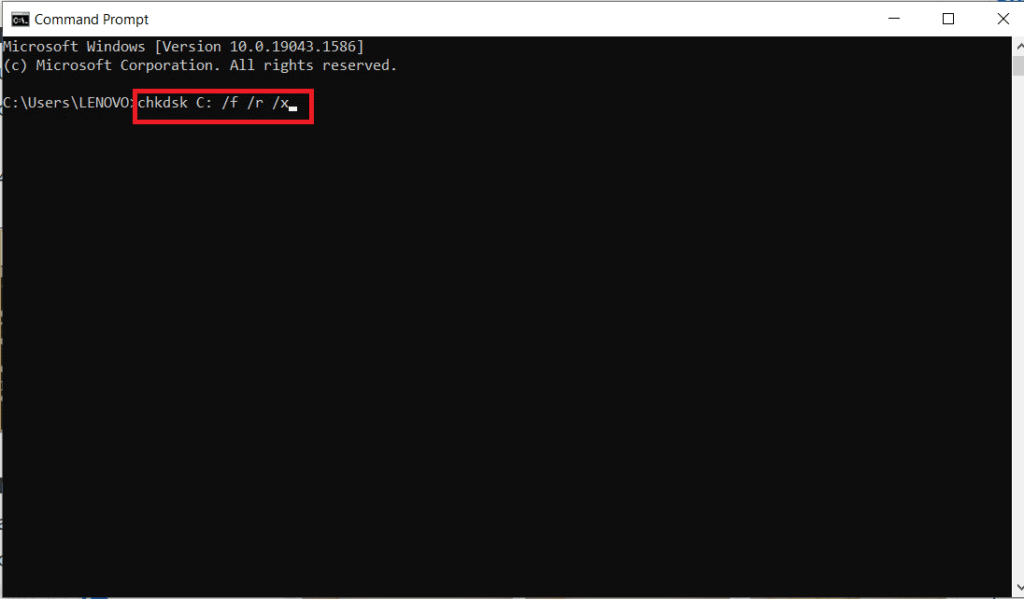
- Warten Sie, bis der Befehl vollständig ausgeführt wurde, was einige Zeit dauern kann.
- Starten Sie Ihren Computer neu, wenn Sie dazu aufgefordert werden.
Lösung 3: Verwenden Sie das Befehlszeilentool
System File Checker oder SFC ist ein Befehlszeilentool, das jede Kopie des Windows-Betriebssystems hat und auf das jeder Benutzer über das Eingabeaufforderungsfenster zugreifen kann. SFC kann systembezogene Probleme wie beschädigte Dateien finden, die die Ursache für das Problem „Scripted Diagnostics Native Host Not Working“ sein könnten, und diese beheben. Befolgen Sie diese genannten Schritte, um Folgendes zu tun:
- Öffnen Sie die Eingabeaufforderung mit Administratorrechten.
- Geben Sie den folgenden Befehl ein und drücken Sie nach jedem die Eingabetaste.
- DISM.exe /Online/Cleanup-Image/RestoreHealth
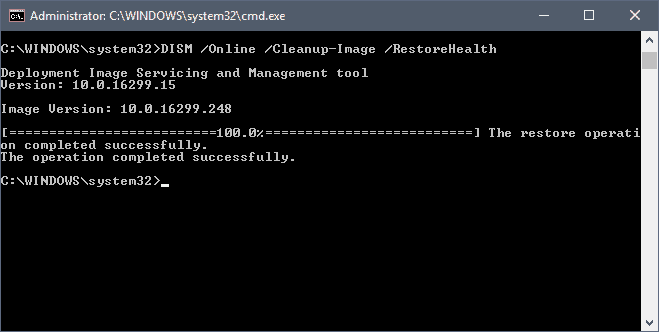
- sfc /scannow
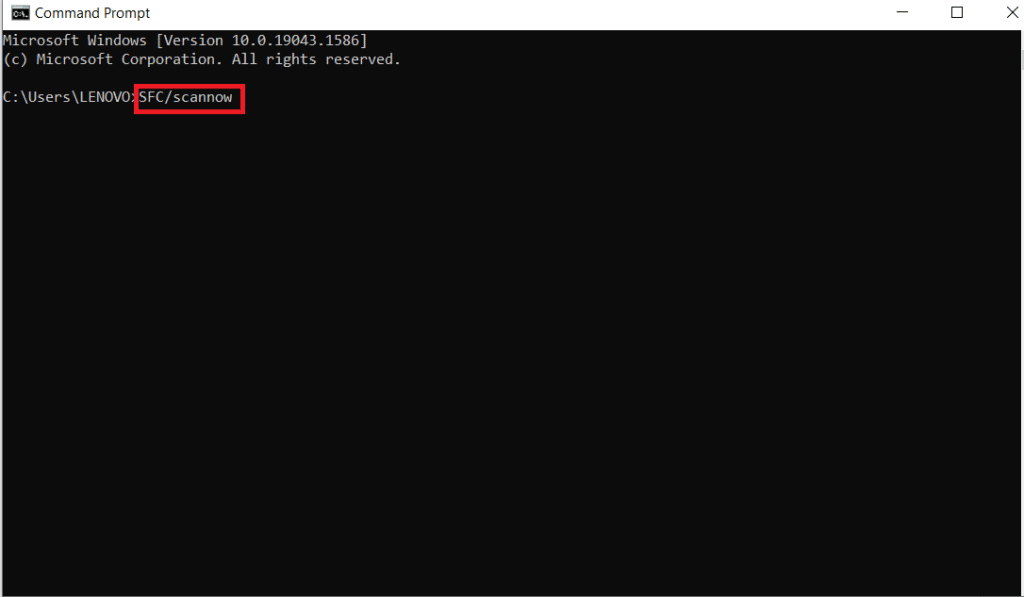
- Nachdem beide Befehle ausgeführt wurden.
- Starten Sie Ihr System neu und suchen Sie nach dem Fehler.
Lösung 4: Verwenden Sie die Zuverlässigkeitsüberwachung
Benutzer auf der Forumsseite gaben an, dass ihr Fehlercode durch Diskrepanzen verursacht wurde, die durch die Anwendungen von Drittanbietern verursacht wurden, und das Entfernen dieser Apps hat den Fehler behoben. Sie können die Zuverlässigkeitsüberwachung verwenden, um diese App zu finden und zu entfernen, indem Sie diesen Anweisungen folgen:
- Starten Sie das Dialogfeld RUN.
- Geben Sie perfmon /rel ein und drücken Sie OK.
- Das Reliability Monitor-Fenster wird nun geöffnet.
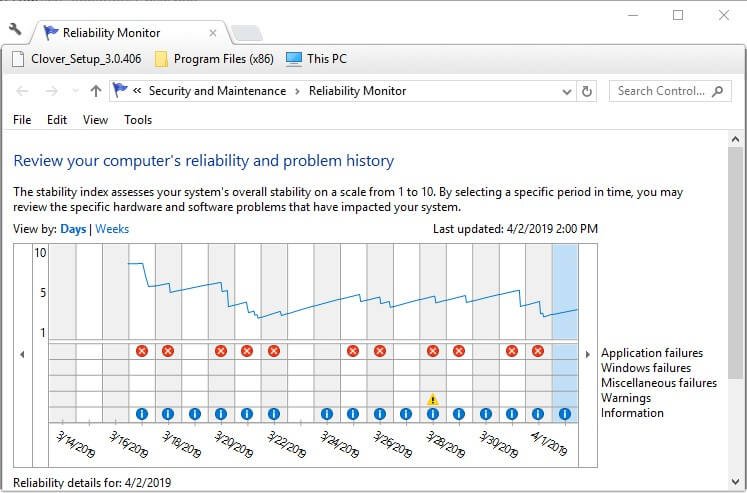
- Klicken Sie in der App unter Skriptdiagnosefehler auf Rote Kreuze.
- Klicken Sie nun auf Technische Details anzeigen und suchen Sie die zuständige Anwendung.
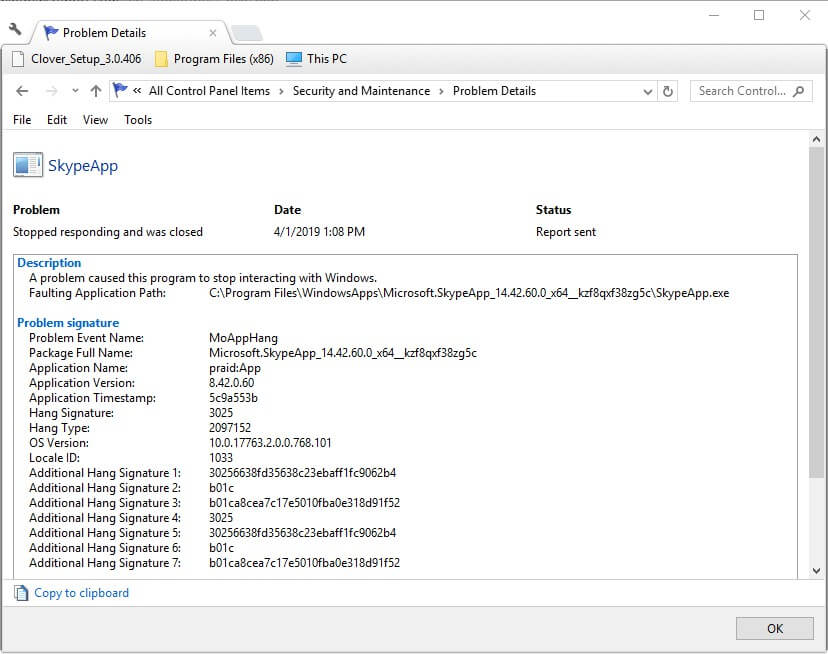
- Verwenden Sie die Programm- und Feature-Option der Systemsteuerung, um sie zu entfernen.
- Überprüfen Sie nun, ob der Fehlercode behoben ist.
Lösung 5: Deinstallieren Sie das vorherige Windows-Update
Fehlerhaftes Windows Update ist eine der Hauptquellen für den Fehlercode, der laut mehreren Berichten angezeigt wird. Wenn dies der Fall ist, können Sie das vorherige Windows-Update deinstallieren, indem Sie die folgenden Schritte ausführen:
- Öffnen Sie die App „Einstellungen“ im Startmenü.
- Gehen Sie zum Abschnitt Windows Update.
- Suchen und klicken Sie auf Updateverlauf anzeigen.
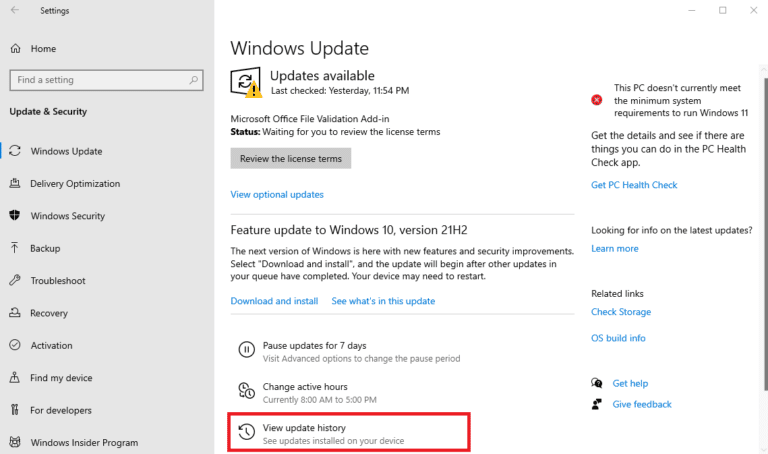
- Wählen Sie nun die Option Update deinstallieren.
- Suchen Sie in der folgenden Liste nach dem neuesten Update.
- Klicken Sie mit der rechten Maustaste darauf und wählen Sie Deinstallieren aus dem Dropdown-Menü.
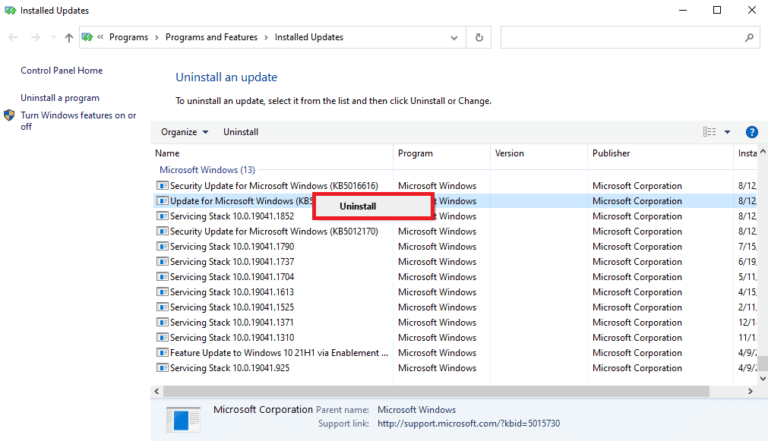
Fazit
Das Fehlerbehebungstool aufgrund des Fehlercodes „Scripted Diagnostics Native Host Not Working“ nicht verwenden zu können, ist ziemlich problematisch. Wenn Sie damit konfrontiert sind, befolgen Sie die im Artikel genannten Korrekturen und Anweisungen, um sie problemlos zu entfernen.