
Monitory ist eine der wichtigsten Komponenten des Computersystems, da es die Ergebnisse aller Eingaben und Interaktionen ausgibt. Manchmal kommt es jedoch vor, dass der Monitor sagt, dass kein Signal vorhanden ist und das Problem in den Ruhezustand wechselt, wenn der Computer eingeschaltet ist. Das kann sehr frustrierend und vor allem verwirrend sein.
Das Problem kann aus mehreren Gründen auftreten, einschließlich nicht korrekter Eingabequelle für das Display, veraltete Grafik- oder Displaytreiber installiert, beschädigte Kabel, fehlerhafte Hardware, falsche Auflösung auf dem Monitor und andere Probleme mit der Computerhardware. Glücklicherweise kann das Problem leicht überprüft und behoben werden.
Wenn Sie einer dieser Personen sind, die mit demselben Problem konfrontiert sind, haben wir aus diesem Grund alle möglichen Methoden und Problemumgehungen im folgenden Artikel erwähnt, um Ihnen bei dem Problem zu helfen.
Lösen Sie das Problem „Monitor kein Signal“.
Leider gibt es keinen genauen Grund, der dieses Problem auslösen kann, also müssen Sie alle Lösungen nacheinander ausprobieren und sehen, welche am besten funktioniert.
Lösung 1: Überprüfen Sie die Eingangsquelle für den Monitor
Wenn Sie keine Anzeigeausgabe auf Ihrem Monitor erhalten, selbst wenn Ihr PC eingeschaltet ist, liegt dies daran, dass Sie die falsche Eingangsquelle ausgewählt haben. Fast alle Anzeigemonitore haben mehrere Eingangsquellen für HDMI-, VGA-, Mirroring- und DVI-Eingänge.
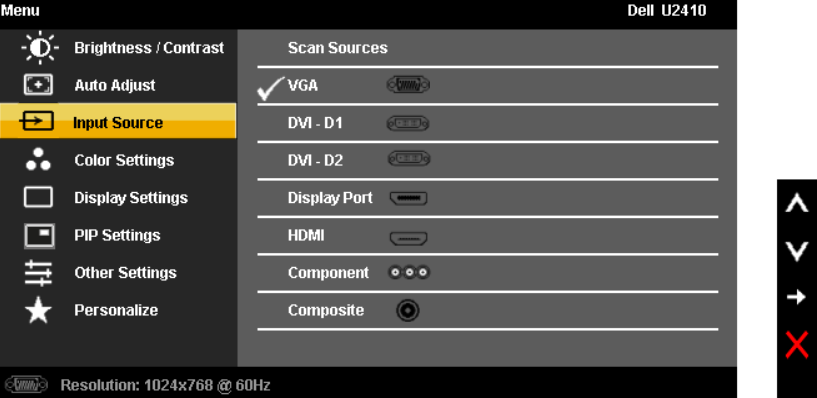
Mit dieser Option können Benutzer andere Geräte mit demselben Monitor verbinden und verwenden. Überprüfen Sie daher Ihre Eingangsquelle in Ihrem Monitoreinstellungsmenü, ob sie unter der richtigen Option ausgewählt ist.
Lösung 2: Beschädigtes Kabel
An Ihren Monitor sind hauptsächlich zwei Kabel angeschlossen, wobei das erste für die Stromquelle und das zweite für den Eingang dient, und beide Kabel sind für den ordnungsgemäßen Betrieb erforderlich. Wenn einer von ihnen nicht funktioniert oder Probleme hat, kann dies zu solchen Problemen führen.

Überprüfen Sie daher, ob beide Kabel richtig angeschlossen sind und ob sie durch Verschleiß beschädigt wurden. Wenn sie physisch in Ordnung sind, versuchen Sie, sie durch ein anderes Kabelpaar zu ersetzen, um zu sehen, ob es interne Probleme gibt.
Lösung 3: Hardware überprüfen
Verbinden Sie die Kabel mit einem anderen Monitor, falls verfügbar, und wenn sie einwandfrei funktionieren, könnte es an der Hardware liegen, die die Kabel verbindet. Dies bedeutet, dass die Ports entweder auf der Monitor- oder auf der PC-Seite beschädigt werden können.

Ein weiterer Grund, warum Sie keine Displayausgabe haben, selbst wenn Ihre CPU-Lüfter und Festplatten laufen, ist, dass Sie eine kaputte Grafikkarte haben. Wenn Sie die Anzeigeausgabe von Ihrer GPU angegeben haben, ist dies sehr wahrscheinlich. Wenn Sie eine andere Grafikkarte herumliegen haben, können Sie diese ausschalten und die Möglichkeit ausschließen.
Lösung 4: Überprüfen Sie die Bildschirmauflösung
Jeder Computermonitor verfügt über zahlreiche Bildschirmauflösungen, aus denen der Benutzer nach seinen eigenen Vorlieben auswählen kann. Häufig ändern Anwendungen von Drittanbietern, die den Vollbildmodus unterstützen, die Auflösung über den vom Monitor unterstützten Bereich hinaus.
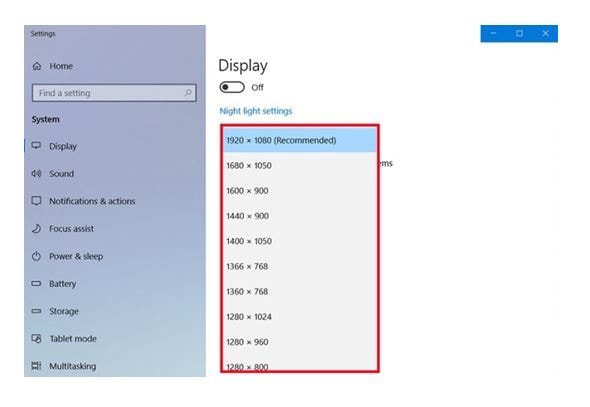
In diesem Fall tritt möglicherweise das Problem „Monitor sagt kein Signal und geht in den Ruhezustand“ auf. Glücklicherweise ist dies nichts Besonderes und könnte mit Leichtigkeit behoben werden. Starten Sie in den abgesicherten Modus Ihres Betriebssystems und ändern Sie die Einstellungen.
Lösung 5: Veraltete Anzeigetreiber
In den meisten Fällen sind veraltete Anzeigetreiber die Hauptursache für Probleme im Zusammenhang mit der Anzeige oder Monitorausgabe. Wenn Sie eine ältere Version des Bildschirmtreibers verwenden, müssen Sie ihn so schnell wie möglich aktualisieren, um das Problem zu beheben. Dies sind die erforderlichen Schritte:
- Öffnen Sie die RUN-Eingabeaufforderung, indem Sie gleichzeitig die Win + R-Taste drücken.
- Geben Sie devmgmt.msc ein und drücken Sie die Eingabetaste.
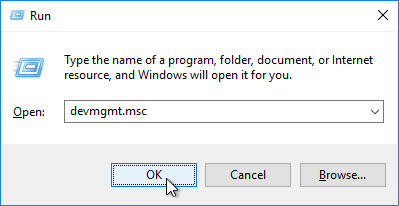
- Suchen Sie Display Driver und klicken Sie darauf, um es zu erweitern.
- Wählen Sie nun Ihren Anzeigetreiber oder Grafikkartentreiber aus.
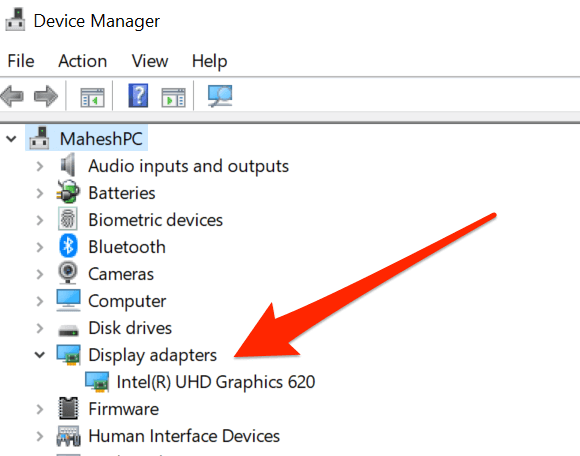
- Klicken Sie mit der rechten Maustaste darauf und wählen Sie Treiber aktualisieren.
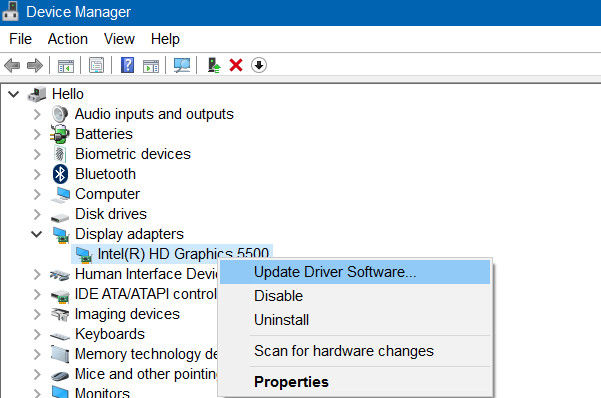
- Wählen Sie im nächsten Fenster die Option nach Ihren eigenen Vorlieben.
- Befolgen Sie die Anweisungen auf dem Bildschirm und schließen Sie den Vorgang ab.
- Nachdem Sie die Treiber aktualisiert haben, starten Sie Ihren PC neu.
Der Geräte-Manager ist nicht das beste Tool, wenn es darum geht, veraltete Treiber zu aktualisieren, da er sowohl inkonsistent als auch zeitaufwändig ist, daher empfehlen wir Ihnen, das Automatic Driver Update Tool zu verwenden. Dieses Tool sucht gründlich nach veralteten Treibern und aktualisiert sie automatisch. Die Benutzeroberfläche ist sehr einfach zu erreichen und kann mehrere Treiber gleichzeitig aktualisieren.
⇓LADEN SIE DAS AUTOMATISCHE TREIBER-UPDATE-TOOL HERUNTER⇑
Fazit
Es kann sehr ärgerlich sein, Ihren Monitor nicht verwenden zu können oder Probleme wie Monitor sagt kein Signal und geht in den Ruhezustand zu geraten, nachdem Sie Ihren PC eingeschaltet haben. Aus diesem Grund haben wir alle möglichen Gründe und Lösungen mit den entsprechenden Schritten aufgelistet, um das Problem problemlos zu lösen.