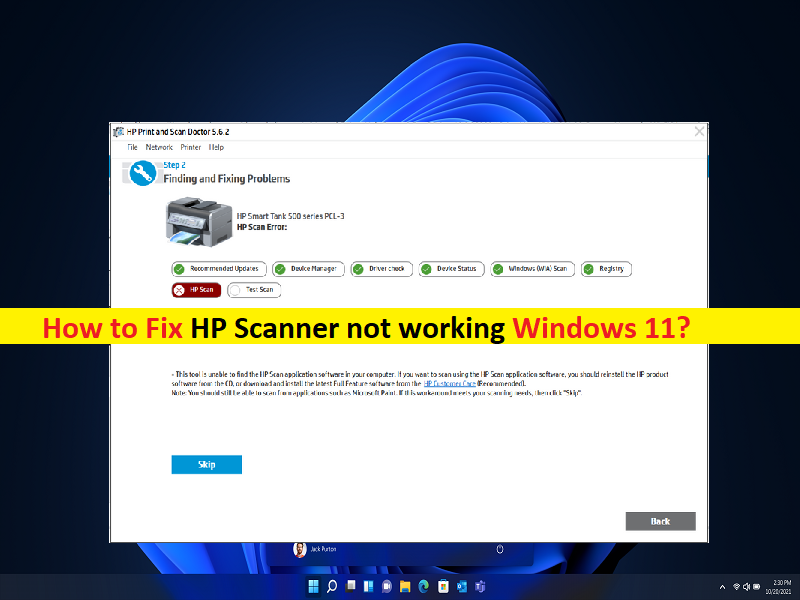
Was ist das Problem “HP Scanner funktioniert nicht“ in Windows 11?
Wenn Sie mit dem Problem HP Scanner funktioniert nicht Windows 11 oder HP Scanner funktioniert nicht konfrontiert werden, wenn Sie versuchen, HP Scanner auf einem Windows 11-Computer zu verwenden, dann sind Sie bei der Lösung genau richtig. Hier werden Sie mit einfachen Schritten/Methoden zur Lösung des Problems geführt. Lassen Sie uns die Diskussion beginnen.
Problem “HP Scanner funktioniert nicht“ in Windows 11:
HP Scanner ist ein Scannergerät, das verwendet wird, um die physische Kopie von Dokumenten, Zeichnungen oder anderen Bildern in eine digitale Sphäre zu übertragen. Dieses Gerät kann verwendet werden, um die Softcopy jeder Art von Hardcopy oder auf Papier gespeichertem Dokument, Zeichnung oder anderen Bildern in digitaler Form zu speichern. Mehrere Benutzer berichteten jedoch, dass sie auf ihrem Windows 11-Computer mit dem Problem „HP Scanner funktioniert nicht“ konfrontiert waren, als sie versuchten, HP Scanner zu verwenden.
Ein möglicher Grund für das Problem kann die HP Scanner-Hardware und ihre Verbindungen zum Computer selbst sein. Sie sollten sicherstellen, dass die Gerätehardware des HP Scanners einwandfrei funktioniert und ordnungsgemäß am richtigen Port mit Ihrem Windows 11-Computer verbunden ist. Wenn Sie untersuchen, dass die Gerätehardware des HP Scanners problematisch ist oder seine Verbindung besteht, können Sie das Problem beheben, indem Sie den HP Scanner durch einen neuen ersetzen oder den HP Scanner vom Computer trennen und erneut anschließen und prüfen, ob er funktioniert.
Dieses Problem kann aufgrund veralteter/veralteter HP-Scannertreiber, falscher Scannereinstellungen im Computer, Beschädigung von Systemdateien oder Registrierung oder im Systemabbild und anderen Problemen auftreten. Stellen Sie sicher, dass der HP-Scannertreiber ordnungsgemäß installiert und auf dem neuesten Stand der neuesten und kompatiblen Version des Computers ist, und stellen Sie außerdem sicher, dass das Windows-Betriebssystem auf dem neuesten Stand ist. Es ist möglich, das Problem mit unserer Anleitung zu beheben. Gehen wir zur Lösung.
Wie behebt man, dass der HP Scanner unter Windows 11 nicht funktioniert?
Methode 1: Beheben Sie das Problem, dass der HP-Scanner nicht funktioniert, mit dem “PC-Reparatur-Tool“
‘PC Repair Tool’ ist eine einfache und schnelle Möglichkeit, BSOD-Fehler, DLL-Fehler, EXE-Fehler, Probleme mit Programmen/Anwendungen, Malware- oder Vireninfektionen im Computer, Systemdateien oder Registrierungsprobleme und andere Systemprobleme mit nur wenigen Klicks zu finden und zu beheben .
⇓ Holen Sie sich das PC-Reparatur-Tool
Methode 2: Deinstallieren Sie den HP Scannertreiber und installieren Sie ihn erneut
Sie können den HP-Scannertreiber auf dem Computer deinstallieren und dann neu installieren, um das Problem zu beheben.
Schritt 1: Öffnen Sie den „Geräte-Manager“ auf dem Windows-PC über das Windows-Suchfeld und erweitern Sie „Bildverarbeitungsgeräte“ oder „Andere Geräte“.
Schritt 2: Klicken Sie mit der rechten Maustaste auf Ihren HP Scanner und wählen Sie „Gerät deinstallieren“. Befolgen Sie die Anweisungen auf dem Bildschirm, um die Deinstallation abzuschließen, und starten Sie danach Ihren Computer neu
Schritt 3: Wenn Sie Ihren Computer neu starten, werden die erforderlichen Treiber automatisch neu installiert und dann überprüft, ob das Problem behoben ist.
Herunterladen oder erneutes Installieren des HP Scanner-Treiberupdates auf einem Windows-PC [Automatisch]
Sie können auch versuchen, alle Windows-Treiber einschließlich des HP Scanner-Laufwerks mit dem automatischen Treiber-Update-Tool zu aktualisieren. Sie können dieses Tool über die Schaltfläche/den Link unten erhalten.
⇓ Holen Sie sich das automatische Treiber-Update-Tool
Methode 3: Überprüfen Sie die HP Scanner-Verbindung
Sie sollten sicherstellen, dass die Verbindung zum HP-Scanner im Computer einwandfrei ist, und überprüfen Sie, ob die Kabel und Anschlüsse des HP-Scanners einwandfrei funktionieren. Sie können das HP Scannerkabel durch ein neues ersetzen, wenn Sie untersuchen, ob das HP Scannerkabel problematisch oder beschädigt ist. Wenn Sie einen Netzwerkscanner verwenden, sollten Sie sicherstellen, dass Sie über eine stabile Internetverbindung verfügen und prüfen, ob es keine Interferenzen zwischen Ihrem Scanner und dem Netzwerk gibt. Außerdem können Sie die VPN-Verbindung im Computer deaktivieren, um das Problem zu beheben.
Methode 4: Aktivieren Sie den Windows Image Acquisition (WIA)-Dienst und zugehörige Dienste
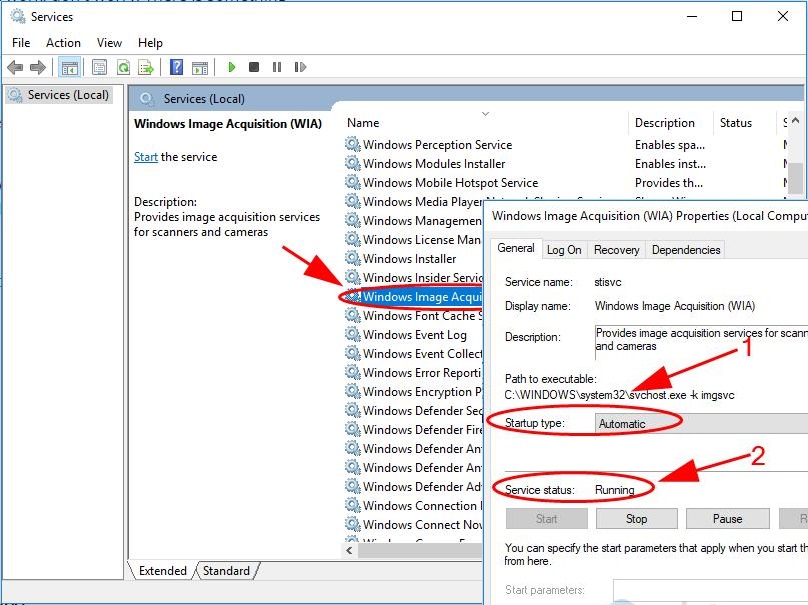
Eine andere Möglichkeit, das Problem zu beheben, besteht darin, den WIA-Dienst und die zugehörigen Dienste auf dem Computer zu aktivieren.
Schritt 1: Öffnen Sie die App „Dienste“ auf dem Windows-PC über das Windows-Suchfeld
Schritt 2: Suchen und doppelklicken Sie auf „Windows Image Acquisition (WIA)“, um seine Eigenschaften zu öffnen
Schritt 3: Wählen Sie „Automatisch“ aus der Dropdown-Liste „Starttyp“ und klicken Sie auf die Schaltfläche „Start“ unter „Dienststatus“ und dann auf die Schaltfläche „Übernehmen > Ok“, um die Änderungen zu speichern. Wiederholen Sie die gleichen Schritte für einige andere zugehörige Dienste wie:
- Remote-Prozeduraufruf RPC
- Startprogramm für DCOM-Serverprozesse
- RPC-Endpunktzuordnung
- Shell-Hardware-Erkennung
Schritt 4: Wenn Sie fertig sind, starten Sie Ihren Computer neu und prüfen Sie, ob das Problem behoben ist.
Methode 5: Führen Sie die Problembehandlung für Hardware und Geräte aus
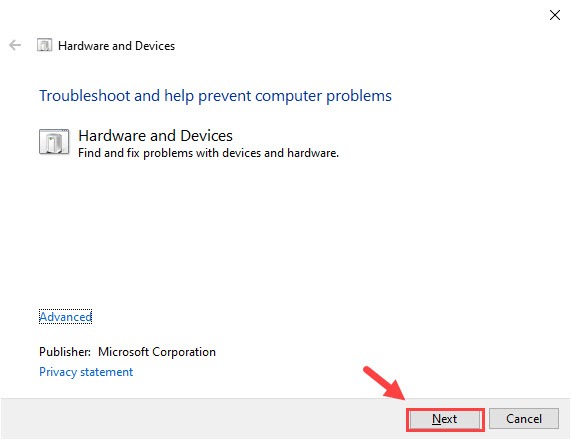
Die in Windows integrierte Problembehandlung für Hardware und Geräte kann das Problem beheben.
Schritt 1: Öffnen Sie die App „Einstellungen“ auf dem Windows-PC über das Windows-Suchfeld und gehen Sie zu „Update & Sicherheit > Fehlerbehebung“.
Schritt 2: Suchen und wählen Sie die Problembehandlung „Hardware und Geräte“ aus, klicken Sie auf „Problembehandlung ausführen“ und befolgen Sie die Anweisungen auf dem Bildschirm, um die Fehlerbehebung abzuschließen. Überprüfen Sie anschließend, ob das Problem behoben ist.
Methode 6: SFC-Scan ausführen
Sie können den SFC-Scan auf dem Computer ausführen, um Beschädigungen in Systemdateien zu reparieren und das Problem zu beheben.
Schritt 1: Geben Sie „cmd“ in das Windows-Suchfeld ein und drücken Sie die Tasten „SHIFT + ENTER“ auf der Tastatur, um die „Eingabeaufforderung als Administrator“ zu öffnen.
Schritt 2: Geben Sie den Befehl „sfc /scannow“ ein und drücken Sie die Eingabetaste, um ihn auszuführen. Starten Sie nach der Ausführung Ihren Computer neu und prüfen Sie, ob das Problem behoben ist.
Fazit
Ich bin mir sicher, dass dieser Beitrag Ihnen geholfen hat, wie Sie auf einfache Weise beheben können, dass der HP-Scanner unter Windows 11 nicht funktioniert. Sie können dazu unsere Anweisungen lesen und befolgen. Das ist alles. Für Anregungen oder Fragen schreiben Sie bitte in das Kommentarfeld unten.