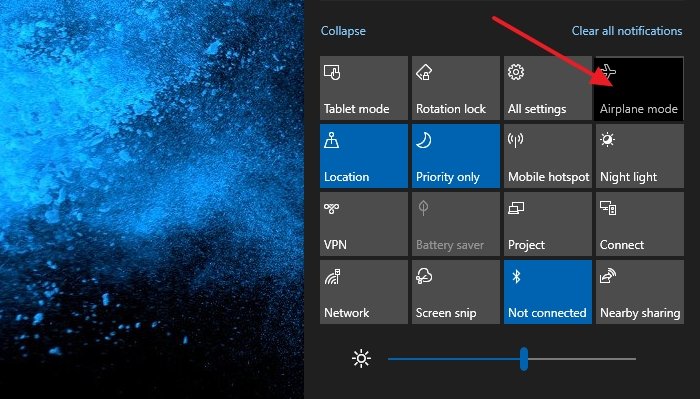
Flugzeug ist eine Funktion, mit der Benutzer alle drahtlosen Verbindungen einschließlich Wi-Fi, Mobilfunkdaten, Bluetooth, NFC und GPS mit einem Tastendruck deaktivieren können. Das Windows-Betriebssystem hat die Funktion in seiner vorherigen Iteration eingeführt und kann auch in der neuesten Version verwendet werden. Der Benutzer kann über die Anwendung „Einstellungen“, die Taskleiste oder das Schnellzugriffsmenü auf die Funktion „Flugmodus“ zugreifen.
Die meisten Benutzer verwenden diese Funktion, wenn sie ihren Windows-Laptop auf eine Reise mitnehmen. Einige Benutzer haben jedoch berichtet, dass der Flugzeugmodus unter Windows 11 ausgegraut ist. Aus diesem Grund können sie nicht über das Taskleistenmenü auf die Funktion zugreifen.
Wenn Sie einer dieser unglücklichen Benutzer sind, die mit einem ähnlichen Problem konfrontiert sind, geraten Sie nicht in Panik. Wir haben alle möglichen Methoden und Problemumgehungen aufgelistet, mit denen Sie das Problem lösen können.
Methoden zur Lösung des Problems im Flugzeugmodus
Es gibt zahlreiche Gründe, aus denen dieser Fehler auftreten kann, und einer dieser Gründe sind vorübergehende Störungen im Betriebssystem, und Sie können diese Störungen beheben, indem Sie das System neu starten. Wenn das Problem weiterhin besteht, befolgen Sie die anderen unten aufgeführten Methoden:
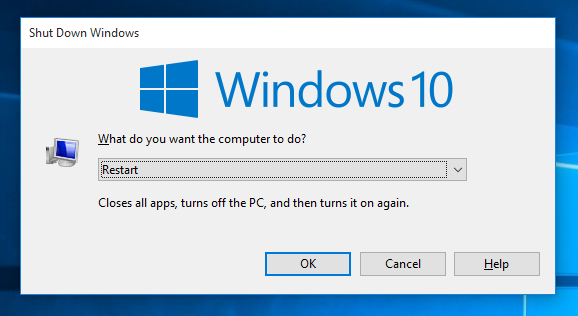
Methode 1: Starten Sie den Funkverwaltungsdienst neu
Wenn der Neustart Ihres Systems dann nicht funktioniert, müssen Sie den Radio Management Service neu starten, da er ein wesentlicher Bestandteil der Hintergrunddienste ist, die nach jedem Start automatisch gestartet werden müssen. Wenn der Dienst nicht wie vorgesehen funktioniert, könnte dies der Grund gewesen sein. Befolgen Sie diese Schritte, um den Dienst neu zu starten:
- Öffnen Sie das Dialogfeld RUN, indem Sie gleichzeitig die Taste Win + R drücken.
- Geben Sie services.msc ein und drücken Sie OK.
- Suchen Sie in der Liste der Dienste nach Radio Management Service.
- Klicken Sie nun mit der rechten Maustaste darauf und wählen Sie Neustart.
- Und wenn der Dienst nicht läuft, wählen Sie Start.
- Starten Sie Ihr System neu und suchen Sie nach dem Problem.
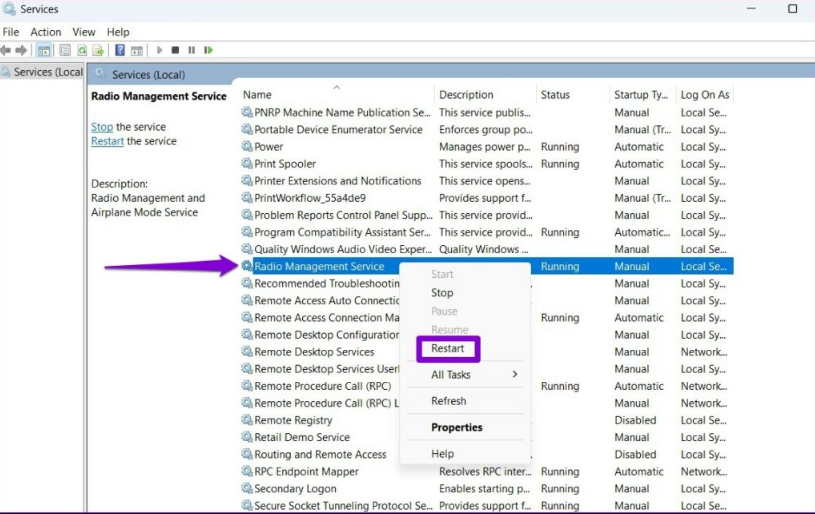
Methode 2: Verwenden Sie die Problembehandlung für Netzwerkadapter
Troubleshooter sind in das Windows-Betriebssystem integrierte Tools, mit denen der Benutzer die meisten Probleme lösen kann, einschließlich dieser. Die Netzwerk-Fehlerbehebung hilft Ihnen dabei, Verbindungsprobleme im System zu erkennen und zu beheben. Befolgen Sie diese Schritte, um dies zu tun:
- Öffnen Sie das Startmenü und klicken Sie auf die Suchleiste.
- Geben Sie Fehlerbehebungseinstellungen ein und drücken Sie die Eingabetaste.
- Wählen Sie im nächsten Fenster andere Problembehandlung aus.
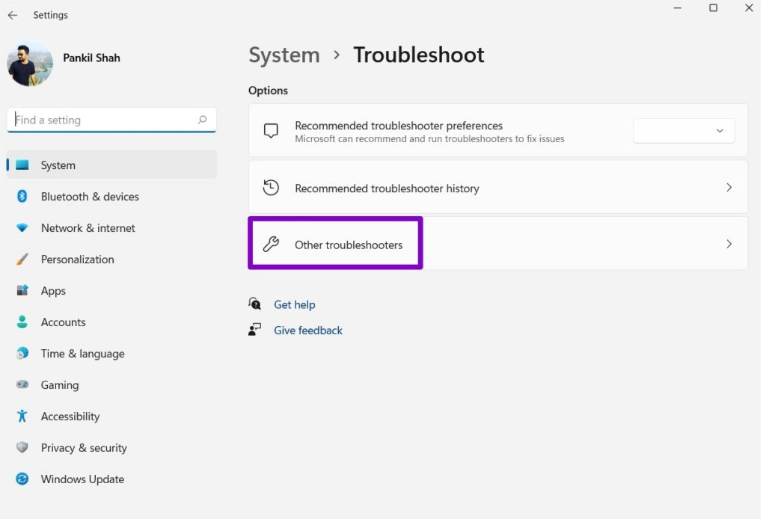
- Suchen Sie nun in der Liste nach der Problembehandlung für Netzwerkadapter.
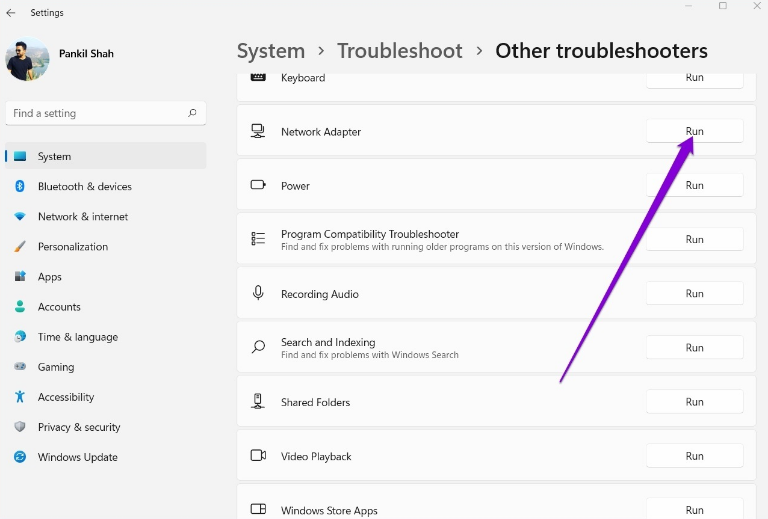
- Befolgen Sie die Anweisungen auf dem Bildschirm und schließen Sie den Vorgang ab.
- Starten Sie danach Ihr Computersystem neu und prüfen Sie, ob das Problem behoben wurde.
Methode 3: Netzwerkadapter deaktivieren und aktivieren
Aufgrund von Problemen mit Netzwerkadaptern wie dem Flugzeugmodus ist Windows 11 manchmal ausgegraut. Um dies zu lösen, müssen Sie Netzwerkadapter vorübergehend deaktivieren und aktivieren, indem Sie diese Anweisungen befolgen:
- Klicken Sie in der Taskleiste mit der rechten Maustaste auf das Startsymbol.
- Wählen Sie Geräte-Manager aus der Liste der Optionen.
- Gehen Sie zu Netzwerkadapter und erweitern Sie es.
- Klicken Sie mit der rechten Maustaste auf Ihren drahtlosen Adapter und wählen Sie Deaktivieren.
- Klicken Sie erneut mit der rechten Maustaste darauf und wählen Sie nun Aktivieren.
- Überprüfen Sie, ob das Problem weiterhin besteht.
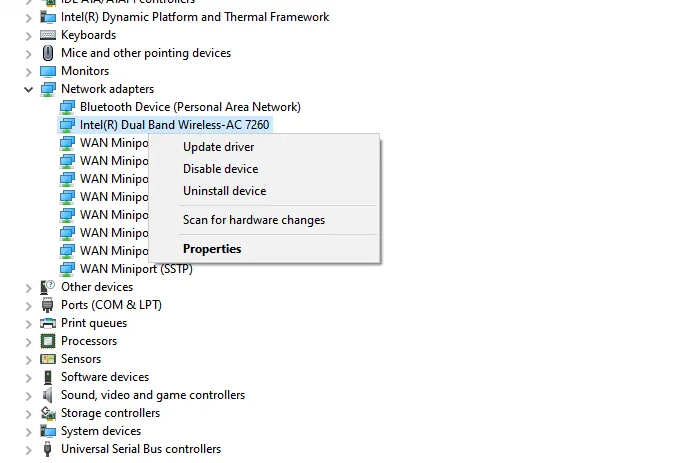
Methode 4: Netzwerktreiber aktualisieren
Veraltete Netzwerktreiber sind berüchtigt dafür, Probleme zu verursachen, und dies könnte auch der Grund für dieses Problem sein. Falls Sie eine ältere Version Ihres Netzwerktreibers verwenden, befolgen Sie diese Schritte, um zu erfahren, wie Sie aktualisieren:
- Öffnen Sie die RUN-Eingabeaufforderung, indem Sie gleichzeitig die Win + R-Taste drücken.
- Geben Sie devmgmt.msc ein und drücken Sie die Eingabetaste.
- Gehen Sie nun zu Ihrem drahtlosen Netzwerkadapter.
- Klicken Sie mit der rechten Maustaste darauf und wählen Sie Treiber aktualisieren.
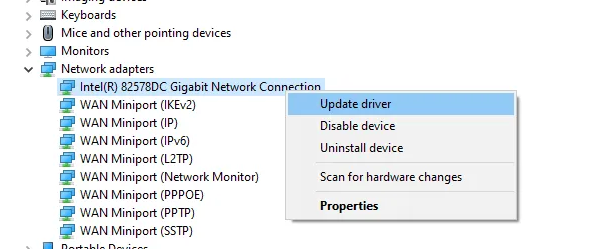
- Befolgen Sie die Anweisungen auf dem Bildschirm und beenden Sie den Vorgang.
- Starten Sie nach der Aktualisierung Ihren Computer neu, um die vorgenommenen Änderungen zu speichern.
Das Aktualisieren von Treibern über den Geräte-Manager ist für viele Benutzer inkonsistent und schwierig. Aus diesem Grund empfehlen wir Ihnen, das Tool zur automatischen Treiberaktualisierung zu verwenden. Dieses Tool durchsucht Ihre gesamte Systemhardware gründlich nach Treiberaktualisierungen und aktualisiert sie automatisch, wenn ein neues Update kommt. Nur mit einem einzigen Knopfdruck.
⇓LADEN SIE DAS AUTOMATISCHE TREIBER-UPDATE-TOOL HERUNTER⇓
Methode 5: Netzwerkadaptereinstellungen auf Standard zurücksetzen
Wenn Ihnen keine andere Option geholfen hat, bleibt Ihnen als letzte Option das Zurücksetzen Ihrer Netzwerkadaptereinstellungen auf den Standardwert. Befolgen Sie dazu diese Anweisungen:
- Starten Sie die Anwendung Einstellungen über das Startmenü oder durch gleichzeitiges Drücken der Taste Win + I.
- Wählen Sie im linken Menü Netzwerk und Adapter aus.
- Klicken Sie nun im rechten Fenster auf Erweiterte Netzwerkeinstellungen.
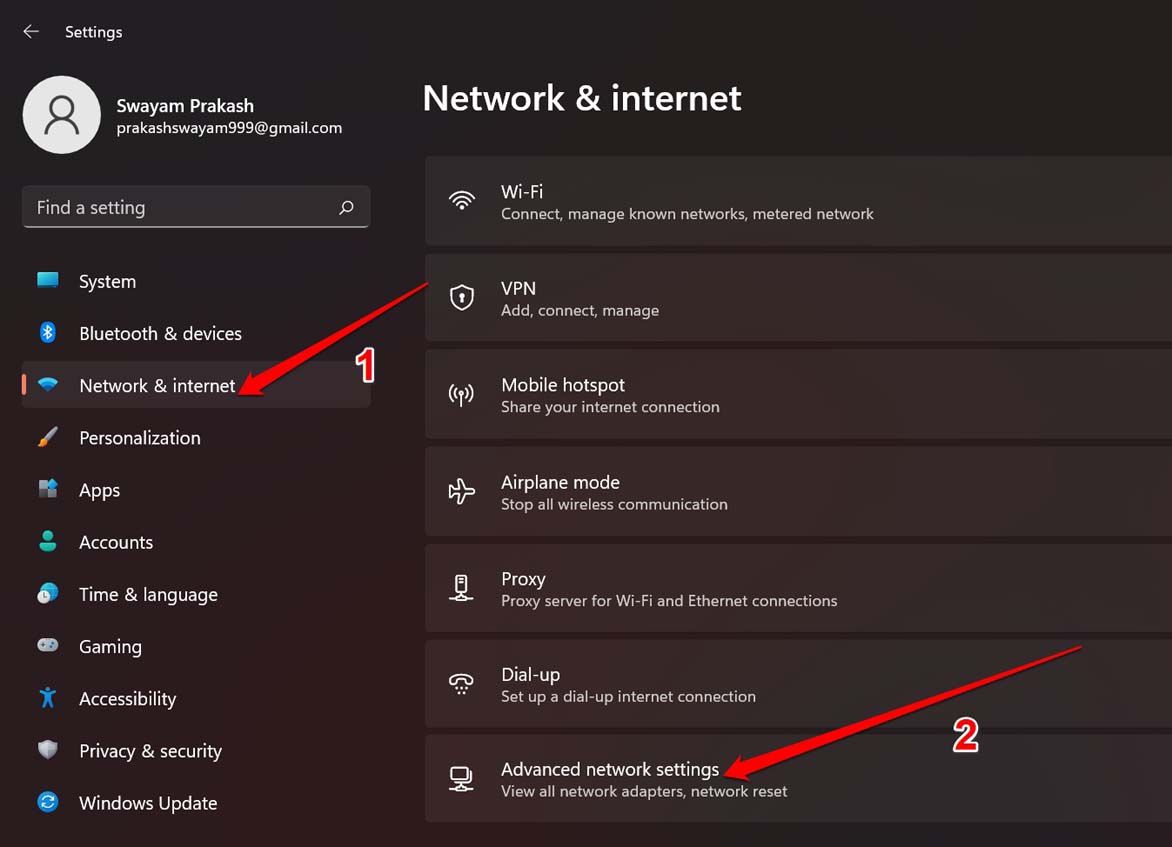
- Wählen Sie unter „Weitere Einstellungen“ die Option „Netzwerk zurücksetzen“.
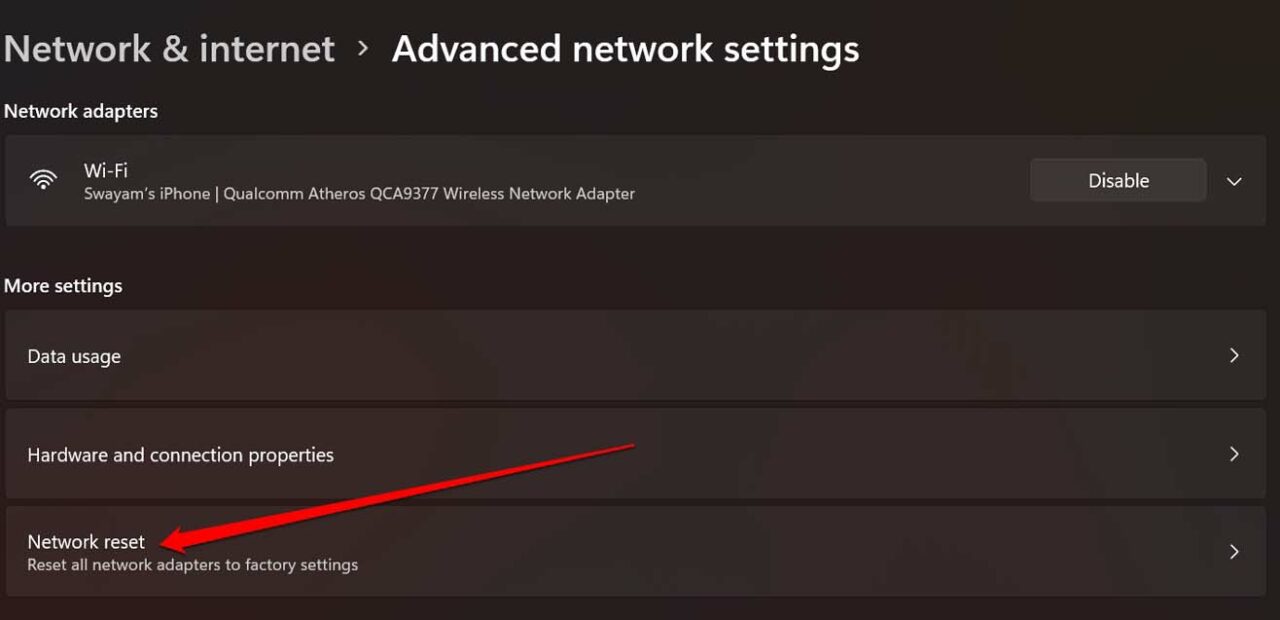
- Klicken Sie im neuen Fenster auf die Schaltfläche Jetzt zurücksetzen neben Netzwerk zurücksetzen.
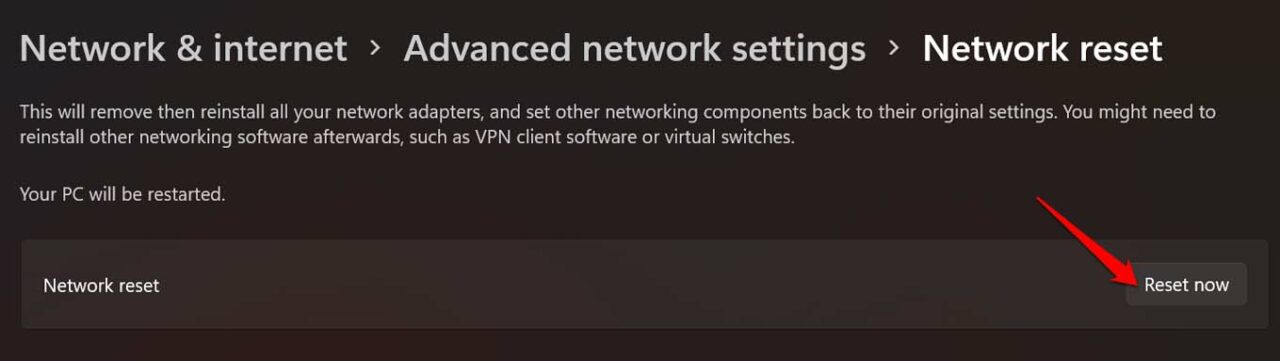
- Lassen Sie den Prozess abschließen und starten Sie Ihr Computersystem nach Abschluss neu.
- Überprüfen Sie, ob das Problem weiterhin besteht.
Fazit
Der Flugmodus ist ein wichtiges Feature für Benutzer, die viel unterwegs sind. Und wenn Sie nicht auf die Funktion zugreifen können, weil der Flugzeugmodus in Windows 11 ausgegraut ist, haben wir aus diesem Grund alle möglichen Methoden und ihre Schritte aufgelistet, mit denen Sie dies tun können Ihr Problem einfach lösen.