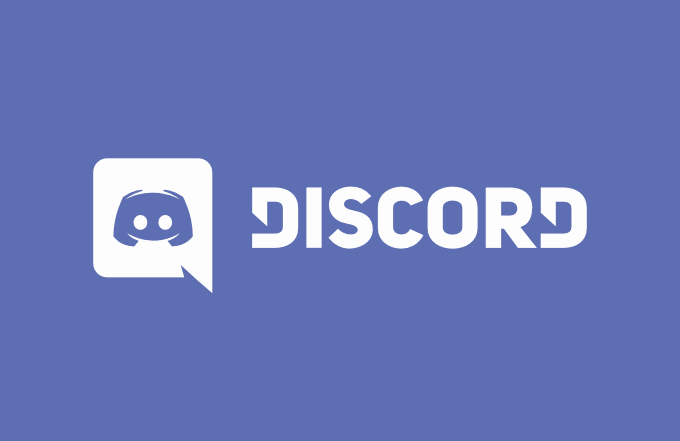
Discord ist eine bekannte Kommunikationsplattform, die hauptsächlich von Spielern auf der ganzen Welt zur Kommunikation verwendet wird. Benutzer können mit ihren Freunden und Community-Mitgliedern Textnachrichten senden, Sprachanrufe tätigen und Video-Chats durchführen. Mit zunehmender Popularität treten neben Spielern auch immer mehr neue Mitglieder der Plattform bei. Mit jedem Update fügt Discord neue Funktionen hinzu, darunter die Möglichkeit, Ihren Bildschirm live zu streamen oder für andere Mitglieder ihres Servers freizugeben.
Im Allgemeinen hat Discord die meiste Zeit keine größeren Probleme oder Probleme, aber manchmal treten einige Fehler auf und verursachen Unannehmlichkeiten für die Benutzer. Kürzlich haben einige berichtet, dass ihr Discord-Stream-Lautstärkeregler nicht funktioniert und Benutzer aus diesem Grund nicht in der Lage sind, beabsichtigte Aufgaben auszuführen. Die Ursache für das Problem ist noch unbekannt und kann von Benutzer zu Benutzer variieren.
Wenn Sie einer dieser unglücklichen Benutzer sind, die mit diesem Problem konfrontiert waren, machen Sie sich keine Sorgen, wir haben alle möglichen Methoden und Lösungen zur Behebung des Problems im folgenden Artikel aufgelistet:
So lösen Sie das Problem mit dem Discord-Lautstärkeregler
Wie oben erwähnt, kann die Ursache für den Fehler unterschiedlich sein, daher gibt es verschiedene Methoden, um das Problem anzugehen. Alle diese Methoden sind wie folgt:
Methode 1: Starten Sie Ihren PC neu
Manchmal treten solche Probleme nicht aus schwerwiegenden Gründen auf, sondern werden durch temporäre Fehler und Störungen in der Anwendung oder den Systemdateien selbst verursacht. Und der beste Weg, diese Probleme zu lösen, ist ein sauberer Neustart Ihres PCs.
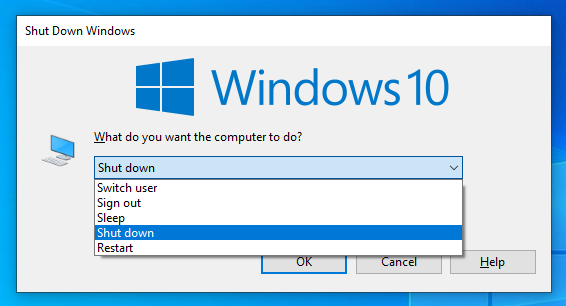
Um einen sauberen Neustart durchzuführen, schließen Sie alle laufenden Anwendungen und alle Hintergrundprogramme, einschließlich Discord. Fahren Sie nun Ihren Computer herunter und trennen Sie die Stromversorgung. Lassen Sie es 2-5 Minuten lang im Leerlauf stehen, schließen Sie dann die Stromversorgung wieder an und starten Sie Ihren PC normal. Öffnen Sie nach dem Neustart Discord und prüfen Sie, ob der Fehler weiterhin besteht, und folgen Sie dann anderen Methoden.
Methode 2: Discord aktualisieren
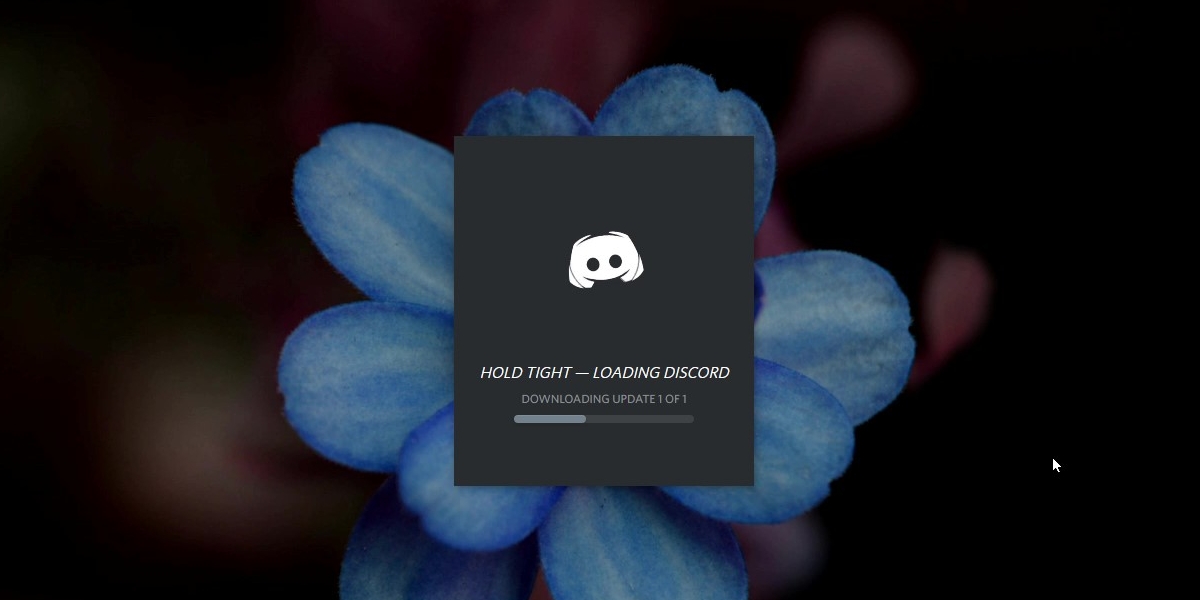
Veraltete Programme sind dafür bekannt, Probleme zu verursachen, und Discord scheut sie nicht. Dies liegt an Ihren aktuellen Anwendungsdateien und das System erstellt Unterschiede zwischen ihnen, und aufgrund dessen treten zahlreiche Probleme auf, und dies ist eines davon. Ein weiterer Grund, warum Sie immer auf dem neuesten Update der Anwendung sein sollten, ist, dass viele Probleme in älteren Iterationen der Anwendung mit dem neuesten Patch behoben werden. Aktualisieren Sie jetzt Ihr Discord-Programm auf die neueste Version und prüfen Sie, ob der Fehler noch vorhanden ist.
Methode 3: Führen Sie Discord als Administrator aus
Bei der neuesten Iteration des Windows-Betriebssystems müssen Benutzer administrative Einstellungen für die Anwendung aktivieren, um die gesamte unterstützte Hardware und Software verwenden zu können, und Audio ist eine dieser Einstellungen. Daher müssen Sie der Discord-Anwendung Administratorrechte erteilen, um alle Funktionen ordnungsgemäß nutzen zu können. Führen Sie die folgenden Schritte aus, um Administratorrechte zu erteilen:
- Wenn Discord läuft, schließen Sie die Anwendung.
- Zum Ziel der Discord-Verknüpfung wechseln.
- Klicken Sie mit der rechten Maustaste auf das Symbol und wählen Sie Eigenschaften.
- Wählen Sie nun die Registerkarte Kompatibilität.
- Aktivieren Sie das Kontrollkästchen neben Dieses Programm als Administrator ausführen.
- Klicken Sie auf Übernehmen und dann auf OK, um die vorgenommenen Änderungen zu speichern.
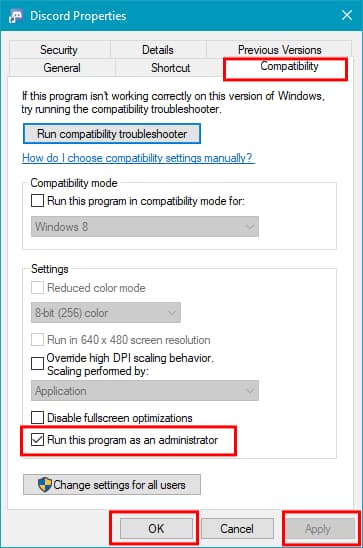
- Öffnen Sie Discord erneut, aber doppelklicken Sie auf das Symbol.
- Benutzerkontensteuerung oder UAC werden aufgefordert.
- Erteilen Sie die Berechtigung und prüfen Sie, ob das Problem behoben wurde.
Methode 4: Discord-Audiokonfigurationen zurücksetzen
Änderungen an den Anwendungseinstellungen können sowohl deren Leistung verbessern als auch das Ändern falscher Einstellungen oder unbeabsichtigte Änderung der Einstellungen führt zu Instabilitäten des Programms. Wenn Sie Änderungen an den Discord-Audioeinstellungen vorgenommen haben, war dies möglicherweise der Grund dafür, dass der Discord-Stream-Lautstärkeregler nicht funktioniert. Befolgen Sie diese Anweisungen, um die Audioeinstellungen zurückzusetzen:
- Öffnen Sie Discord auf Ihrem Gerät.
- Klicken Sie in der linken unteren Ecke auf das Symbol Einstellungen.
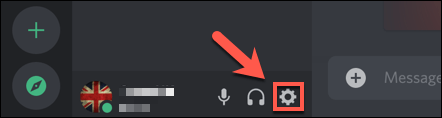
- Wählen Sie nun im Menü auf der linken Seite die Registerkarte Sprache und Video.
- Scrollen Sie nach unten und suchen Sie die Option Spracheinstellungen zurücksetzen und klicken Sie darauf.
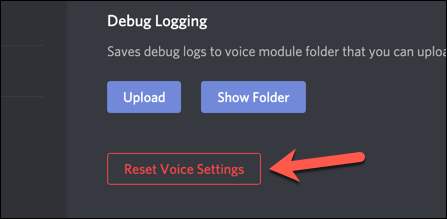
- Discord fordert zur Bestätigung auf.
- Klicken Sie auf die Schaltfläche OK, um alle Audioeinstellungen zurückzusetzen.
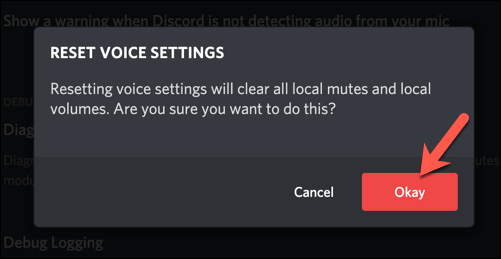
Methode 5: Aktualisieren Sie Audiotreiber
Wenn die oben genannten Methoden ihnen nicht helfen, besteht eine geringe Chance, dass Ihr Audiotreiber das Problem verursacht. Wenn Sie Ihre Treiber eine Weile nicht aktualisiert haben und die alte Version verwenden, aktualisieren Sie Ihren Treiber, um das Problem zu beheben. Befolgen Sie dazu die Schritte:
- Öffnen Sie das Startmenü und wechseln Sie zur Suchleiste.
- Geben Sie Geräte-Manager ein und drücken Sie die Eingabetaste.
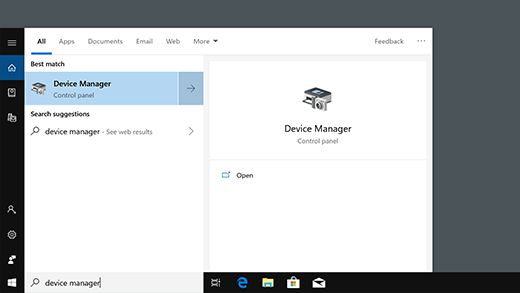
- Scrollen Sie nun nach unten und finden Sie die Option Sound, Video und Gamecontroller und klicken Sie zum Erweitern auf .
- Suchen Sie Ihren Audiotreiber und klicken Sie mit der rechten Maustaste darauf.
- Wählen Sie nun Treiber aktualisieren.
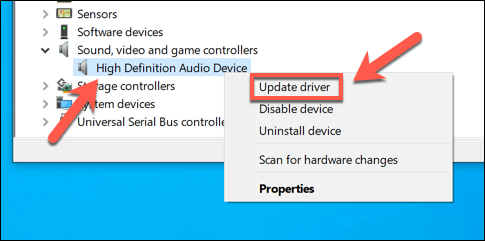
- Befolgen Sie die Anweisungen auf dem Bildschirm.
- Sie müssen mindestens den Display Audio-Treiber und den Realtek High Definition Audio-Treiber aktualisieren.
- Nachdem Sie Ihren Treiber erfolgreich aktualisiert haben, starten Sie Ihren Computer neu.
- Starten Sie Discord und prüfen Sie, ob das Problem weiterhin besteht.
Das Aktualisieren von Treibern über den Geräte-Manager ist sowohl langwierig als auch eine komplexe Aufgabe und liefert nicht die besten Ergebnisse, daher empfehlen wir das automatische Treiber-Update-Tool. Dieses Tool scannt Überprüfen Sie alle Ihre Treiber gründlich und suchen Sie nach dem neuesten Update aus authentifizierten Quellen und aktualisieren Sie sie automatisch.
⇓LADEN SIE DAS AUTOMATISCHE TREIBER-UPDATE-TOOL HERUNTER⇓
Fazit
Discord ist eine der am schnellsten wachsenden Kommunikationsplattformen der Welt und wird nicht nur von Spielern, sondern auch von normalen Benutzern geliebt. Zum größten Teil funktioniert Discord einwandfrei und wenn Sie zufällig auf das Problem stoßen, dass der Discord-Stream-Lautstärkeregler nicht funktioniert. Dann haben wir aus diesem Grund alle möglichen Methoden mit ihren Anweisungen im obigen Artikel aufgelistet.