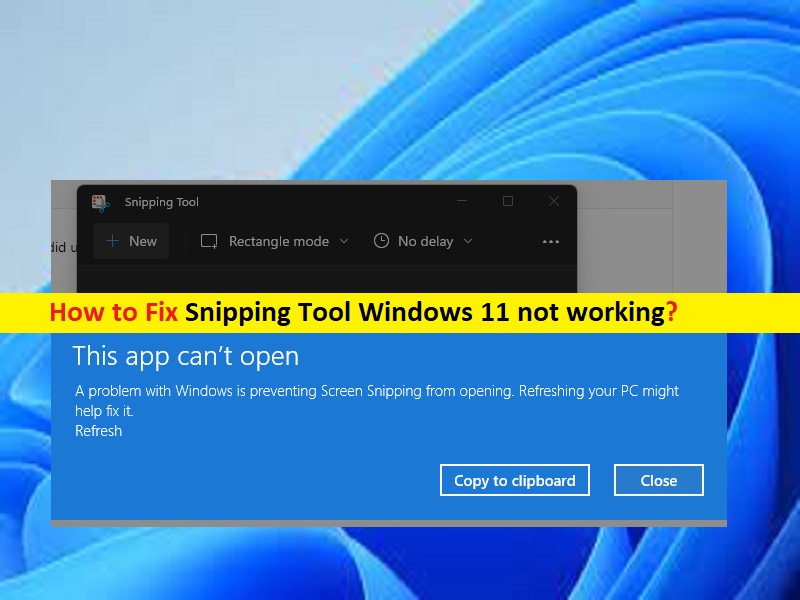
Was ist das Problem “Snipping Tool Windows 11 funktioniert nicht“?
In diesem Artikel werden wir besprechen, wie das Problem behoben wird, dass das Snipping Tool Windows 11 nicht funktioniert. Sie werden mit einfachen Schritten/Methoden geführt, um das Problem zu lösen. Lassen Sie uns die Diskussion beginnen.
“Snipping Tool Windows 11“: Das Aufnehmen eines Bildes Ihres Bildschirms ist sehr praktisch, egal ob Sie ein Smartphone, ein Tablet oder einen PC mit Windows 11 verwenden. Das Desktop-Betriebssystem von Microsoft bietet seit langem zahlreiche Optionen zum Aufnehmen von Bildern vom Bildschirm Ihres PCs. Windows 11 beseitigt die frühere Verwirrung der Screenshot-Tools in Windows, indem es das frühere Snipping Tool mit dem großartigen Snip & Sketch Tool von Windows 10 kombiniert. Der einfachste Weg, um das Snipping-Tool zu erhalten, ist das Drücken der Tasten “Windows + SHIFT + S“ auf der Tastatur.
Mehrere Benutzer berichteten jedoch, dass das Snipping Tool Windows 11 nicht funktionierte, als sie versuchten, auf das Snipping Tool auf einem Windows 11-Computer zuzugreifen und es zu verwenden. Dieses Problem weist darauf hin, dass Sie das Snipping Tool aus bestimmten Gründen nicht auf einem Windows 11-Computer verwenden können. Der Fehler wird mit der Meldung „Die App kann nicht geöffnet werden“ angezeigt. Es kann mehrere Gründe für das Problem geben, darunter die Beschädigung von Systemdateien oder Systemabbild, veraltetes Windows-Betriebssystem, falsche Systemeinstellungen, schlecht konfigurierte Einstellungen des Snipping Tools oder das Problem mit dem Snipping Tool selbst. Gehen wir zur Lösung.
Wie behebt man, dass das Snipping Tool Windows 11 nicht funktioniert?
Methode 1: “Snipping Tool Windows 11 funktioniert nicht“ mit “PC Repair Tool“ beheben
‘PC Repair Tool’ ist eine einfache und schnelle Möglichkeit, BSOD-Fehler, DLL-Fehler, EXE-Fehler, Probleme mit Programmen/Anwendungen, Malware- oder Vireninfektionen im Computer, Systemdateien oder Registrierungsprobleme und andere Systemprobleme mit nur wenigen Klicks zu finden und zu beheben .
⇓ Holen Sie sich das PC-Reparatur-Tool
Methode 2: Aktualisieren Sie das Betriebssystem Windows 11
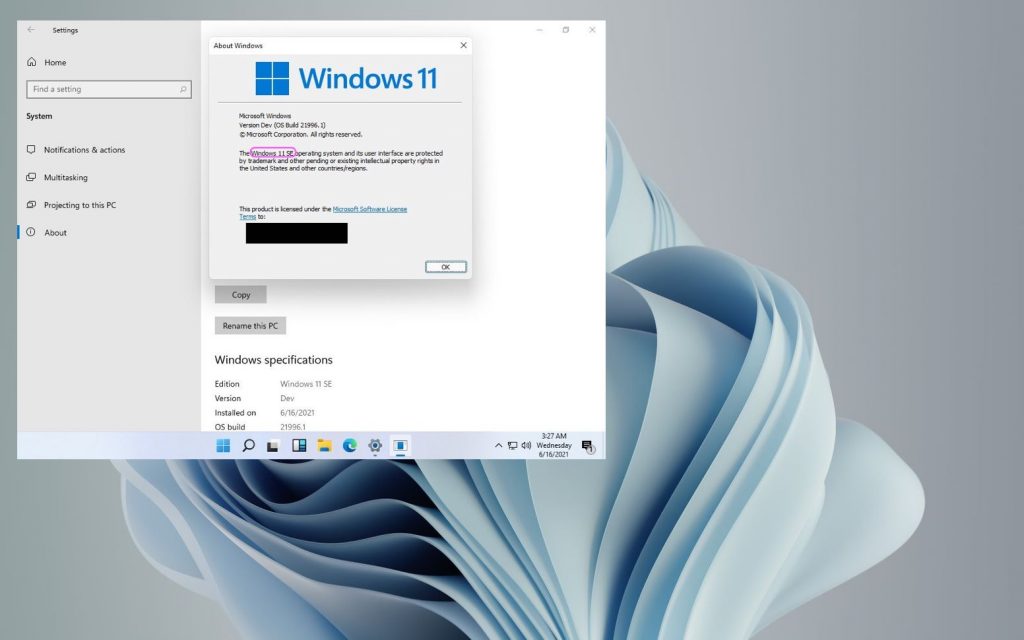
Durch Aktualisieren des Windows-Betriebssystems auf die neueste Version kann das Problem behoben werden.
Schritt 1: Öffnen Sie die App „Einstellungen“ auf dem Windows-PC über das Windows-Suchfeld, gehen Sie zu „Windows Update“ und klicken Sie auf die Schaltfläche „Nach Updates suchen“.
Schritt 2: Laden Sie alle verfügbaren Updates herunter und installieren Sie sie auf dem Computer. Starten Sie Ihren Computer nach der Aktualisierung neu und prüfen Sie, ob das Problem behoben ist.
Methode 3: Deaktivieren Sie die automatische Zeit vorübergehend und setzen Sie ihren manuellen Wert zurück
Ein weiterer möglicher Grund für das Problem kann die automatische Zeiteinstellung in den Einstellungen Ihres Geräts sein. Sie können diese Option deaktivieren und ihren manuellen Wert zurücksetzen, um das Problem zu beheben.
Schritt 1: Öffnen Sie die App „Einstellungen“ auf dem Windows-PC und gehen Sie zu „Zeit & Sprache > Datum & Uhrzeit“.
Schritt 2: Schalten Sie den Kippschalter für „Zeit automatisch einstellen“ aus und wählen Sie „Ändern“ aus der Option „Datum und Uhrzeit manuell einstellen“. Ändern Sie das Datum unabhängig vom aktuellen Datum manuell auf etwas anderes und lassen Sie den Zeitabschnitt unverändert. Wenn Sie fertig sind, überprüfen Sie, ob es funktioniert.
Schritt 3: Wenn es gut läuft, schalten Sie wieder auf die automatische Zeitmessung in „Zeit automatisch einstellen“ um.
Methode 4: Führen Sie das Windows 11 Snipping Tool direkt aus dem Ordner “Windows.old“ aus
Schritt 1: Öffnen Sie den „Datei-Explorer“ und gehen Sie zum Windows-Installationsordner wie „C: Drive“ und suchen Sie nach dem Ordner „Windows.old“.
Schritt 2: Suchen Sie im Datei- und Ordnersuchmenü von Windows 11 nach einer Anwendungsdatei namens „Snipping“.
Schritt 3: Öffnen Sie die Anwendungsdatei aus ihrem ursprünglichen Pfad. Sie werden zu einem Ordner weitergeleitet, in dem sich das ältere Snipping Tool befindet
Schritt 4: Heften Sie die Snipping Tool-Anwendungsdatei an das Startmenü an oder speichern Sie den gesamten Ordner in Ihrer Windows 11-Taskleiste. Mit einem neuen Windows-Update sollte das alte Ordnerproblem behoben sein.
Methode 5: Aktivieren Sie das automatische Kopieren in die Zwischenablage in den Snipping Tool-Einstellungen
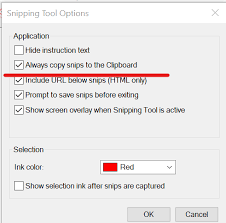
Schritt 1: Öffnen Sie das „Snipping Tool“ auf dem Windows-PC und klicken Sie am Ende auf die Symboloption „Drei Punkte“ und wählen Sie „Einstellungen“.
Schritt 2: Stellen Sie sicher, dass der Schalter „Automatisches Kopieren in die Zwischenablage“ aktiviert ist. Wenn nicht, schalten Sie es ein und prüfen Sie, ob das Problem behoben ist.
Methode 6: Aktivieren Sie die Hintergrund-App-Berechtigungen zum Aufnehmen von Bildern
Schritt 1: Öffnen Sie die App „Einstellungen“ und gehen Sie zu „Apps > Snipping Tool > Erweiterte Einstellungen“.
Schritt 2: Stellen Sie sicher, dass die App-Berechtigungen für Bilder aktiviert sind. Aktivieren Sie Hintergrund-App-Berechtigungen als „Energieoptimiert“ oder „Immer“. Wenn Sie fertig sind, überprüfen Sie, ob es funktioniert.
Methode 7: Stellen Sie die Tastaturdrucktaste ein, um das Snipping Tool zu starten
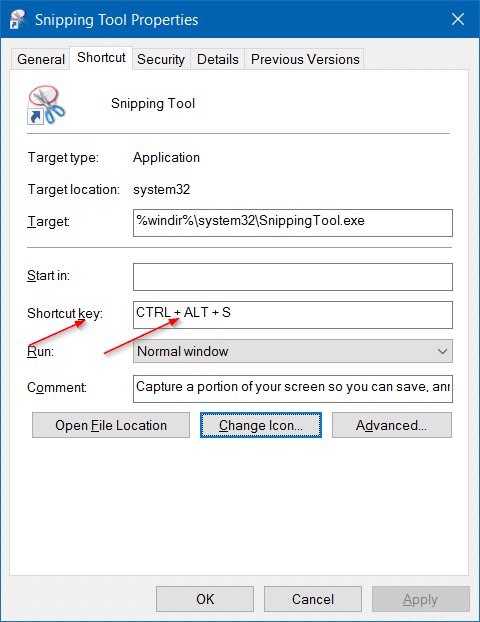
Schritt 1: Öffnen Sie das „Snipping Tool“ und klicken Sie auf das „Drei-Punkte“-Symbol und gehen Sie zu „Einstellungen“.
Schritt 2: Wählen Sie „Druckbildschirm-Verknüpfung“ und „Einstellungen ändern“. Wenn das Snipping Tool versucht, die Einstellungen zu öffnen, wird die Benachrichtigung „Wollen Sie Apps wechseln?“ angezeigt. Klicken Sie auf „Ja“, um fortzufahren.
Schritt 3: Aktivieren Sie „Use the print screen button to open screen snipping“. Sie können direkt über die PrtScn-Taste auf der Tastatur verschiedene Screenshot-Erfassungsoptionen auswählen, z. B. Freeform Snip, Rectangle Snip und Full Screen Snipping.
Methode 8: Deinstallieren Sie das Snipping Tool und installieren Sie es erneut
Wenn das Problem weiterhin besteht, können Sie das Snipping Tool deinstallieren und dann auf dem Computer neu installieren, um es zu beheben.
Schritt 1: Öffnen Sie die App „Einstellungen“ und gehen Sie zu „Apps > Apps & Funktionen“.
Schritt 2: Suchen und wählen Sie „Snipping Tool“ und klicken Sie auf „Deinstallieren“, um es zu deinstallieren, und starten Sie danach Ihren Computer neu.
Schritt 3: Laden Sie nach dem Neustart das Snip & Sketch-Tool aus dem Microsoft Store herunter und installieren Sie es auf Ihrem Computer. Überprüfen Sie nach der Installation, ob das Problem behoben ist.
Methode 9: Snipping Tool reparieren und zurücksetzen
Sie können das Snipping Tool im Computer zurücksetzen und reparieren, um das Problem zu beheben.
Schritt 1: Öffnen Sie die App „Einstellungen“ auf dem Windows-PC und gehen Sie zu „Apps > Apps & Funktionen“.
Schritt 2: Suchen und wählen Sie „Snipping Tool“, klicken Sie auf „Erweiterte Optionen“ und klicken Sie auf „Zurücksetzen“, um es zurückzusetzen, und klicken Sie dann auf die Option „Reparieren“, um den Reparaturvorgang durchzuführen. Wenn Sie fertig sind, starten Sie Ihren Computer neu und prüfen Sie, ob das Problem behoben ist.
Methode 10: Beheben Sie, dass das Snipping Tool Windows 11 nicht funktioniert, indem Sie den Editor für lokale Gruppenrichtlinien verwenden
Schritt 1: Öffnen Sie die App „Editor für lokale Gruppenrichtlinien“ auf dem Windows-PC über das Windows-Suchfeld und navigieren Sie zu „Tablet PC > Zubehör“ und doppelklicken Sie auf „Ausführen des Snipping-Tools nicht zulassen“.
Schritt 2: Wählen Sie die Radiooption „Deaktiviert“ und klicken Sie auf die Schaltfläche „Übernehmen > Ok“, um die Änderungen zu speichern. Wenn Sie fertig sind, starten Sie Ihren Computer neu und prüfen Sie, ob das Problem behoben ist.
Methode 11: Beheben Sie, dass das Snipping Tool Windows 11 mit dem Registrierungseditor nicht funktioniert
Schritt 1: Öffnen Sie die App „Registry Editor“ auf dem Windows-PC über das Windows-Suchfeld und navigieren Sie zum folgenden Pfad
“Computer\HKEY_LOCAL_MACHINE\SOFTWARE\Policies\Microsoft.”
Schritt 2: Klicken Sie mit der rechten Maustaste auf „Microsoft“ und wählen Sie „Neu > Schlüssel“ und nennen Sie ihn „TabletPC“ und klicken Sie darauf
Schritt 3: Klicken Sie nun mit der rechten Maustaste auf einen leeren Bereich im rechten Bereich und wählen Sie „Neu > DWORD (32-Bit)-Wert“ und nennen Sie ihn „DisaleSnippingTool“. Doppelklicken Sie auf den neu erstellten Schlüsselwert, um ihn zu bearbeiten, setzen Sie seine Wertdaten auf „0“ und klicken Sie auf die Schaltfläche „OK“, um die Änderungen zu speichern. Wenn Sie fertig sind, starten Sie Ihren Computer neu und prüfen Sie, ob das Problem behoben ist.
Fazit
Ich bin mir sicher, dass dieser Beitrag Ihnen geholfen hat, wie Sie beheben können, dass das Snipping Tool Windows 11 mit mehreren einfachen Schritten/Methoden nicht funktioniert. Sie können dazu unsere Anweisungen lesen und befolgen. Das ist alles. Für Anregungen oder Fragen schreiben Sie bitte in das Kommentarfeld unten.