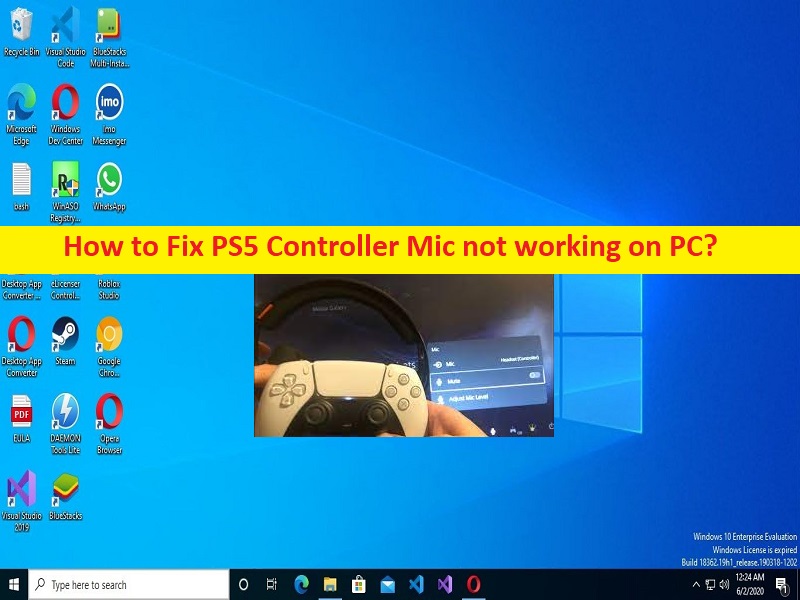
Tipps zum Beheben, dass das PS5-Controller-Mikrofon auf dem PC nicht funktioniert:
Wenn Sie mit dem PS5-Controller-Mikrofon konfrontiert sind, das auf dem PC nicht funktioniert, dann sind Sie bei der Lösung genau richtig. Hier finden Sie einfache Schritte/Methoden zur Lösung des Problems. Lassen Sie uns die Diskussion beginnen.
“PS5-Controller-Mikrofon funktioniert nicht auf PC“:
Es ist ein häufiges Problem im Zusammenhang mit dem Sound des PS5-Controllers. Dieses Problem weist darauf hin, dass Sie keinen Ton vom Mikrofon hören oder dass das Problem „Mikrofon funktioniert nicht“ auf einem PC mit an den Computer angeschlossenem PS5-Controller auftritt. Es kann mehrere Gründe für das Problem geben, darunter falsche Toneinstellungen, ein falsch konfiguriertes Ein-/Ausgabe-Audiogerät, ein Problem mit dem Mikrofonpegel und andere Probleme.
Manchmal tritt diese Art von Problem aufgrund vorübergehender Probleme im PS5-Controller und Computer auf. Sie können das Problem beheben, indem Sie einfach Ihren Computer und PS5-Controller neu starten, um die vorübergehenden Probleme zu beheben. Sie können die Mikrofoneinstellungen konfigurieren und bestimmte Änderungen vornehmen, um das Problem zu beheben. Gehen wir zur Lösung.
Wie behebt man, dass das PS5-Controller-Mikrofon auf dem PC nicht funktioniert?
Methode 1: Ändern Sie Ihr Audioausgabegerät auf der PS-Konsole
Schritt 1: Öffnen Sie “Einstellungen“ und gehen Sie zu „Ton > Audioausgabe“.
Schritt 2: Wählen Sie „Ausgabegerät“ und wählen Sie das Audioausgabegerät aus, das Sie verwenden möchten, und prüfen Sie, ob es funktioniert.
Methode 2: Passen Sie den Mikrofonpegel an
Sie wissen es vielleicht noch nicht, aber Ihr DualSense Controller verfügt über ein eingebautes Mikrofon, das Sie für den Voice-Chat verwenden. Sie können die Mute-Taste auf dem Controller drücken, um Ihr Mikrofon stumm zu schalten oder die Stummschaltung aufzuheben. Wenn Sie die Mikrofoneinstellungen nicht konfigurieren möchten, dann:
Öffnen Sie “Einstellungen“ und gehen Sie zu „Ton > Mikrofon“. In diesem Menü können Sie sowohl Ihr Eingabegerät ändern als auch den Mikrofonpegel anpassen. Sie können dies für einen Controller, ein USB-Mikrofon oder Ihr Headset tun.
Methode 3: Party- oder Game-Chat priorisieren
Schritt 1: Drücken Sie die PS-Taste, um zum Kontrollzentrum zu gelangen
Schritt 2: Wählen Sie „Game Base“ und wählen Sie Ihre Gruppe aus der Liste aus
Schritt 3: Über das Dropdown-Menü auf der Voice-Chat-Karte im Kontrollzentrum können Sie bei Bedarf zwischen Voice-Chat und Game-Chat wechseln.
Methode 4: Aktualisieren Sie den Soundkartentreiber
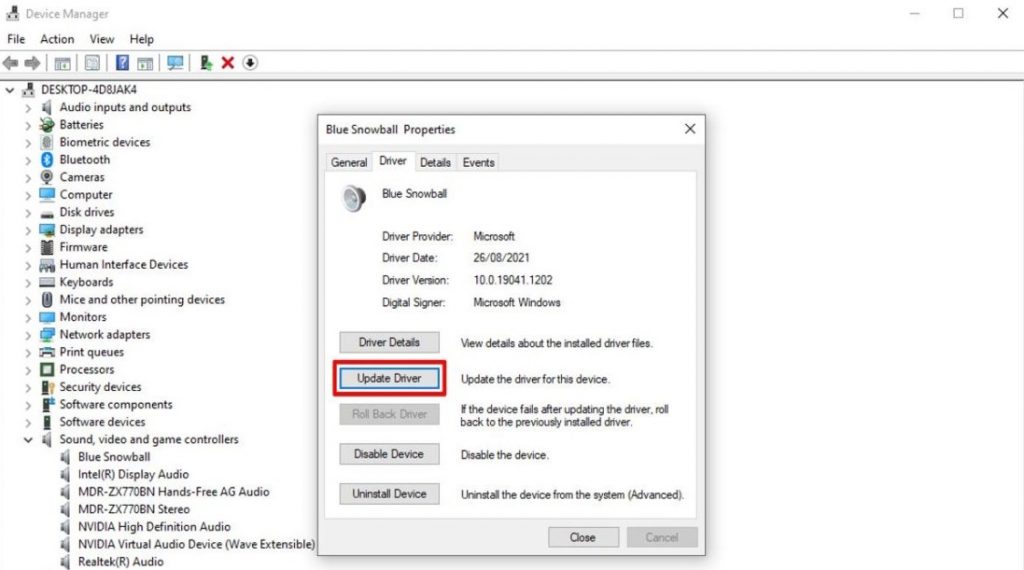
Durch Aktualisieren des Soundkartentreibers auf die neueste und kompatible Version kann das Problem behoben werden.
Schritt 1: Öffnen Sie den „Geräte-Manager“ im Windows-PC über das Windows-Suchfeld und erweitern Sie die Kategorie „Sound-, Video- und Gamecontroller“.
Schritt 2: Klicken Sie mit der rechten Maustaste auf Ihre Soundkarte und wählen Sie „Treiber aktualisieren“ und folgen Sie den Anweisungen auf dem Bildschirm, um die Aktualisierung abzuschließen. Starten Sie nach der Aktualisierung Ihren Computer neu und prüfen Sie, ob das Problem behoben ist.
Laden Sie das Update für den Soundkartentreiber auf dem Windows-PC herunter oder installieren Sie es neu [Automatisch]
Sie können auch versuchen, alle Windows-Treiber, einschließlich Soundkartentreiber-Updates, mit dem automatischen Treiber-Update-Tool zu aktualisieren. Sie können dieses Tool über die Schaltfläche/den Link unten erhalten.
⇓ Holen Sie sich das automatische Treiber-Update-Tool
Methode 5: Führen Sie die Sprachproblembehandlung aus
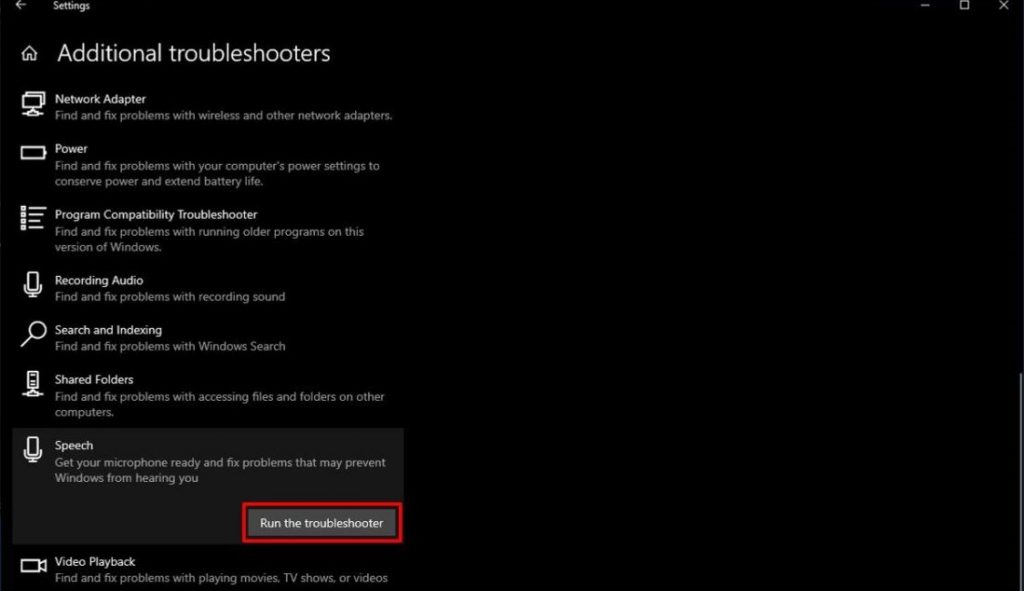
Die in Windows integrierte Problembehandlung für Sprache kann das Problem beheben.
Schritt 1: Öffnen Sie die App „Einstellungen“ auf dem Windows-PC und gehen Sie zu „Update und Sicherheit > Problembehandlung > Zusätzliche Fehlerbehebung“.
Schritt 2: Suchen und wählen Sie die Problembehandlung „Sprache“ und wählen Sie „Problembehandlung ausführen“ und befolgen Sie die Anweisungen auf dem Bildschirm, um die Fehlerbehebung abzuschließen. Wenn Sie fertig sind, überprüfen Sie, ob das Problem behoben ist.
Methode 6: Reparieren Sie das PS5-Controller-Mikrofon, das auf dem PC nicht funktioniert, mit dem “PC-Reparatur-Tool“.
“PC Repair Tool“ ist eine einfache und schnelle Möglichkeit, BSOD-Fehler, DLL-Fehler, EXE-Fehler, Probleme mit Programmen/Anwendungen, Malware- oder Vireninfektionen im Computer, Systemdateien oder Registrierungsprobleme und andere Probleme mit nur wenigen Klicks zu finden und zu beheben.
⇓ Holen Sie sich das PC-Reparatur-Tool
Fazit
Ich bin mir sicher, dass dieser Beitrag Ihnen geholfen hat, wie Sie mit einfachen Mitteln beheben können, dass das PS5-Controller-Mikrofon nicht auf dem PC funktioniert. Sie können dazu unsere Anweisungen lesen und befolgen. Das ist alles. Für Anregungen oder Fragen schreiben Sie bitte in das Kommentarfeld unten.