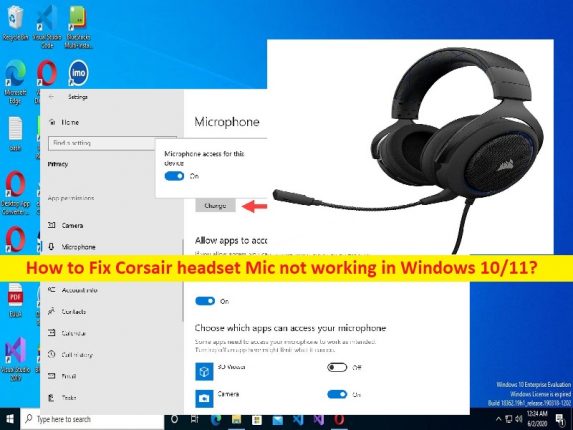
Tipps zur Behebung, dass das Corsair-Headset-Mikrofon unter Windows 10 nicht funktioniert:
In diesem Artikel werden wir besprechen, wie das Corsair-Headset-Mikrofon nicht funktioniert und die Corsair-Headset-Mikrofontreiber in Windows 10 behoben werden können. Sie erhalten einfache Schritte/Methoden, um das Problem zu beheben. Lassen Sie uns die Diskussion beginnen.
Problem “Corsair-Headset-Mikrofon funktioniert nicht“:
Corsair ist dafür bekannt, eine Menge Gaming-Hardware herzustellen, einschließlich Gaming-Headsets. Das Unternehmen bietet drei Haupt-Headset-Produktlinien an, und obwohl sie auf dem Papier ziemlich ähnlich erscheinen können, haben sie eine ziemlich große Preisspanne. Das Corsair-Headset-Mikrofon kann auf Windows 10/11-Computern für verschiedene Zwecke verwendet werden, z. B. zum Aufnehmen von Tönen, um eine Audio- oder Videodatei mit Ihrer Stimme zu erstellen, und auch für andere Zwecke.
Mehrere Benutzer berichteten jedoch, dass sie auf ihrem Windows-Computer mit dem Problem konfrontiert waren, dass das Corsair-Headset-Mikrofon nicht funktioniert, als sie versuchten, das Corsair-Headset-Mikrofon zu verwenden. Dieses Problem weist darauf hin, dass Sie aus bestimmten Gründen nicht auf das Corsair-Headset-Mikrofon auf einem Windows 10/11-Computer zugreifen und es verwenden können. Ein möglicher Grund für das Problem kann das Problem mit der Hardware des Corsair-Headset-Mikrofons und seiner Verbindung sein. Sie sollten sicherstellen, dass die Mikrofonhardware des Corsair-Headsets einwandfrei funktioniert und ordnungsgemäß am richtigen Anschluss mit dem Computer verbunden ist.
Dieses Problem kann auch aufgrund von beschädigten/veralteten Corsair-Headset-Mikrofontreibern oder Soundkartentreibern, falschen Toneinstellungen, Problemen mit der Hardware, erforderlicher Mikrofonberechtigung, die dem Corsair-Headset-Mikrofon nicht über die Mikrofon-Datenschutzeinstellungen erteilt wurde, Malware- oder Vireninfektionen im Computer auftreten. und andere Probleme. Es ist möglich, das Problem mit unserer Anleitung zu beheben. Gehen wir zur Lösung.
Wie behebt man, dass das Corsair-Headset-Mikrofon unter Windows 10/11 nicht funktioniert?
Methode 1: Korrigieren Sie, dass das Corsair-Headset-Mikrofon mit dem “PC Repair Tool“ nicht funktioniert
‘PC Repair Tool’ ist eine einfache und schnelle Möglichkeit, BSOD-Fehler, DLL-Fehler, EXE-Fehler, Probleme mit Programmen/Anwendungen, Malware- oder Vireninfektionen im Computer, Systemdateien oder Registrierungsprobleme und andere Systemprobleme mit nur wenigen Klicks zu finden und zu beheben .
⇓ Holen Sie sich das PC-Reparatur-Tool
Methode 2: Überprüfen Sie, ob das Mikrofon des Corsair-Headsets auf das Mikrofon in den Datenschutzeinstellungen des Mikrofons zugreifen darf
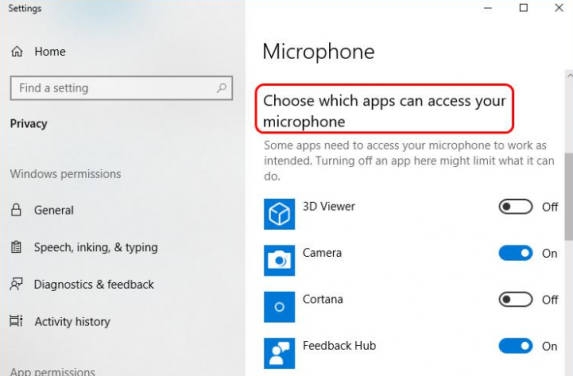
Schritt 1: Öffnen Sie die App „Einstellungen“ auf dem Windows-PC über das Windows-Suchfeld und gehen Sie zu „Datenschutz > Mikrofon“.
Schritt 2: Stellen Sie im Abschnitt „Wählen Sie, welche Apps auf Ihr Mikrofon zugreifen können“ sicher, dass der Schalter für die App, in der Sie das Mikrofon spielen, eingeschaltet ist
Schritt 3: Wenn Sie fertig sind, überprüfen Sie, ob das Problem behoben ist.
Methode 3: Aktualisieren Sie den Soundkartentreiber
Durch Aktualisieren des Soundkartentreibers auf die neueste und kompatible Version kann das Problem behoben werden.
Schritt 1: Öffnen Sie den „Geräte-Manager“ auf dem Windows-PC über das Windows-Suchfeld und erweitern Sie die Kategorie „Sound-, Video- und Gamecontroller“.
Schritt 2: Klicken Sie mit der rechten Maustaste auf Ihre Soundkarte und wählen Sie „Treiber aktualisieren“ und folgen Sie den Anweisungen auf dem Bildschirm, um die Aktualisierung abzuschließen. Starten Sie nach der Aktualisierung Ihren Computer neu und prüfen Sie, ob das Problem behoben ist.
Methode 2: Soundkartentreiber-Update auf Windows-PC herunterladen oder neu installieren [Automatisch]
Sie können auch versuchen, alle Windows-Treiber einschließlich Soundkarten-Treiber-Update mit dem automatischen Treiber-Update-Tool zu aktualisieren. Sie können dieses Tool über die Schaltfläche/den Link unten erhalten.
⇓ Holen Sie sich das automatische Treiber-Update-Tool
Methode 4: Toneinstellungen anpassen
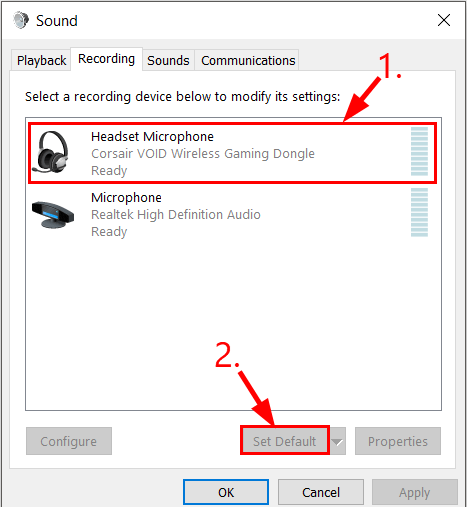
Sie können die Toneinstellungen des Mikrofons anpassen, um das Problem zu beheben.
Schritt 1: Klicken Sie mit der rechten Maustaste auf das Symbol „Sounds“ in der Taskleiste und wählen Sie „Sounds“, um das Fenster der Sound-Systemsteuerung zu öffnen
Schritt 2: Klicken Sie auf die Registerkarte „Aufnahme“, klicken Sie auf „Kopfhörermikrofon Corsair-Kopfhörermikrofon“ und dann auf „Als Standard festlegen“.
Schritt 3: Klicken Sie auf „Headset-Mikrofon Corsair-Headset-Mikrofon“ und dann auf „Eigenschaften“.
Schritt 4: Klicken Sie auf die Registerkarte „Pegel“, ziehen Sie den Mikrofon-Schieberegler ganz nach oben und klicken Sie auf „Ok“. Klicken Sie dann auf die Schaltfläche „Ok“, um die Änderungen zu speichern und zu prüfen, ob das Problem behoben ist.
Methode 5: Überprüfen Sie die Mikrofonhardware des Corsair-Headsets und seine Verbindung
Dieses Problem kann aufgrund eines Problems mit der Mikrofonhardware des Corsair-Headsets und seiner Verbindung auftreten. Stellen Sie sicher, dass das Mikrofon des Corsair-Headsets mit dem richtigen Anschluss des Computers verbunden ist. Sie können das Corsair-Headset-Mikrofon vom Computer trennen und wieder anschließen und dann prüfen, ob das Problem behoben ist. Stellen Sie außerdem sicher, dass die Mikrofonhardware des Corsair-Headsets einwandfrei funktioniert. Sie können die Lautstärke des Corsair-Headset-Mikrofons auf Maximum erhöhen und dann prüfen, ob das Problem behoben ist.
Fazit
Ich bin sicher, dass dieser Beitrag Ihnen geholfen hat, wie man Corsair-Headset-Mikrofon nicht funktioniert, Corsair-Headset-Mikrofontreiber in Windows 10/11 auf einfache Weise repariert. Sie können dazu unsere Anweisungen lesen und befolgen. Das ist alles. Für Anregungen oder Fragen schreiben Sie bitte in das Kommentarfeld unten.