Was funktioniert Cortana unter Windows 10 nicht?
“Cortana” – Windows 10-integrierter “Virtual Assistant”, der von der Microsoft Corporation entworfen und entwickelt wurde. Dieser virtuelle Assistent in Windows 10 verwendet die Suchmaschine “Bing”, um Aufgaben auszuführen, einschließlich Einstellungserinnerungen und Beantwortung der von Ihnen gestellten Fragen. Cortana ist in verschiedenen Sprachen erhältlich, darunter in den Sprachen Englisch, Deutsch, Französisch, Spanisch, Italienisch, Portugiesisch, Japanisch und Chinesisch, je nach Region und Softwareplattform, in der es verwendet wird.
Windows 10-Benutzer gaben jedoch an, dass sie aus bestimmten Gründen mit dem Problem “Cortana funktioniert nicht in Windows 10”, “Cortana fehlt in der Taskleiste” und “Cortana-Erinnerungen funktionieren nicht” konfrontiert waren. Ein möglicher Grund für dieses Problem kann die Deaktivierung von Cortana in den Windows-Einstellungen sein. In diesem Fall können Sie versuchen, das Problem zu beheben, indem Sie Cortana in den Einstellungen aktivieren.
Das Problem “Cortana funktioniert nicht unter Windows 10” kann auch aufgrund eines deaktivierten Mikrofons auftreten. Beachten Sie, dass das Mikrofon für die Cortana-App in den “Mikrofon-Datenschutzeinstellungen” aktiviert sein muss, damit Cortana Search problemlos verwendet werden kann. Sie können das Mikrofonproblem im Computer beheben, um das Cortana-Problem zu beheben. Ein weiterer möglicher Grund kann Ihre Antivirensoftware oder andere Programme / Prozesse sein, die Cortana daran hindern, zu reagieren. Wenn Sie vor dem gleichen Problem stehen, sind Sie bei der Lösung genau richtig. Hier werden Sie mit verschiedenen einfachen Schritten zur Behebung des Problems geführt. Lassen Sie uns die Lösung suchen.
Wie kann ich beheben, dass Cortana unter Windows 10 nicht funktioniert?
Methode 1: Beheben Sie, dass Cortana unter Windows 10 mit dem PC-Reparatur-Tool nicht funktioniert.
Das „PC Repair Tool“ ist eine einfache und schnelle Möglichkeit, PC-Probleme wie BSOD-Fehler, DLL-Fehler, EXE-Fehler, Malware- oder Virenprobleme, Probleme mit Programmen oder Dateien und andere Systemprobleme mit nur wenigen Klicks zu finden und zu beheben. Sie können dieses Tool über den unten stehenden Link / Button erhalten.
Methode 2: Ändern Sie Ihr Land oder Ihre Region
Sie können Ihr Land oder Ihre Region in “Vereinigte Staaten” ändern, um dieses Problem zu beheben.
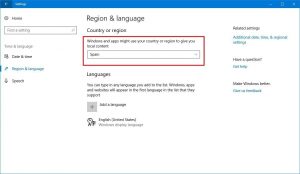
Schritt 1: Drücken Sie die Tasten “Windows + I” auf der Tastatur, um die App “Einstellungen” in Windows 10 zu öffnen
Schritt 2: Navigieren Sie in der geöffneten App “Einstellungen” zum Abschnitt “Zeit und Sprache”
Schritt 3: Klicken Sie im linken Bereich auf “Region & Sprache” und setzen Sie “Land oder Region” auf “USA”. Überprüfen Sie anschließend, ob das Problem behoben ist.
Methode 3: Überprüfen Sie Cortana in der Windows-Firewall
Möglicherweise tritt dieses Problem auf, wenn Ihre Firewall-Einstellung aus irgendeinem Grund den Cortana-Prozess / das Cortana-Programm blockiert. Sie können den Cortana-Prozess in der Windows-Firewall zulassen, um das Problem zu beheben.
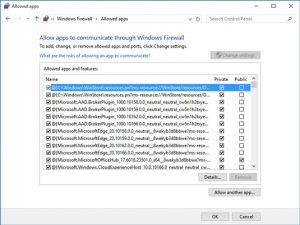
Schritt 1: Geben Sie “Firewall” in das “Windows-Suchfeld” ein und öffnen Sie “App durch Windows-Firewall zulassen”.
Schritt 2: Klicken Sie nun im geöffneten Fenster auf die Schaltfläche “Einstellungen ändern” und suchen Sie alle Cortana-Funktionen unter “Zulässige Apps und Funktionen”.
Schritt 3: Aktivieren Sie alle Kontrollkästchen für alle Cortana-Funktionen und klicken Sie dann auf “OK”, um die Änderungen zu speichern. Bitte überprüfen Sie, ob das Problem behoben ist.
Methode 4: Führen Sie SFC, DISM und CHKDSK Scan aus
Sie können SFC (System File Checker) zum Reparieren von Systemdateien, DISM-Tool zum Reparieren von Festplattenabbildern und CHKDSK-Scannen zum Reparieren von Festplattenproblemen verwenden, um das Problem zu beheben.
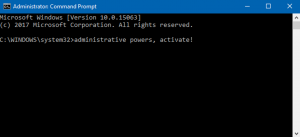
Schritt 1: Drücken Sie die Tasten “Windows + X” auf der Tastatur und wählen Sie “Eingabeaufforderung als Administrator”.
Schritt 2: Führen Sie den SFC-Scan aus. Geben Sie den folgenden Befehl ein und drücken Sie die Eingabetaste, um ihn auszuführen.
Sfc / scannow
Schritt 3: Führen Sie nun den DISM-Scan aus. Geben Sie den folgenden Befehl ein und drücken Sie die Eingabetaste, um ihn auszuführen.
Dism / Online / Cleanup-Image / RestoreHealth
Schritt 4: Führen Sie nun den Befehl CHKDSK aus. Geben Sie den folgenden Befehl ein und drücken Sie die Eingabetaste, um den Befehl auszuführen.
Chkdsk / f / X:
Schritt 5: Warten Sie, bis der Vorgang abgeschlossen ist. Starten Sie anschließend Ihren Computer neu, um die Änderungen anzuzeigen und zu überprüfen, ob das Problem behoben ist.
Methode 5: Universal Apps registrieren
Sie können versuchen, das Problem zu beheben, indem Sie universelle Apps erneut registrieren. Lass es uns versuchen.
Schritt 1: Drücken Sie die Tasten “Windows + X” auf der Tastatur und wählen Sie “Windows PowerShell als Administrator”.
Schritt 2: Geben Sie den folgenden Befehl ein und drücken Sie die Eingabetaste, um ihn auszuführen
Get-AppXPackage | Foreach {Add-AppxPackage -DisableDevelopmentMode -Register “$ ($ _. InstallLocation) AppXManifest.xml
Schritt 3: Warten Sie, bis der Vorgang abgeschlossen ist. Überprüfen Sie anschließend, ob das Problem behoben ist.
Methode 6: Aktualisieren Sie Windows 10
Durch das Aktualisieren des Windows 10-Betriebssystems kann das Problem auf dem Computer behoben und die Leistung verbessert werden.
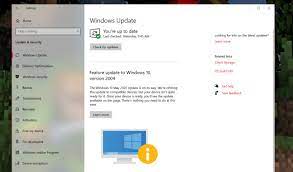
Schritt 1: Drücken Sie die Tasten “Windows + I” auf der Tastatur, um die App “Einstellungen” in Windows 10 zu öffnen
Schritt 2: Gehen Sie zu “Update & Sicherheit> Windows Update” und klicken Sie auf die Schaltfläche “Nach Updates suchen”
Schritt 3: Dadurch wird das verfügbare Windows-Update automatisch heruntergeladen und auf dem Computer installiert. Starten Sie anschließend Ihren Computer neu, um die Änderungen anzuzeigen und zu überprüfen, ob das Problem behoben ist.
Methode 7: Mikrofonzugriff zulassen
Stellen Sie sicher, dass die Cortana App auf Ihr Mikrofon zugreifen darf.
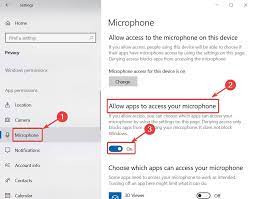
Schritt 1: Öffnen Sie die App “Einstellungen” und gehen Sie zu “Datenschutz> Mikrofon”.
Schritt 2: Stellen Sie sicher, dass die Option “Apps den Zugriff auf Ihr Mikrofon erlauben” aktiviert ist, und prüfen Sie, ob auch “Cortana App” zulässig ist. Sobald Sie fertig sind, überprüfen Sie bitte, ob Das Problem ist behoben.
Methode 8: Aktualisieren Sie das Mikrofon und den Audiotreiber
Durch das Aktualisieren des Mikrofons und des Audiotreibers können Probleme im Zusammenhang mit Ton und Mikrofon behoben werden, um das Problem „Cortana funktioniert nicht unter Windows 10“ zu beheben.
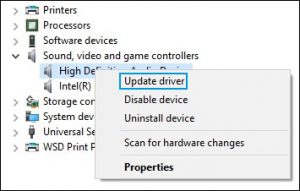
Schritt 1: Drücken Sie die Tasten “Windows + X” auf der Tastatur und wählen Sie “Geräte-Manager”.
Schritt 2: Suchen und erweitern Sie die Kategorie “Sound-, Video- und Gamecontroller”
Schritt 3: Klicken Sie mit der rechten Maustaste auf Ihren Soundkartentreiber und wählen Sie “Treiber aktualisieren”. Befolgen Sie die Anweisungen auf dem Bildschirm, um die Aktualisierung abzuschließen. Starten Sie anschließend Ihren Computer neu, um die Änderungen anzuzeigen und zu überprüfen, ob das Problem behoben ist.
Mikrofon und Audiotreiber aktualisieren [Automatisch]
Sie können auch versuchen, Mikrofon, Audiotreiber und andere Windows-Treiber mit dem “Automatic Driver Update Tool” zu aktualisieren. Diese Software findet automatisch das neueste Update für alle Windows-Treiber und installiert sie dann auf dem Computer. Sie können dieses Tool über die Schaltfläche / den Link unten erhalten.
Fazit
Ich hoffe, dieser Beitrag hat Ihnen geholfen, wie Sie Cortana, das unter Windows 10 nicht funktioniert, mit mehreren einfachen Schritten / Methoden beheben können. Sie können unsere Anweisungen dazu lesen und befolgen. Das ist alles. Für Vorschläge oder Fragen schreiben Sie bitte in das Kommentarfeld unten.
