Was ist das Problem „Bluetooth erkennt keine Geräte“ in Windows 10?
Wenn Sie das Problem „Bluetooth erkennt keine Geräte unter Windows 10“ haben, sind Sie an der richtigen Stelle für die Lösung. Hier werden Sie mit einfachen automatischen und manuellen Methoden angeleitet, um dieses Problem zu beheben. Beginnen wir die Diskussion.
Problem „Bluetooth erkennt keine Geräte“: Dies ist ein häufiges Windows-Problem im Zusammenhang mit Bluetooth-Problemen. Dieses Problem weist darauf hin, dass das Bluetooth Ihres Windows 10-PCs/-Laptops aus bestimmten Gründen keine Bluetooth-Geräte erkennen kann, die mit Ihrem Computer verbunden/verbunden sind. Dieses Problem verhindert, dass Sie auf Bluetooth-Geräte wie Bluetooth-Tastatur, Bluetooth-Mäuse, Bluetooth-Lautsprecher und andere Bluetooth-Geräte in Ihrem Windows 10-Computer zugreifen oder diese verwenden.
Der mögliche Grund dafür, dass die Bluetooth-Kopplung in Windows 10 fehlschlägt, kann ein Hardware- und Verbindungsproblem sein. Sie sollten sicherstellen, dass kein Problem mit der Hardware Ihres Bluetooth-Geräts vorliegt und die Verbindung bedeutet, dass Sie überprüfen, ob die Bluetooth-Hardware in Ordnung ist und mit anderen Windows 10-Computern gekoppelt werden kann. Wenn Bluetooth-Geräte wie Bluetooth-Mäuse oder andere problemlos auf einem anderen Computer funktionieren, liegt ein Problem in Ihrem Windows-Computer vor, weshalb Sie mit dem Problem konfrontiert sind.
Ein weiterer möglicher Grund für das Problem „Bluetooth erkennt Geräte nicht unter Windows 10“ kann ein Problem mit dem Bluetooth-Treiber auf Ihrem Windows-Computer sein. Wenn Sie sich nicht bewusst sind, ist der Bluetooth-Treiber eine wichtige Software, die für die Kommunikation mit Ihren Bluetooth-Geräten (Hardware) erforderlich ist, wobei das Betriebssystem auf Ihrem Computer installiert ist. Wenn Sie Bluetooth-Tastatur/-Lautsprecher in Ihrem Windows 10 verwenden oder darauf zugreifen möchten, muss der Bluetooth-Treiber für Ihre Bluetooth-Tastatur/-Lautsprecher installiert sein.
Dieses Problem kann auch bei einem veralteten Windows-Betriebssystem, einem deaktivierten Bluetooth-Dienst, einer Beschädigung von Windows-Dateien oder der Registrierung oder aus anderen Gründen auftreten. Es ist möglich, das Problem mit unseren Anweisungen zu lösen. Gehen wir zur Lösung.
Wie behebe ich Bluetooth, das Geräte unter Windows 10 nicht erkennt?
Methode 1: Beheben Sie „Bluetooth erkennt keine Geräte“ mit „PC Repair Tool“
“PC Repair Tool” ist eine einfache und schnelle Möglichkeit, BSOD-Fehler, DLL-Fehler, EXE-Fehler, Probleme mit Programmen, Malware- oder Virenprobleme, Systemdateien oder Registrierungsprobleme und andere Systemprobleme mit nur wenigen Klicks zu finden und zu beheben. Sie können dieses Tool über die Schaltfläche/den Link unten abrufen.
Methode 2: Aktualisieren Sie den Bluetooth-Treiber in Windows 10
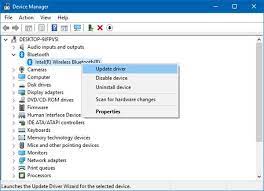
Schritt 1: Drücken Sie die Tasten „Windows + X“ auf der Tastatur und wählen Sie „Geräte-Manager“.
Schritt 2: Suchen Sie Ihr Bluetooth-Gerät, klicken Sie mit der rechten Maustaste darauf und wählen Sie “Treiber aktualisieren”.
Schritt 3: Befolgen Sie die Anweisungen auf dem Bildschirm, um den Aktualisierungsvorgang abzuschließen. Wenn Sie fertig sind, starten Sie Ihren Computer neu und prüfen Sie, ob das Problem behoben ist.
Methode 3: Herunterladen oder Neuinstallieren des Bluetooth-Treiberupdates in Windows 10 [Automatisch]
Sie können auch versuchen, Ihren Bluetooth-Treiber mit dem „Automatic Driver Update Tool“ auf die neueste Version zu aktualisieren. Diese Software findet automatisch die neuesten Updates für alle Windows-Treiber und installiert sie dann auf Ihrem Computer.
Methode 4: Starten Sie den Bluetooth-Dienst in Windows 10 neu
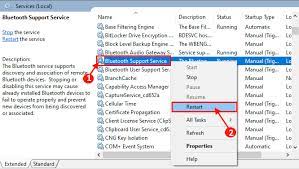
Schritt 1: Drücken Sie die Tasten „Windows + R“ auf der Tastatur, geben Sie „services.msc“ in das geöffnete Dialogfeld „Ausführen“ ein und klicken Sie auf die Schaltfläche „OK“, um das Fenster „Dienste“ zu öffnen
Schritt 2: Suchen Sie den Bluetooth-Supportdienst, klicken Sie mit der rechten Maustaste darauf und wählen Sie „Neustart“. Wenn der Dienst deaktiviert ist, klicken Sie mit der rechten Maustaste darauf und wählen Sie “Start”.
Schritt 3: Starten Sie danach Ihren Computer neu und prüfen Sie, ob das Problem behoben ist.
Methode 5: Führen Sie die Fehlerbehebung für Hardware und Geräte aus
Schritt 1: Drücken Sie die Tasten “Windows + I” auf der Tastatur, um die App “Einstellungen” in Windows 10 zu öffnen
Schritt 2: Gehen Sie zu „Update & Sicherheit > Fehlerbehebung“, suchen und wählen Sie die Fehlerbehebung für Hardware und Geräte und klicken Sie auf die Schaltfläche „Fehlerbehebung ausführen“.
Schritt 3: Befolgen Sie die Anweisungen auf dem Bildschirm, um den Fehlerbehebungsprozess abzuschließen. Wenn Sie fertig sind, überprüfen Sie bitte, ob das Problem behoben ist.
Methode 6: Fügen Sie das Bluetooth-Gerät erneut hinzu, um es zu koppeln
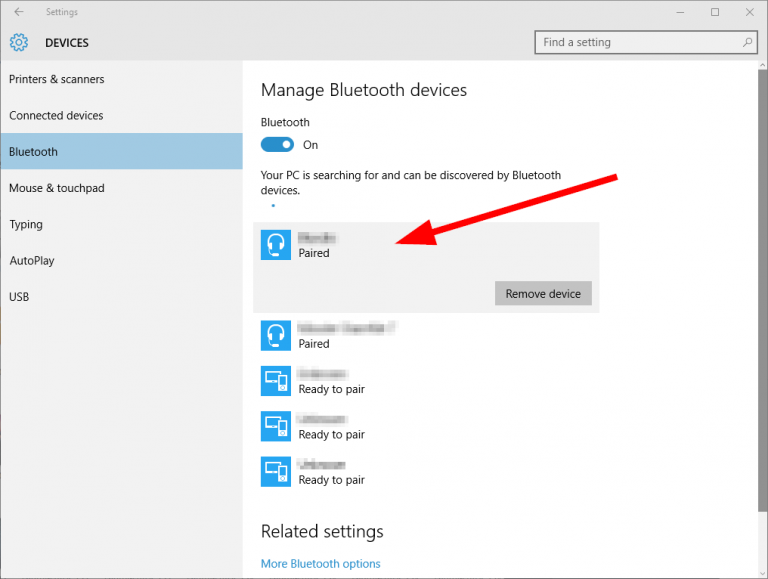
Schritt 1: Geben Sie „Systemsteuerung“ in das „Windows-Suchfeld“ ein und öffnen Sie es
Schritt 2: Gehen Sie zu „Hardware und Sound > Bluetooth-Geräte“.
Schritt 3: Wählen Sie das nicht funktionierende Gerät aus und entfernen Sie es
Schritt 4: Klicken Sie nun auf „Hinzufügen“ und fügen Sie das Gerät wieder hinzu. Wenn Sie fertig sind, überprüfen Sie bitte, ob es funktioniert.
Methode 7: Aktualisieren Sie Ihr Windows 10-Betriebssystem
Das Aktualisieren des Windows 10-Betriebssystems kann jedes Problem auf dem Windows-Computer beheben und auch das Bluetooth-Problem beheben. Lass es uns versuchen.
Schritt 1: Öffnen Sie die App „Einstellungen“ und gehen Sie zu „Update & Sicherheit > Windows Update“.
Schritt 2: Klicken Sie auf die Schaltfläche „Nach Updates suchen“. Dadurch wird das verfügbare Windows-Update automatisch auf Ihren Computer heruntergeladen/installiert. Wenn Sie fertig sind, starten Sie Ihren Computer neu, um die Änderungen anzuzeigen und zu prüfen, ob das Problem behoben ist.
Andere Methoden:
Schritt 1: Verbinden Sie Ihren Bluetooth-Adapter mit einem anderen USB-Anschluss und prüfen Sie, ob er funktioniert
Schritt 2: Entfernen Sie alle Bluetooth-Geräte von Ihrem Windows 10, starten Sie Ihren Computer neu und schließen Sie nach dem Neustart das erforderliche Bluetooth-Gerät wieder an.
Schritt 3: Stellen Sie sicher, dass Die Hardware des Bluetooth-Geräts ist in einem funktionsfähigen Zustand und kann problemlos mit anderen Windows 10-Computern gekoppelt werden.
Schritt 4: Deaktivieren Sie den WiFi/Wireless-Adapter vorübergehend und prüfen Sie, ob er funktioniert.
Fazit
Ich hoffe, dieser Beitrag hat Ihnen geholfen, wie Sie mit mehreren einfachen Schritten / Methoden beheben können, dass Bluetooth keine Geräte erkennt Windows 10. Sie können unsere Anweisungen dazu lesen und befolgen. Wenn Ihnen der Beitrag wirklich geholfen hat, können Sie den Beitrag mit anderen teilen, um ihnen zu helfen. Das ist alles. Bei Anregungen oder Fragen schreiben Sie bitte unten in das Kommentarfeld.
