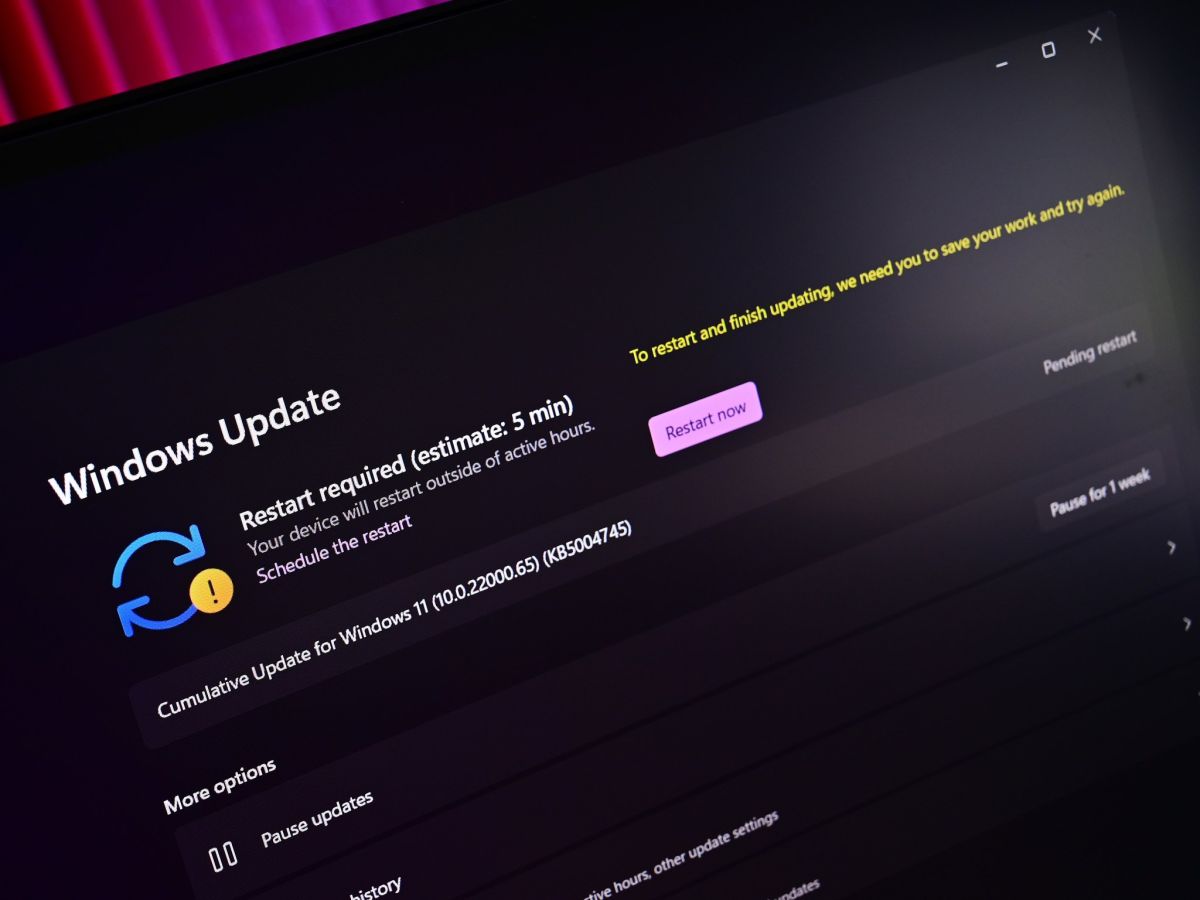
Microsoft aktualisiert sein Windows-Betriebssystem ständig, um die Systemleistung und -stabilität zu verbessern und neue Funktionen einzuführen. Allerdings ist nicht jedes Update für einige Benutzer von Vorteil oder funktioniert wie beabsichtigt und wurde mit dem neuesten Windows-Update gesehen, bei dem viele Benutzer nach dem Update auf Windows 11 Version 22H2 nicht mehr funktionierten.
Dieses Problem kann aus mehreren Gründen auftreten, und einige davon umfassen eine nicht übereinstimmende Audioquelle, die auf dem System installiert ist, einen veralteten Audiotreiber, ein in den Toneinstellungen deaktiviertes Wiedergabegerät, Fehler in der Audiowiedergabe, ein angehaltener oder deaktivierter Windows-Audiodienst oder problematische installierte Audiotreiber.
Wenn Sie auf Ihrem Computersystem mit demselben Problem konfrontiert sind, machen Sie sich keine Sorgen, wir haben alle möglichen Korrekturen und Lösungen zur Behebung des Problems im folgenden Artikel aufgelistet.
Beheben Sie das Problem, dass Audio nach dem Windows-Update nicht funktioniert
Da wir wissen, dass es mehrere Gründe gibt, warum Sie mit diesem Problem konfrontiert werden können, und es keine Möglichkeit gibt, den genauen Auslöser zu bestimmen, müssen Sie alle Korrekturen ausprobieren und sehen, welche am besten funktioniert.
Lösung 1: Überprüfen Sie die Audioquelle
Manchmal kann Windows Update Ihre Audioquelleneinstellungen durcheinander bringen, was dazu führen kann, dass Sie mit dem Problem konfrontiert werden. Um sicherzustellen, dass dies nicht der Fall ist, überprüfen Sie Ihre Audioquelle im Action Center und die folgenden Schritte sind erforderlich:
- Klicken Sie unten rechts in Ihrer Taskleiste auf das Action Center.
- Sie können das Action Center auch öffnen, indem Sie gleichzeitig die Taste Win + A drücken.
- Klicken Sie neben der Lautstärkeleiste auf den Pfeil, der nach rechts zeigt.
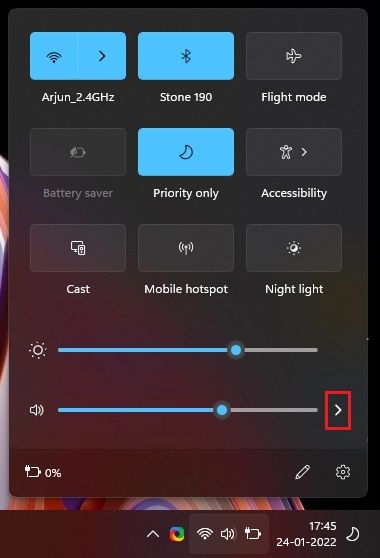
- Prüfen Sie nun, ob die richtige Audioquelle ausgewählt ist.
- Wenn nicht, klicken Sie auf die rechte Audioquelle, um sie als Standard auszuwählen.
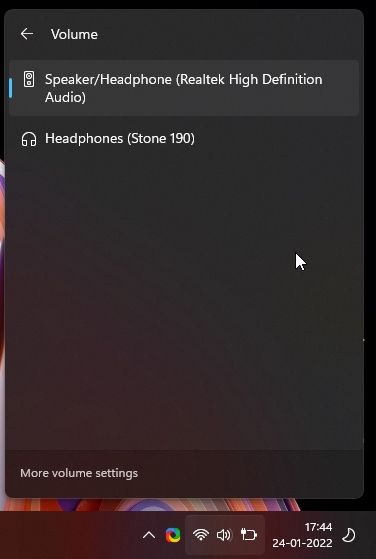
- Überprüfen Sie, ob das Problem weiterhin besteht, und ob dies der Fall ist, starten Sie Ihren Computer neu und überprüfen Sie es erneut.
Lösung 2: Führen Sie die Audio-Fehlerbehebung aus
Microsoft hat ein Fehlerbehebungstool für fast alle Funktionen und Hilfsprogramme des Windows-Betriebssystems implementiert. Sie können die Audio-Fehlerbehebung ausführen, um das Problem zu beheben, und dies sind die Anweisungen dazu:
- Öffnen Sie die Anwendung Einstellungen aus dem Startmenü.
- Wechseln Sie im Menü auf der linken Seite zur Registerkarte System.
- Suchen Sie die Option Fehlerbehebung und öffnen Sie sie.
- Klicken Sie nun auf Andere Problembehandlungen.
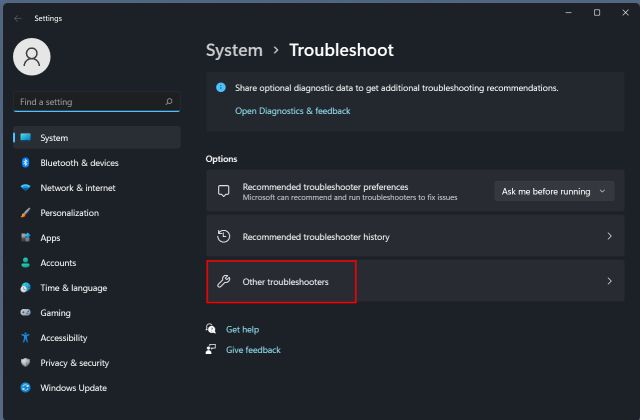
- Suchen Sie in der Liste nach Playing Audio und klicken Sie auf die Schaltfläche RUN.
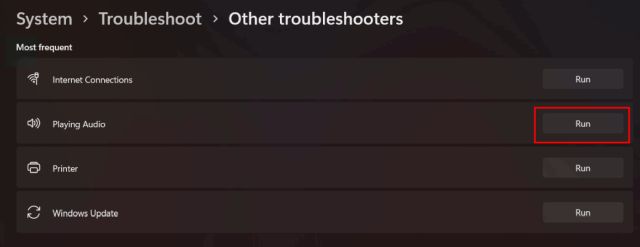
- Befolgen Sie die Schritte auf dem Bildschirm und schließen Sie den Vorgang ab.
- Nachdem der Patch angewendet wurde, starten Sie Ihr System neu, um die vorgenommenen Änderungen zu übernehmen.
Lösung 3: Überprüfen Sie den Status des Wiedergabegeräts
Aufgrund von Konflikten, die durch problematische Windows-Updates verursacht wurden, kann das Wiedergabegerät des Benutzers in einigen Fällen deaktiviert werden. Überprüfen Sie, ob Ihr Wiedergabegerät aktiviert ist, und wenn nicht, aktivieren Sie es, indem Sie die folgenden Schritte ausführen:
- Starten Sie das Dialogfeld RUN, indem Sie gleichzeitig die Taste Win + R drücken.
- Geben Sie mmsys.cpl ein und drücken Sie OK.
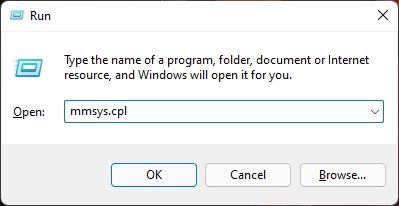
- Wechseln Sie im folgenden Fenster zur Registerkarte Wiedergabe.
- Suchen Sie nach Ihrem Audioausgabegerät und überprüfen Sie, ob es aktiviert ist.
- Wenn nicht, klicken Sie mit der rechten Maustaste darauf und wählen Sie Aktivieren aus dem Dropdown-Menü.
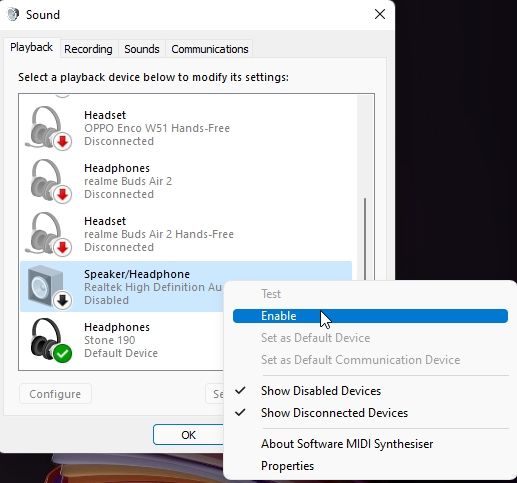
- Klicken Sie erneut mit der rechten Maustaste darauf und wählen Sie Test, um zu sehen, ob die Audiowiedergabe funktioniert.
Lösung 4: Aktivieren Sie den Windows-Audiodienst
Benutzer auf Formular-Websites erwähnten, dass ihr Problem dadurch verursacht wurde, dass ihr Windows-Audiodienst deaktiviert war und das Aktivieren des Dienstes das Problem löste. Sie können dasselbe tun, indem Sie diese Anweisungen befolgen:
- Öffnen Sie die RUN-Eingabeaufforderung und geben Sie services.msc ein und drücken Sie dann die Eingabetaste.
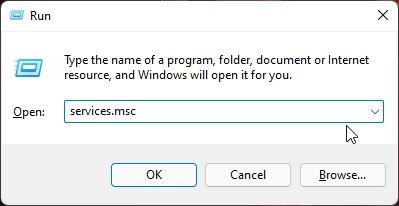
- Suchen Sie im Fenster Dienste nach Windows Audio.
- Klicken Sie mit der rechten Maustaste darauf und wählen Sie Eigenschaften.
- Überprüfen Sie nun, ob der Starttyp auf Automatisch eingestellt ist.
- Wenn nicht, klicken Sie auf das Dropdown-Menü und wählen Sie Automatisch.
- Wenn der Dienststatus gestoppt ist, klicken Sie unten auf die Schaltfläche Start.
- Klicken Sie auf Übernehmen und dann auf OK, um die vorgenommenen Änderungen zu speichern.
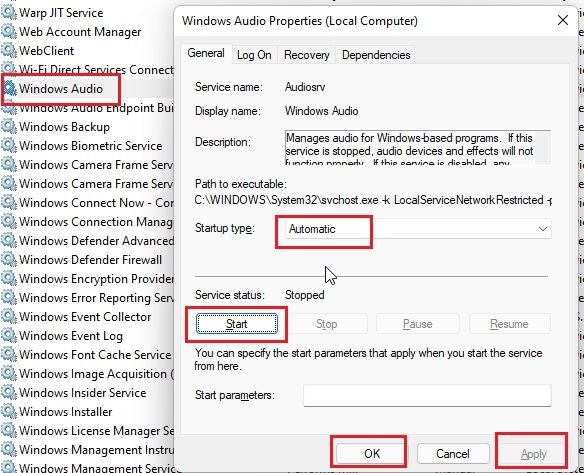
- Prüfen Sie, ob das Problem weiterhin besteht.
Lösung 5: Audiotreiber neu installieren
Wenn die Aktualisierung des Gerätetreibers nicht funktioniert, liegt das Problem möglicherweise am Treiber selbst, und die einzige Möglichkeit, dies zu beheben, besteht darin, den Treiber auf Ihrem Computersystem neu zu installieren. Dies sind die Schritte dazu:
- Klicken Sie mit der rechten Maustaste auf das Startsymbol und wählen Sie Geräte-Manager aus der Liste.
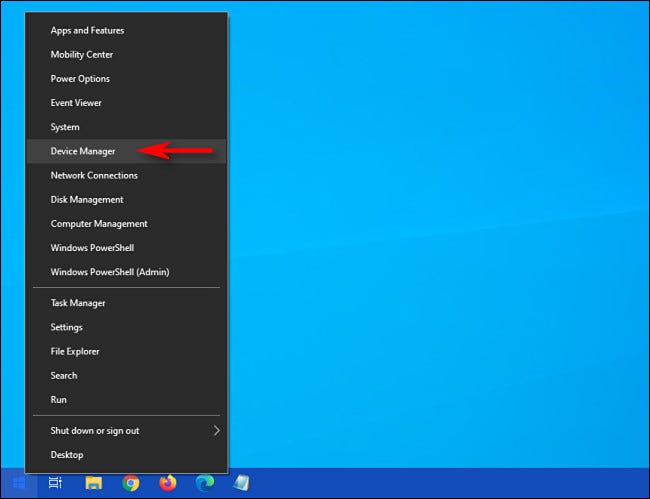
- Gehen Sie zum Abschnitt Sound-, Video- und Audio-Controller und erweitern Sie ihn.
- Wählen Sie Ihren Audiotreiber und klicken Sie mit der rechten Maustaste darauf.
- Wählen Sie Treiber deinstallieren aus dem Dropdown-Menü.
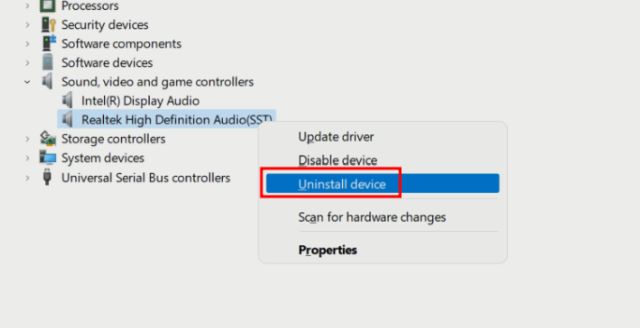
- Wenn Sie dazu aufgefordert werden, klicken Sie erneut auf Deinstallieren.
- Nachdem der Treiber vollständig von Ihrem Computersystem deinstalliert wurde, starten Sie Ihr Gerät neu.
- Beim Neustart stellt Windows fest, dass ein Treiber fehlt, und installiert diesen Treiber automatisch. Sobald die Installation abgeschlossen ist, wird das Problem höchstwahrscheinlich behoben sein.
Lösung 6: Audiotreiber aktualisieren
Veraltete Treiber neigen dazu, Probleme zu verursachen, und dies könnte einer von ihnen sein. Sie können das Problem beheben, indem Sie den Treiber auf die neueste verfügbare Version aktualisieren. Dies sind die Schritte dazu:
- Starten Sie den Geräte-Manager auf Ihrem System.
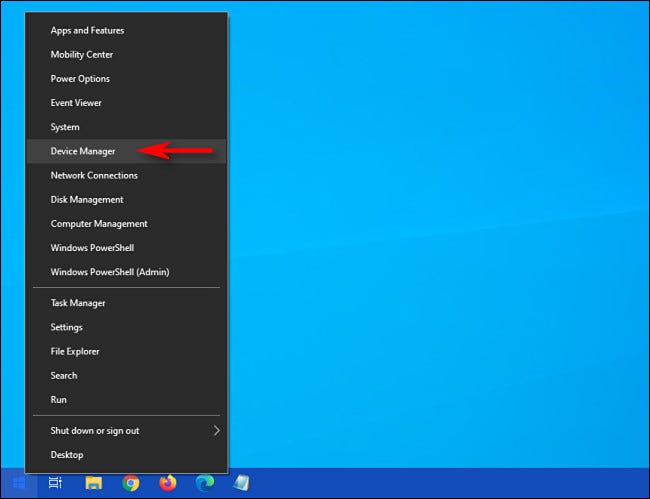
- Gehen Sie im Geräte-Manager-Fenster zu Sound, Video und Gamecontroller.
- Klicken Sie darauf, um es zu erweitern, und wählen Sie nun den Realtek High Definition-Treiber aus.
- Klicken Sie mit der rechten Maustaste und wählen Sie die Option Treiber aktualisieren.
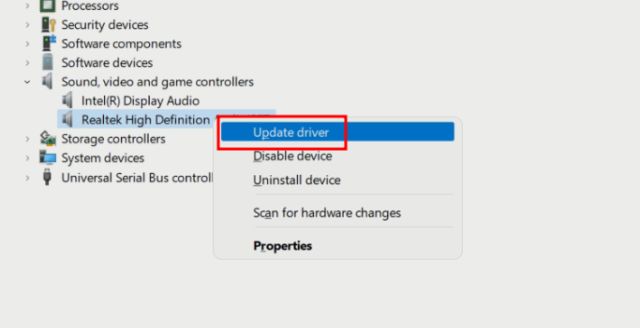
- Wählen Sie die Option nach Ihren Wünschen aus.
- Befolgen Sie nun die restlichen Schritte und schließen Sie den Vorgang ab.
- Nachdem der Treiber erfolgreich aktualisiert wurde, starten Sie Ihr System neu und suchen Sie nach Problemen.
Der Windows-Geräte-Manager liefert beim Aktualisieren von Gerätetreibern nicht das angemessenste Ergebnis und ist auch inkonsistent, daher empfehlen wir das automatische Treiber-Update-Tool. Dadurch wird Ihr gesamtes System gründlich nach veralteten Treibern durchsucht und dann automatisch aktualisiert.
⇑LADEN SIE DAS AUTOMATISCHE TREIBER-UPDATE-TOOL HERUNTER
Fazit
Audio ist eine wesentliche Funktion in jedem Gerät, und es kann ziemlich frustrierend sein, es aufgrund von Problemen nicht verwenden zu können, z. B. dass Audio nach dem Update auf Windows 11 Version 22H2 nicht mehr funktioniert. Wenn Sie mit diesem Problem genauso konfrontiert sind wie andere, befolgen Sie die im folgenden Artikel genannten Korrekturen und Anweisungen, um das Problem problemlos zu beheben.