Was ist das Problem “Windows 10-Update kb5001330 fehlgeschlagen” in Windows 10?
Die Microsoft Corporation veröffentlicht regelmäßig Updates für das Windows 10-Betriebssystem, um Windows-PC-Probleme zu beheben, Fehler oder Probleme zu beheben, die erforderlichen Windows-Treiber zu installieren und die Systemleistung zu verbessern. Das Windows 10-Update kb5001330 ist eines der jüngsten Windows 10-Updates, da Microsoft kürzlich ein neues kumulatives Update für Windows 10 eingeführt hat.
Der Zweck von Microsoft hinter dem Windows 10-Update kb5001330 besteht darin, Fehler zu beheben und die Sicherheit und Leistung zu verbessern, um die Sicherheitslücken zu verstärken, die durch Anwendungen von Drittanbietern verursacht werden. Benutzer gaben jedoch an, dass sie beim Versuch, ihr Windows 10-Update auf kb5001330 zu aktualisieren, auf das Problem “Windows 10-Update kb5001330 fehlgeschlagen” gestoßen sind. Sie erklärten, dass sie diese Probleme zusammen mit mehreren Fehlern erhalten haben, darunter:
- Fehler 0x80070002
- Fehlercode 0x80070003
- Fehlercode 0x8000ffff
- Fehlercode 0x800f0826
- Fehlercode 0xc1900403
Die möglichen Gründe für das Problem “Windows 10-Update kb5001330 fehlgeschlagen” oder “Windows 10-Update kb5001330 beim Herunterladen hängen geblieben” können beschädigte Windows-Systemdateien oder -registrierung, beschädigte Windows-Update-Komponenten, Probleme mit Windows-Update-Diensten, Firewall- / Antivirensoftware von Drittanbietern und Hintergrund sein Dienste, die beim Herunterladen neuer Windows-Updates Probleme verursachen. Wenn Sie mit dem Problem konfrontiert sind und Windows 10 aus bestimmten Gründen nicht aktualisieren können, sind Sie für die Lösung genau richtig.
Wie kann das Problem “Windows 10-Update kb5001330 fehlgeschlagen” in Windows 10 behoben werden?
Methode 1: Behebung des Problems “Windows 10-Update kb5001330 fehlgeschlagen” mit “PC Repair Tool”
Mit dem PC-Reparatur-Tool können Sie BSOD-Fehler, EXE-Fehler, DLL-Fehler, Probleme mit Programmen, Malware oder Viren, Probleme mit Windows Update-Komponenten und -Diensten und andere Systemprobleme mit nur wenigen Klicks leicht und schnell finden und beheben. Sie können dieses Tool über die Schaltfläche / den Link unten erhalten.
Methode 2: Führen Sie die Windows Update-Fehlerbehebung aus
Sie können versuchen, das Problem zu beheben, indem Sie die in Windows 10 integrierte Fehlerbehebung ausführen. Lass es uns versuchen.
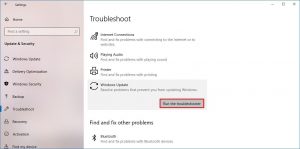
Schritt 1: Drücken Sie die Tasten “Windows + I” auf der Tastatur, um die App “Einstellungen” in Windows 10 zu öffnen
Schritt 2: Gehen Sie in der geöffneten App “Einstellungen” zu “Update & Sicherheit> Fehlerbehebung”.
Schritt 3: Wählen Sie im rechten Bereich die Fehlerbehebung für “Windows Update” aus und klicken Sie auf die Schaltfläche “Problembehandlung ausführen”
Schritt 4: Dadurch wird Ihr Computer nach Problemen durchsucht. Es wird das Problem beheben. Starten Sie anschließend Ihren Computer neu und versuchen Sie erneut, das Windows-Update zu aktualisieren. Überprüfen Sie, ob das Problem behoben ist.
Methode 3: Löschen Sie problematische Windows-Update-Dateien
Das Löschen problematischer Windows-Update-Dateien kann dieses Problem beheben. Lass es uns versuchen.
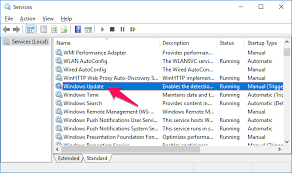
Schritt 1: Drücken Sie die Tasten “Windows + R” auf der Tastatur, geben Sie “services.msc” in das geöffnete Dialogfeld “Ausführen” ein und klicken Sie auf “OK”, um das Fenster “Dienste” zu öffnen
Schritt 2: Suchen Sie im geöffneten Fenster “Dienste” den Dienst “Windows Update”, klicken Sie mit der rechten Maustaste darauf und wählen Sie die Option “Stopp”
Schritt 3: Suchen Sie nun nach “BITS (Background Intelligent Transfer Service”), klicken Sie mit der rechten Maustaste darauf und wählen Sie “Stop”.
Schritt 4: Öffnen Sie nun den Datei-Explorer und navigieren Sie zum Pfad “C: \ Windows \ SoftwareDistribution \ Download”
Schritt 5: Gehen Sie zum Ordner “Download” und löschen Sie alles, aber stellen Sie sicher, dass Sie den Ordner “Download” nicht löschen. Drücken Sie “Strg + A” und dann die Entf-Taste auf der Tastatur, um alle Dateien im Ordner “Download” zu löschen
Schritt 6: Wiederholen Sie nun “Schritt 1 bis Schritt 3” und starten Sie dieses Mal die Dienste “Windows Update” und “BITS” neu
Methode 4: Führen Sie das SFC- und DISM-Tool aus
SFC (System File Checker) und “DISM Tool” sind ein in Windows integriertes Tool zur Behebung von Systemdateiproblemen und Festplattenproblemen im Computer. Auf diese Weise können Sie das Problem “Windows 10-Update kb5001330 fehlgeschlagen” in Windows 10 beheben. Versuchen wir es.
Schritt 1: Drücken Sie die Tasten “Windows + X” auf der Tastatur und wählen Sie “Eingabeaufforderung als Administrator”.
Schritt 2: Geben Sie den Befehl “sfc / scannow” ein und drücken Sie die Eingabetaste, um ihn auszuführen. Warten Sie, bis der Vorgang abgeschlossen ist
Schritt 3: Geben Sie nun den folgenden Befehl ein und drücken Sie die Eingabetaste, um ihn auszuführen
DISM / Online / Cleanup-Image / RestoreHealth
Schritt 4: Starten Sie anschließend Ihren Computer neu und prüfen Sie, ob das Problem behoben ist
Methode 5: Deaktivieren Sie Antivirus und Firewall vorübergehend
Möglicherweise blockiert Ihre Antivirensoftware / Firewall Sie aus bestimmten Sicherheitsgründen daran, das Windows 10-Update kb5001330 herunterzuladen / zu installieren. In diesem Fall können Sie dieses Problem beheben, indem Sie Antivirus / Firewall vorübergehend deaktivieren.
Schritt 1: Um Antivirus zu deaktivieren, klicken Sie mit der rechten Maustaste auf Ihr Antivirensymbol in der Taskleiste in der Taskleiste und wählen Sie “Stopp”, “Deaktivieren”, “Ausschalten” oder ähnliche Optionen, um Ihre Antivirensoftware zu deaktivieren
Schritt 2: Um die Firewall zu deaktivieren, geben Sie “Firewall” in das Suchfeld “Windows 10 Cortana” ein und wählen Sie die Option “Firewall-Status überprüfen”
Schritt 3: Klicken Sie im geöffneten Fenster im linken Bereich auf “Windows-Firewall ein- oder ausschalten”
Schritt 4: Wählen Sie nun unter “Einstellungen für private Netzwerke” und “Einstellungen für öffentliche Netzwerke” die Option “Windows-Firewall deaktivieren (nicht empfohlen)”.
Schritt 5: Klicken Sie abschließend auf “OK”, um die Änderung zu speichern s und starten Sie Ihren Computer neu. Bitte überprüfen Sie, ob das Problem behoben ist.
Methode 6: Zurücksetzen der Windows Update-Komponenten
Durch das Zurücksetzen von Windows-Komponenten kann das Problem “Windows 10-Update kb5001330 fehlgeschlagen” behoben werden. Lass es uns versuchen.
Schritt 1: Öffnen Sie “Eingabeaufforderung als Administrator”.
Schritt 2: Geben Sie den folgenden Befehl einzeln ein und drücken Sie zur Ausführung jeweils die Eingabetaste.
net stop wuauserv
net stop cryptSvc
Netto-Stoppbits
net stop msiserver
Ren C: \ WindowsSoftwareDistribution SoftwareDistribution.old
Nettostart wuauserv
net start cryptSvc
Nettostartbits
Nettostart msiserver
Schritt 3: Warten Sie, bis der Vorgang abgeschlossen ist. Starten Sie anschließend Ihren Computer neu und prüfen Sie, ob das Problem behoben ist.
Methode 7: Ändern Sie die DNS-Einstellungen in “Google DNS”.
Dieses Problem kann auch aufgrund bestimmter DNS-Adressen auftreten. In diesem Fall können Sie die DNS-Servereinstellungen zum Auflösen in “DNS-Adresse von Google” ändern.
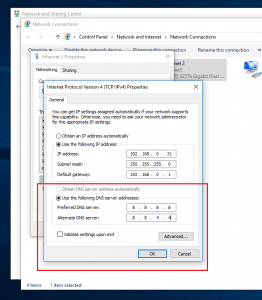
Schritt 1: Drücken Sie die Tasten “Windows + R” auf der Tastatur, geben Sie “ncpa.cpl” in das geöffnete Dialogfeld “Ausführen” ein und klicken Sie auf “OK”, um das Fenster “Netzwerkverbindungen” zu öffnen
Schritt 2: Klicken Sie im geöffneten Fenster “Netzwerkverbindungen” mit der rechten Maustaste auf Ihr Netzwerk und wählen Sie “Eigenschaften”.
Schritt 3: Wählen Sie im geöffneten Fenster “Eigenschaften” die Option “Internetprotokoll Version 4 (TCP / IPv4)” und klicken Sie auf “Eigenschaften”.
Schritt 4: Klicken Sie auf “Folgende DNS-Serveradressen verwenden” und geben Sie die Adressen “8.8.8.8” und “8.8.4.4” in die Felder “Bevorzugter DNS-Server” und “Alternativer DNS-Server” ein
Schritt 5: Klicken Sie abschließend auf “OK”, um die Änderungen zu speichern und zu überprüfen, ob das Problem behoben ist.
Methode 8: Führen Sie einen sauberen Neustart durch
Eine Möglichkeit, das Problem zu beheben, besteht darin, einen sauberen Neustart in Windows 10 durchzuführen.
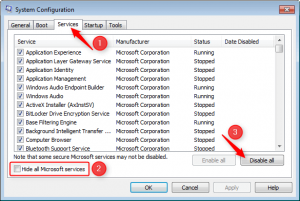
Schritt 1: Drücken Sie die Tasten “Windows + R” auf der Tastatur, geben Sie “msconfig” in das geöffnete Dialogfeld “Ausführen” ein und klicken Sie auf “OK”, um das Fenster “Systemkonfiguration” zu öffnen
Schritt 2: Klicken Sie auf die Registerkarte “Dienste”, aktivieren Sie das Kontrollkästchen “Alle Microsoft-Dienste ausblenden” und klicken Sie auf die Schaltfläche “Alle deaktivieren”
Schritt 3: Klicken Sie nun auf die Registerkarte “Start” und dann auf “Task-Manager öffnen”.
Schritt 4: Klicken Sie im geöffneten “Task-Manager” auf die Registerkarte “Start”, klicken Sie mit der rechten Maustaste auf den ersten Dienst und wählen Sie “Deaktivieren”. Wiederholen Sie den Schritt, um alle unnötigen Dienste zu deaktivieren
Schritt 5: Schließen Sie nun den Task-Manager und kehren Sie zum Fenster Systemkonfiguration zurück. Klicken Sie auf die Schaltfläche OK
Schritt 6: Starten Sie anschließend Ihren Computer neu und versuchen Sie, das Windows 10-Update kb5001330 herunterzuladen. Überprüfen Sie, ob das Problem behoben ist.
Methode 9: Laden Sie das Windows 10-Update kb5001330 über “Microsoft Update Catelog” herunter und installieren Sie es.
Sie können versuchen, das Windows 10-Update kb5001330 über Microsoft Update Catelog Official zu erhalten.
Schritt 1: Öffnen Sie Ihren Browser und besuchen Sie die offizielle Seite “Microsoft Update Catelog”
Schritt 2: Suchen Sie im Suchfeld nach “kb5001330” und laden Sie das Update über den verfügbaren Download-Link herunter.
Schritt 3: Führen Sie nach dem Herunterladen das Installationsprogramm aus, um das Update abzuschließen
Schritt 4: Starten Sie Ihren Computer neu, und überprüfen Sie, ob das Problem behoben ist.
Fazit
Ich bin mir sicher, dass dieser Beitrag dazu beigetragen hat, wie das Windows 10-Update kb5001330 in Windows 10 mit mehreren einfachen Schritten / Methoden behoben werden kann. Sie können unsere Anweisungen dazu lesen und befolgen. Das ist alles. Für Vorschläge oder Fragen schreiben Sie bitte in das Kommentarfeld unten.
