Was ist das Problem mit der hohen Festplattennutzung von sedlauncher.exe in Windows 10?
In diesem Beitrag werden wir in mehreren einfachen Schritten erläutern, wie das Problem mit der hohen Festplattennutzung von sedlauncher.exe in Windows 10 behoben werden kann. Sie werden mit verschiedenen einfachen Schritten zur Behebung des Problems geführt. Beginnen wir mit der Diskussion.
Die ausführbaren Dateien “sedlauncher.exe” und “sedSvc.exe” sind dem “Windows Remediation Service” zugeordnet, der Teil des Microsoft Windows-Betriebssystems ist. Diese Dienste spielen eine wichtige Rolle beim Herunterladen / Installieren der Windows-Funktionsupdates. Daher müssen diese Dienste oder Prozesse ordnungsgemäß auf dem Windows-Computer installiert sein und ausgeführt werden.
sedlauncher.exe und sedSvc.exe können im Task-Manager leicht als laufender Prozess angesehen werden. Der Dateispeicherort von “sedlauncher.exe” ist der Ordner “Rempl” in “Programme” Ihrer Hauptfestplatte. Wenn Sie sich nicht bewusst sind, ist der Windows-Korrekturdienst ein wichtiger Windows-Dienst, der für die Installation der Funktionsupdates von Windows 10 verantwortlich ist. Diese Feature-Updates enthalten nur kleine Patches.
Der Windows-Korrekturdienst ist als Software auf dem Computer installiert und kann leicht unter “Apps und Funktionen” oder “Programme und Funktionen” in der Systemsteuerung angezeigt werden. Wenn Sie die neuesten Sicherheitsupdates als Windows-Update für die neuesten Funktionen auf dem Computer installieren möchten, sollten Sie den Windows-Korrekturdienst nicht beenden. Wenn Sie jedoch keine neuen Sicherheitspatches oder -funktionen wünschen, können Sie das Update einfach über die App “Einstellungen” beenden.
Einige Benutzer gaben an, dass sie mit dem Problem der hohen Festplattennutzung von sedlauncher.exe konfrontiert waren, das sich negativ auf die Systemleistung auswirkt. Sie erklärten, dass die Prozesse “sedlauncher.exe” und “sedSvc.exe” hohe Festplattenprozentsätze aufweisen. Manchmal kann dieses Problem mit hoher CPU- / Festplattenauslastung auftreten, wenn der Dienst ein umfangreiches Feature-Update herunterlädt / installiert. In diesem Fall können Sie versuchen, das Problem zu beheben, indem Sie warten, bis die Installation des Feature-Updates abgeschlossen ist, oder den Vorgang stoppen. Sie können auch versuchen, den Dienst vollständig von Ihrem Computer zu entfernen, um das Problem zu beheben. Lassen Sie uns die Lösung suchen.
Wie behebe ich das Problem mit der hohen Festplattennutzung von sedlauncher.exe in Windows 10?
Methode 1: Beheben Sie das Problem mit der hohen Festplattenauslastung von sedlauncher.exe mit dem PC-Reparatur-Tool.
Das „PC Repair Tool“ ist eine einfache und schnelle Möglichkeit, BSOD-Fehler, EXE-Fehler, DLL-Fehler, Probleme mit Programmen, Malware oder Viren sowie andere Systemprobleme mit nur wenigen Klicks zu finden und zu beheben. Sie können dieses Tool über die Schaltfläche / den Link unten erhalten.
Methode 2: Deaktivieren Sie den Windows-Korrekturdienst in Windows 10
Sie können Probleme mit hoher CPU- / Festplattenauslastung beheben, indem Sie den Windows-Korrekturdienst deaktivieren. Lass es uns versuchen.
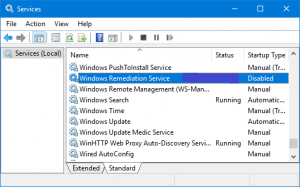
Schritt 1: Drücken Sie die Tasten “Windows + R” auf der Tastatur, geben Sie “services.msc” in das geöffnete Dialogfeld “Ausführen” ein und klicken Sie auf “OK”, um das Fenster “Dienste” zu öffnen
Schritt 2: Suchen Sie im geöffneten Fenster “Dienste” den Windows-Korrekturdienst und doppelklicken Sie darauf, um dessen “Eigenschaften” zu öffnen.
Schritt 3: Wählen Sie im geöffneten Fenster “Eigenschaften” in der Dropdown-Liste “Starttyp” die Option “Deaktiviert” aus und klicken Sie im Abschnitt “Servicestatus” auf die Schaltfläche “Stopp”
Schritt 4: Klicken Sie abschließend auf “Übernehmen” und “OK”, um die Änderungen zu speichern und zu überprüfen, ob das Problem behoben ist.
Methode 3: Entfernen Sie den Taskplan “REMPL”
Eine andere Möglichkeit, das Problem zu beheben, besteht darin, den Taskplan “REMPL” zu entfernen.
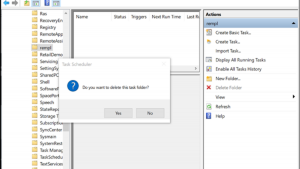
Schritt 1: Drücken Sie die Windows + R-Tasten auf der Tastatur, geben Sie im geöffneten Dialogfeld “Ausführen” “taskschd.msc” ein und klicken Sie auf “OK”, um das Fenster “Taskplaner” zu öffnen
Schritt 2: Navigieren Sie nun zu “Taskplanerbibliothek> Microsoft> Windows> REMPL”.
Schritt 3: Klicken Sie auf den Ordner “REMPL”, klicken Sie mit der rechten Maustaste auf “Shell” und wählen Sie “Löschen”.
Schritt 4: Überprüfen Sie nach dem Löschen, ob das Problem behoben ist.
Methode 4: Deaktivieren Sie den Windows-Korrekturdienst in der Windows-Firewall
Sie können auch versuchen, das Problem zu beheben, indem Sie den Dienst “Windows-Korrekturdienst” in der Windows Defender-Firewall blockieren.
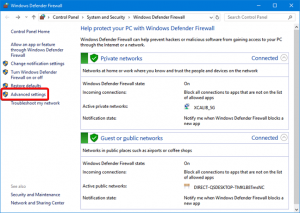
Schritt 1: Drücken Sie die Tasten “Windows + R” auf der Tastatur, geben Sie “wf.msc” in das geöffnete Dialogfeld “Ausführen” ein und klicken Sie auf “OK”, um das Fenster “Windows Defender Firewall mit erweiterter Sicherheit” zu öffnen
Schritt 2: Wählen Sie im linken Bereich “Ausgehende Regeln” aus und klicken Sie auf “Neue Regel”.
Schritt 3: Stellen Sie sicher, dass eine Programmregel ausgewählt ist, und klicken Sie auf “Weiter”
Schritt 4: Klicken Sie nun auf die Schaltfläche “Durchsuchen” und navigieren Sie zum Ordner “REMPL” unter “C: \ Programme”. Suchen Sie “sedlauncher.exe” und doppelklicken Sie darauf
Schritt 5: Klicken Sie auf “Weiter” und wählen Sie das Optionsfeld “Schutz blockieren”. Klicken Sie dann auf “Weiter”.
Schritt 6: Aktivieren Sie die Kontrollkästchen “Domain”, “Privat” und “Öffentlich” und klicken Sie dann auf “Weiter”.
Schritt 7: Geben Sie die neue Regel “sedlauncher.exe” oder “sedsvc.exe” ein und klicken Sie auf “Fertig stellen”. Überprüfen Sie anschließend, ob das Problem mit hoher CPU- / Festplattenauslastung behoben ist.
Methode 5: Deinstallieren Sie die Windows Remediation Service-Anwendung
Wie bereits erwähnt, wird dieser Dienst als Anwendung auf dem Computer installiert. Sie können ein Problem mit hoher CPU- / Festplattenauslastung beheben, indem Sie den Dienst deinstallieren.
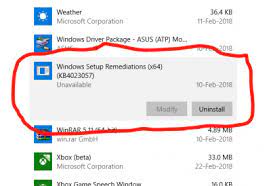
Schritt 1: Drücken Sie die Tasten “Windows + I” auf der Tastatur, um die App “Einstellungen” in Windows 10 zu öffnen
Schritt 2: Gehen Sie zu “Apps”> “Apps und Funktionen” Suchen Sie nach der Option “Windows Setup-Korrektur” oder “Update für Windows 10”
Schritt 3: Wählen Sie es aus und klicken Sie auf “Deinstallieren”. Befolgen Sie die Anweisungen auf dem Bildschirm, um den Deinstallationsvorgang abzuschließen.
Methode 6: Deinstallieren Sie das problematische Windows-Update
Wenn das Problem weiterhin besteht, können Sie versuchen, das Problem zu beheben, indem Sie das problematische Windows-Update deinstallieren.
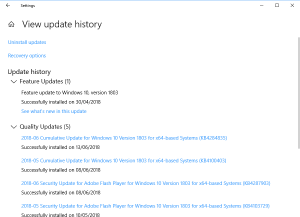
Schritt 1: Drücken Sie die Tasten “Windows + I” auf der Tastatur, um die App “Einstellungen” zu öffnen
Schritt 2: Gehen Sie zu “Update & Sicherheit> Windows Update”.
Schritt 3: Klicken Sie auf “Verlauf anzeigen> Updates deinstallieren”, suchen Sie die neuesten installierten Updates, die oben in der Liste angezeigt werden, klicken Sie mit der rechten Maustaste darauf und wählen Sie “Deinstallieren”.
Schritt 4: Befolgen Sie die Anweisungen auf dem Bildschirm, um den Deinstallationsvorgang abzuschließen. Starten Sie anschließend Ihren Computer neu und prüfen Sie, ob das Problem behoben ist.
Methode 7: Führen Sie die Systemwiederherstellung aus
Sie können einen Systemwiederherstellungsvorgang ausführen, um Ihren Computer an einem bestimmten Wiederherstellungspunkt wiederherzustellen, an dem alles ordnungsgemäß funktioniert hat.
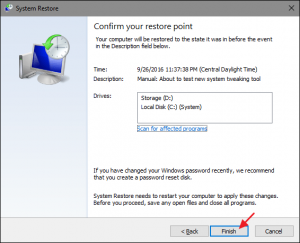
Schritt 1: Drücken Sie die Tasten “Windows + R” auf der Tastatur, geben Sie “rstrui” in das geöffnete Dialogfeld “Ausführen” ein und klicken Sie auf “OK”, um “Systemwiederherstellung” zu öffnen.
Schritt 2: Klicken Sie in der geöffneten “Systemwiederherstellung” auf “Weiter” und aktivieren Sie das Kontrollkästchen “Weitere Wiederherstellungspunkte anzeigen”
Schritt 3: Wählen Sie einen Wiederherstellungspunkt aus der Liste aus, der vor dem Datum liegt, an dem das Problem aufgetreten ist, und klicken Sie dann auf “Weiter> Fertig stellen”, um den Wiederherstellungsprozess zu starten.
Schritt 4: Warten Sie, bis der Vorgang abgeschlossen ist. Starten Sie anschließend Ihren Computer neu und prüfen Sie, ob das Problem behoben ist.
Fazit
Ich bin mir sicher, dass dieser Beitrag Ihnen dabei geholfen hat, das Problem der hohen Festplattennutzung von sedlauncher.exe in Windows 10 mit mehreren einfachen Schritten zu beheben. Sie können unsere Anweisungen lesen und befolgen, um das Problem zu beheben. Das ist alles. Für Vorschläge oder Fragen schreiben Sie bitte in das Kommentarfeld unten.
