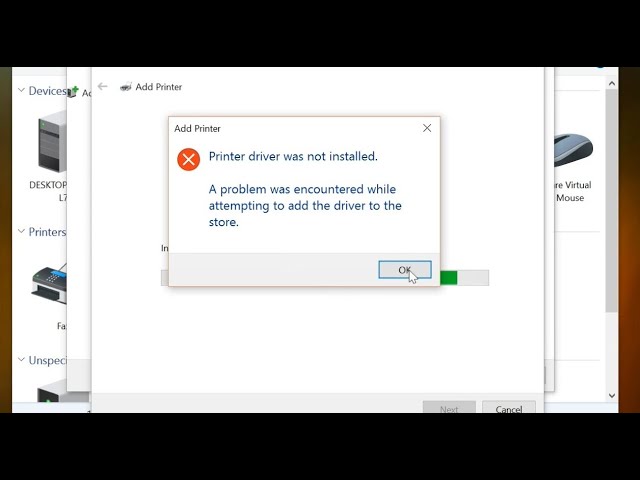
Das Windows-Betriebssystem verfügt über viele Funktionen und Eingabehilfen, mit denen eines von ihnen Dokumente erstellen und dann über einen Drucker drucken kann. Windows erfordert, dass sowohl Druckertreiber als auch unterstützte Software installiert werden, damit die Hardware wie beabsichtigt funktioniert, andernfalls kann das Betriebssystem sie nicht erkennen oder darauf zugreifen.
In letzter Zeit beschweren sich viele Benutzer darüber, dass sie mit dem Problem der Druckerinstallation unter Windows 10 konfrontiert sind. Dieses spezielle Problem kann aus mehreren Gründen auftreten, und einige von ihnen beinhalten problematische Windows-Updates, Fehler oder Störungen in der Druckersoftware, deaktivierten Druckerspoolerdienst oder veraltete Installation Fahrer. Glücklicherweise können die meisten dieser Probleme mit Leichtigkeit behandelt werden.
Wenn Sie aus irgendeinem Grund auch mit Ihrem Drucker vor dem gleichen Problem stehen, geraten Sie nicht in Panik. Wir haben im folgenden Artikel alle möglichen Lösungen und Methoden zur Behebung des Problems erwähnt.
Beheben Sie das Problem mit der Druckerinstallation
Es gibt mehrere Fälle, in denen dieses Problem auftreten kann, daher müssen Sie alle Lösungen nacheinander ausprobieren, um die für Ihren Fall am besten geeignete zu finden.
Lösung 1: Überprüfen Sie die Druckerhardware und ihre Unterstützbarkeit
Wenn der Drucker, den Sie installieren möchten, zu alt ist, könnte dies ein Problem sein, das unterstützt werden kann, da nicht alle Druckersoftware für das neueste Betriebssystem entwickelt wurde. Besuchen Sie die offizielle Website des Herstellers oder wenden Sie sich an den Kundendienst, um zu prüfen, ob die Hardware und Software unter Windows 10 unterstützt wird.
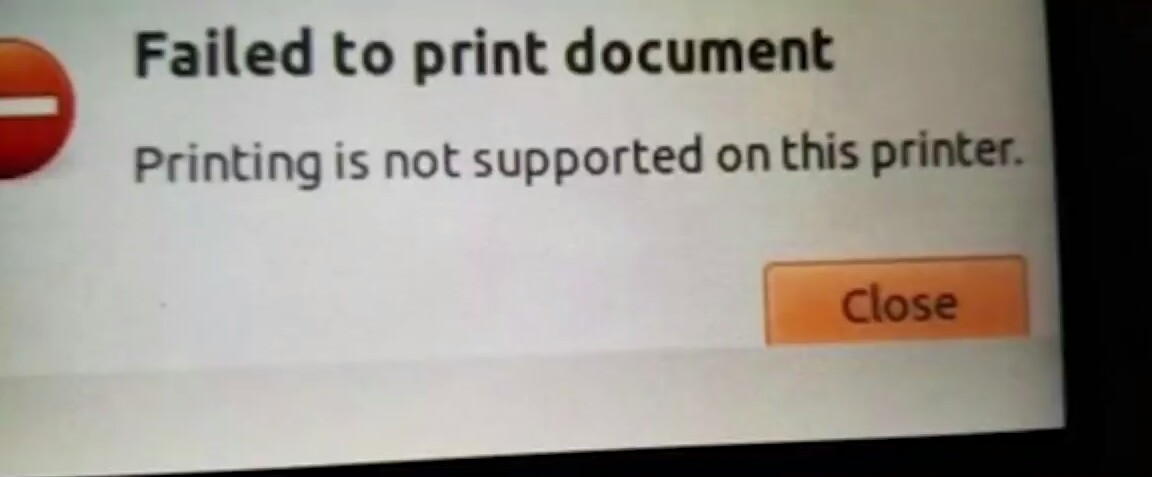
Wenn der Support verfügbar ist, könnte es sich nur um ein vorübergehendes Problem mit der Konnektivität handeln, daher können Sie Ihren Drucker entladen, um sie loszuwerden. Alles, was Sie tun müssen, ist, den Drucker ordnungsgemäß auszuschalten und dann alle daran angeschlossenen Kabel zu entfernen. Lassen Sie es für 5-10 Minuten so sitzen und schließen Sie dann alle Kabel wieder an und versuchen Sie es erneut. Überprüfen Sie, ob das Problem weiterhin besteht.
Lösung 2: Verwenden Sie die Windows-Problembehandlung
Jedes Windows-Betriebssystem verfügt über ein integriertes Tool zur Fehlerbehebung, um Probleme im Zusammenhang mit seinen Features und Funktionen zu beheben. Sie können die Problembehandlung auch für Ihr Problem verwenden, und dies sind die Schritte dazu:
- Öffnen Sie die App „Einstellungen“ im Startmenü.
- Gehen Sie zum Abschnitt Update und Sicherheit.
- Klicken Sie im Menü auf der linken Seite auf Fehlerbehebung.
- Suchen Sie nun auf der rechten Seite den Drucker in der Liste und klicken Sie darauf.
- Wählen Sie die Option Problembehandlung ausführen.
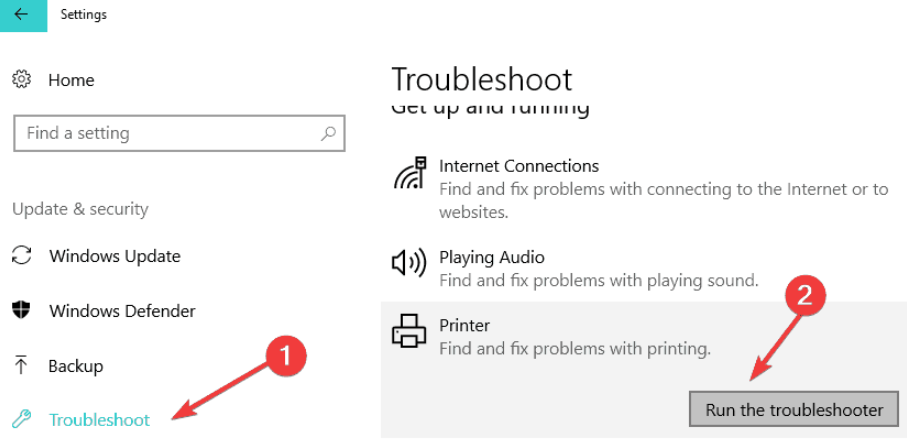
- Befolgen Sie die Schritte auf dem Bildschirm und beenden Sie den Vorgang.
- Klicken Sie nach Abschluss auf Apply this fix.
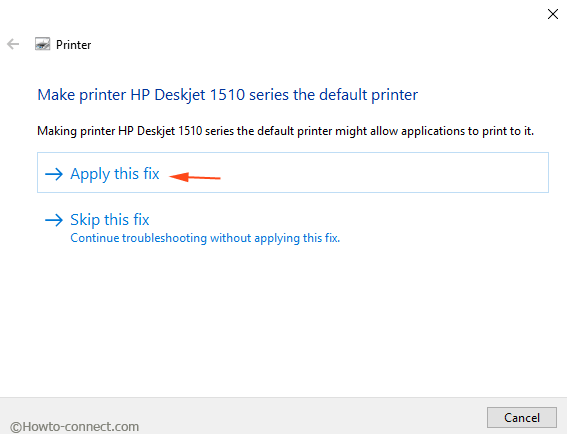
- Starten Sie Ihren Computer neu und suchen Sie nach dem Problem.
Lösung 3: Überprüfen Sie den Druckerspoolerdienst
Manchmal wird der Printer Spooler-Dienst aus unbekannten Gründen deaktiviert oder funktioniert nicht mehr. Wenn dies der Fall ist, könnte dies der Grund sein, warum Sie mit diesem Problem konfrontiert sind. Befolgen Sie daher diese Anweisungen und starten Sie den Druckerwarteschlangendienst neu:
- Öffnen Sie die RUN-Eingabeaufforderung, indem Sie gleichzeitig die Win + R-Taste drücken.
- Geben Sie services.msc ein und drücken Sie die Eingabetaste.
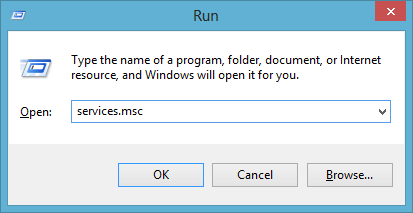
- Suchen Sie Printer Spooler in der Liste der Dienste.
- Klicken Sie nun mit der rechten Maustaste darauf und wählen Sie Eigenschaften.
- Suchen Sie auf der Registerkarte Allgemein nach dem Starttyp und stellen Sie ihn auf Automatisch ein.
- Wechseln Sie zu Dienststatus und klicken Sie auf die Schaltfläche Start.
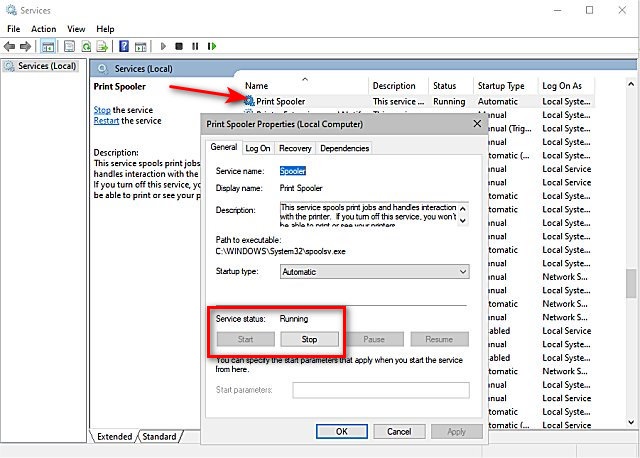
- Um die vorgenommenen Änderungen zu speichern, klicken Sie auf Anwenden und dann auf OK.
- Prüfen Sie, ob das Problem mit der Druckerinstallation unter Windows 10 behoben ist.
Lösung 4: Aktualisieren Sie den Gerätetreiber
Einer der Hauptgründe für diese Art von Problemen sind veraltete Treiber, und die einzige Möglichkeit, sie zu beheben, besteht darin, sie zu aktualisieren. Wenn Sie selbst eine ältere Version verwenden, aktualisieren Sie diese, indem Sie die folgenden Schritte ausführen:
- Klicken Sie mit der rechten Maustaste auf das Startmenü.
- Wählen Sie Geräte-Manager aus dem Menü.
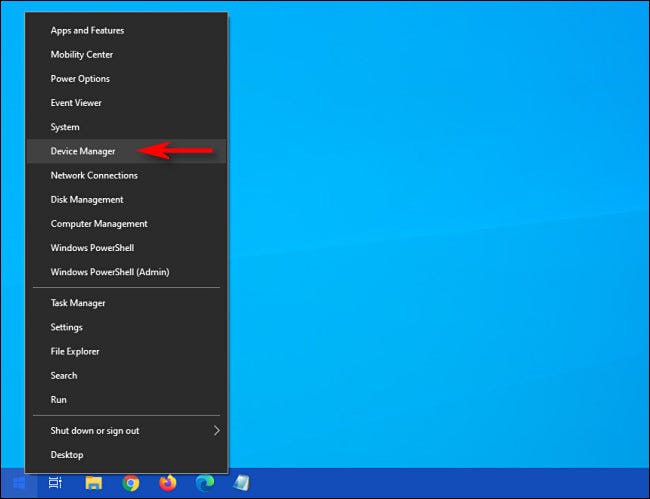
- Gehen Sie zu Drucker und klicken Sie darauf, um ihn zu erweitern.
- Klicken Sie nun mit der rechten Maustaste auf Ihren Drucker.
- Wählen Sie im Dropdown-Menü die Option Treiber aktualisieren.
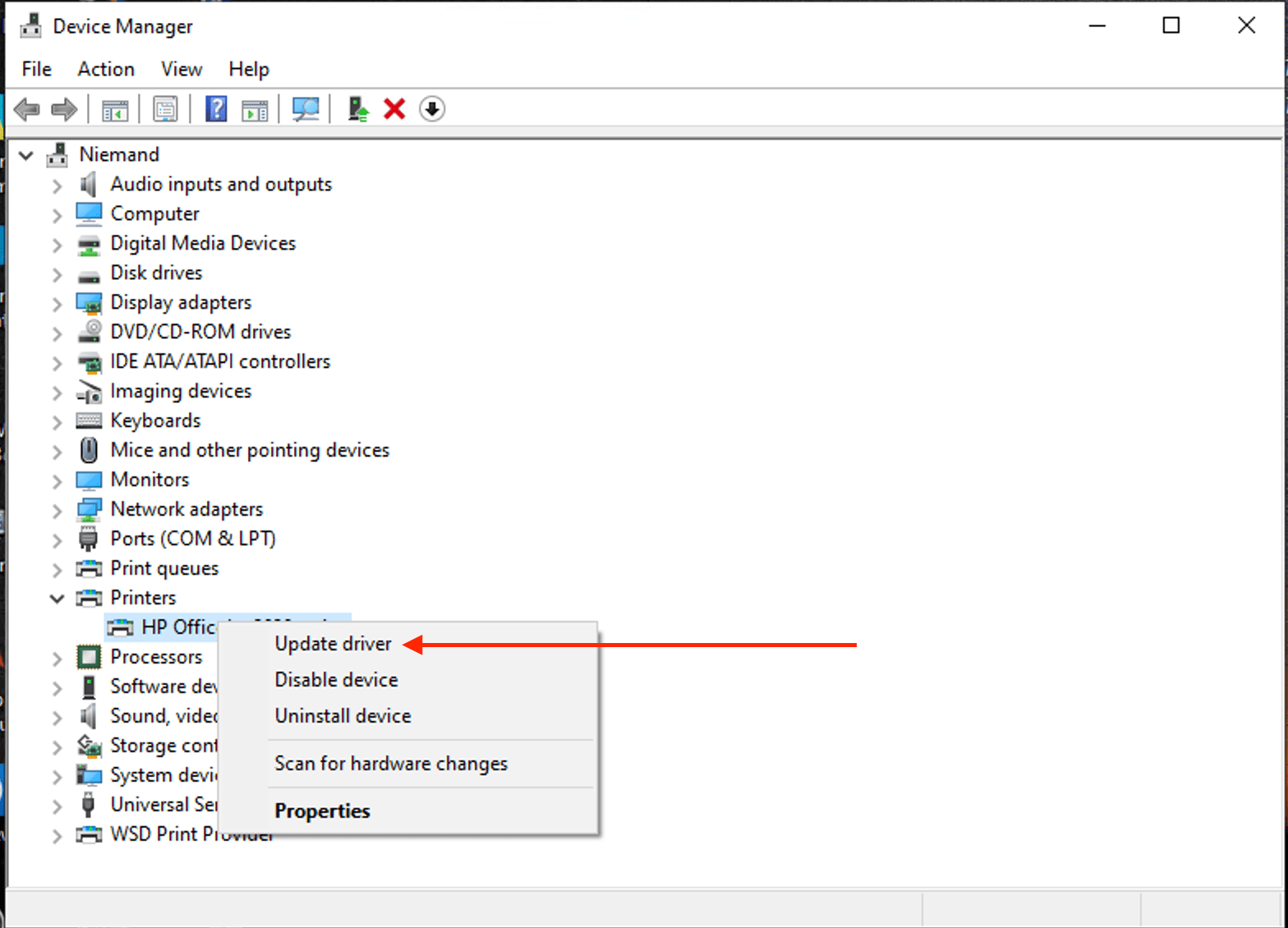
- Wählen Sie eine der Optionen nach Ihren eigenen Vorlieben.
- Befolgen Sie die genannten Schritte und schließen Sie den Vorgang ab.
- Nachdem Sie Ihren Treiber aktualisiert haben, starten Sie Ihr Computersystem neu.
Der Geräte-Manager bietet nicht die beste Zuverlässigkeit oder einfachen Zugriff, wenn es um die Aktualisierung von Treibern geht. Aus diesem Grund empfehlen wir Ihnen, das automatische Treiber-Update-Tool zu verwenden. Dieses Tool durchsucht Ihr gesamtes System gründlich nach veralteten Treibern und aktualisiert sie automatisch auf die neueste Version. Es bietet auch eine benutzerfreundliche Oberfläche, die für weniger erfahrene Benutzer leichter zugänglich ist.
⇓LADEN SIE DAS AUTOMATISCHE TREIBER-UPDATE-TOOL HERUNTER⇑
Lösung 5: Drucker neu installieren
Eine der letzten Möglichkeiten, wenn keine andere Lösung funktioniert, ist die Neuinstallation Ihres Druckers von Grund auf neu. Bei dieser Methode wird die vorherige Installation vollständig entfernt und dann wird eine neue Version erneut installiert. Dies sind die Anweisungen dazu:
- Starten Sie die Systemsteuerung entweder über die Desktopverknüpfung oder das Startmenü.
- Stellen Sie zuerst die Option Anzeigen nach auf Kategorie ein und gehen Sie dann zu Geräte und Drucker anzeigen.
- Klicken Sie nun mit der rechten Maustaste auf Ihren Drucker unter der Registerkarte Drucker.
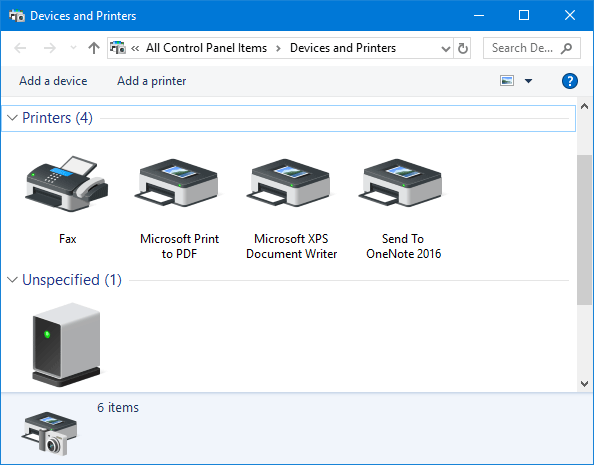
- Wählen Sie Gerät entfernen aus dem Dropdown-Menü.
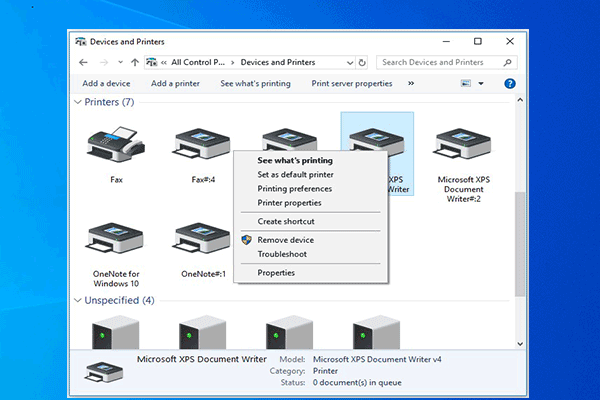
- Wenn Sie dazu aufgefordert werden, klicken Sie auf JA.
- Starten Sie Ihren Computer danach neu all dies ist erledigt.
- Beim Neustart erkennt Windows, dass ein Gerät fehlt, und installiert dann die entsprechende und erforderliche Software.
- Navigieren Sie erneut zu Geräte und Drucker in der Systemsteuerung.
- Suchen Sie Ihren Drucker und klicken Sie mit der rechten Maustaste darauf.
- Wählen Sie aus der Liste die Option Als Standarddrucker festlegen.
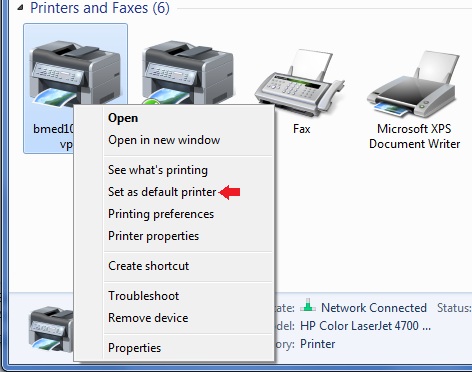
- Prüfen Sie nun, ob das Problem weiterhin besteht.
Fazit
Nicht in der Lage zu sein, eine Kernfunktion Ihres Computersystems wie den Drucker zu nutzen, kann ziemlich irritierend sein. Glücklicherweise sind Probleme wie das Druckerinstallationsproblem Windows 10 einfach zu handhaben. Wenn Sie also mit dem gleichen Problem konfrontiert sind, befolgen Sie die im obigen Artikel aufgeführten Lösungen und Anweisungen, um Ihr Problem problemlos zu lösen.