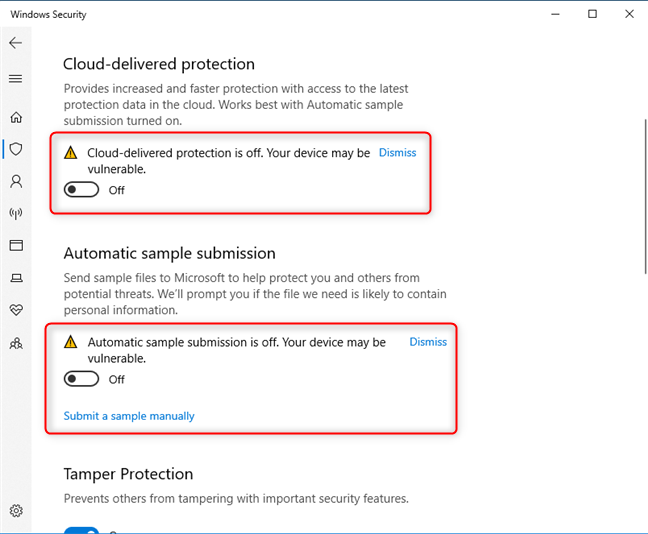
Windows Defender, auch bekannt als Windows Defender Security Center, ist ein Teil des Windows-Betriebssystemschutzsystems. Diese Funktion hilft dem Computersystem des Benutzers, sich vor potenziellen Bedrohungen wie Malware und Viren zu schützen. Während es in der älteren Iteration nicht so hilfreich war, hat Microsoft viel Mühe darauf verwendet, eine sehr zuverlässige Lösung zu schaffen.
In ähnlicher Weise können sich Benutzer mit der neuesten Version des Windows-Betriebssystems jetzt vor den Gefahren von Cloud-basierten Bedrohungen schützen. In letzter Zeit haben jedoch viele Benutzer gemeldet, dass sie den von der Cloud bereitgestellten Schutz und die automatische Musterübermittlung nicht aktivieren können und ihr System aus diesem Grund in einem anfälligen Zustand verbleibt. Wenn Sie einer dieser unglücklichen Benutzer sind, machen Sie sich keine Sorgen. Wir haben alle möglichen Methoden und Lösungen aufgelistet, mit denen Sie das Problem im folgenden Artikel beseitigen können.
Methode 1: Starten Sie Ihren Computer neu
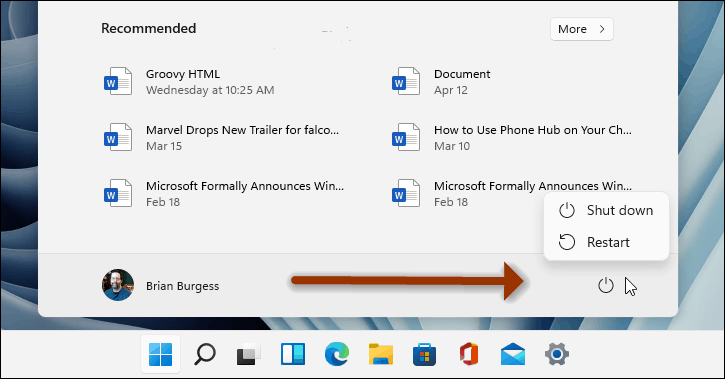
Oft können Fehler und Störungen in Ihrem System auftreten und im Allgemeinen sind sie größtenteils vorübergehend. Diese Fehler und Störungen können mit nur einem Neustart Ihres Systems behoben werden. Befolgen Sie dazu diese einfachen Schritte:
- Schließen Sie alle laufenden und Hintergrundanwendungen.
- Fahren Sie Ihr Computersystem herunter.
- Ziehen Sie den Stecker aus der Stromversorgung.
- Lassen Sie das Gerät einige Minuten im Leerlauf stehen.
- Stecken Sie den Stecker wieder in die Stromversorgung.
- Starten Sie Ihr System normal und prüfen Sie, ob das Problem weiterhin besteht.
Methode 2: Entfernen Sie Anti-Virus von Drittanbietern von Ihrem System
Wenn Sie andere Bedrohungsschutzsoftware auf Ihrem Computersystem installiert haben und diese zusammen mit Ihrem Windows Defender aktiviert wird, können diese Unterschiede untereinander verursachen und die Funktion einschränken, die Sie verwenden können. Um dieses Problem zu beheben, müssen Sie alle andere Sicherheitssoftware von Ihrem Computer deinstallieren, indem Sie die folgenden Methoden befolgen:
- Öffnen Sie die Systemsteuerung über die Desktop-Verknüpfung oder das Startmenü.
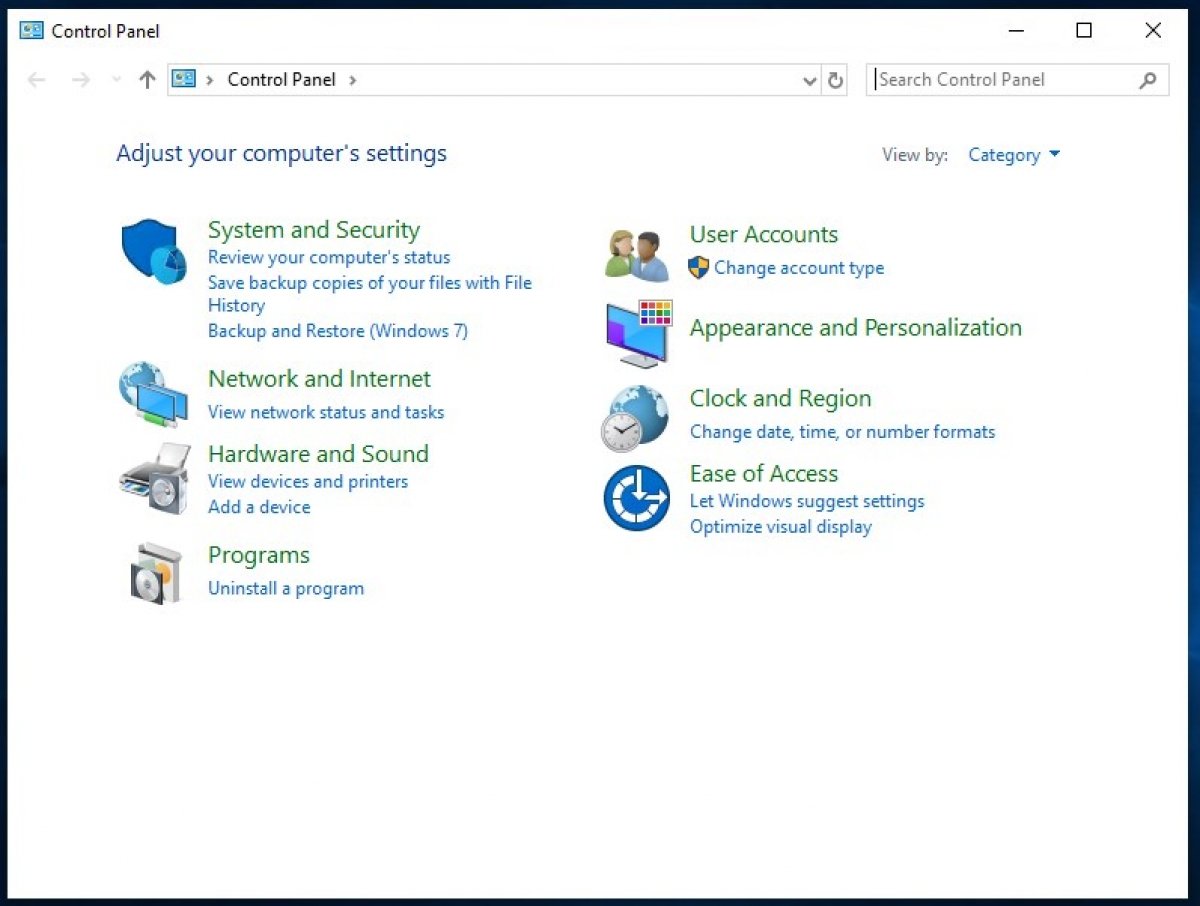
- Gehen Sie in der Kategorieansicht zu Programm deinstallieren.
- Suchen Sie nun in der Liste der installierten Anwendungen Ihre Antivirensoftware von Drittanbietern.
- Klicken Sie mit der rechten Maustaste darauf und wählen Sie Deinstallieren.
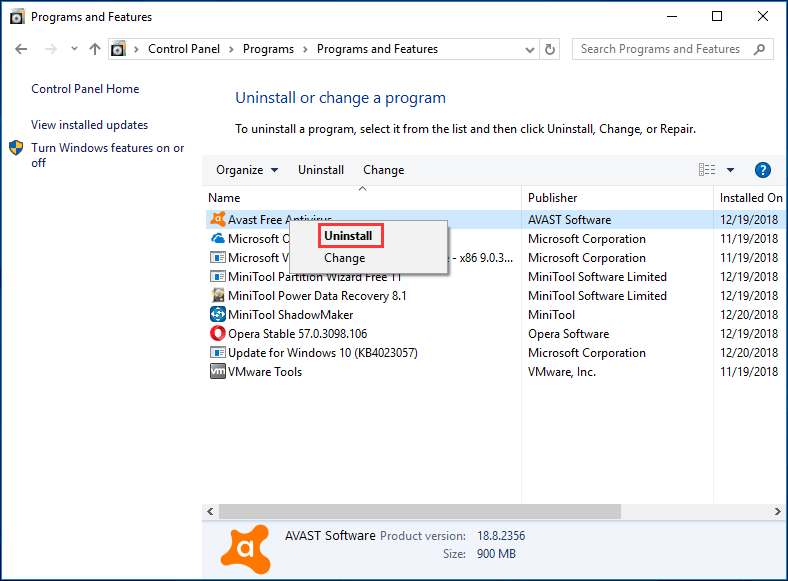
- Befolgen Sie die Anweisungen auf dem Bildschirm und entfernen Sie das Programm.
- Starten Sie nach dem Entfernen Ihren Computer neu.
- Öffnen Sie die Windows-Sicherheit und prüfen Sie, ob der Fehler erneut auftritt.
Methode 3: Führen Sie das SFC- und DISM-Befehlszeilentool aus
System File Checker und DISM sind zwei Befehlszeilentools, die auf allen Windows-Betriebssystemen verfügbar sind und von jedem über Eingabeaufforderungsfenster verwendet werden können. Diese Tools scannen Ihr System auf der Suche nach Fehlern wie beschädigten Systemdateien und beheben diese, wobei einer von ihnen der Grund für das Problem sein könnte. Dies sind Anweisungen zur Ausführung:
- Klicken Sie auf das Startmenü und gehen Sie zur Suchleiste.
- Geben Sie cmd ein und wählen Sie Eingabeaufforderung aus den besten Übereinstimmungsergebnissen.
- Klicken Sie nun auf die Option Als Administrator ausführen.
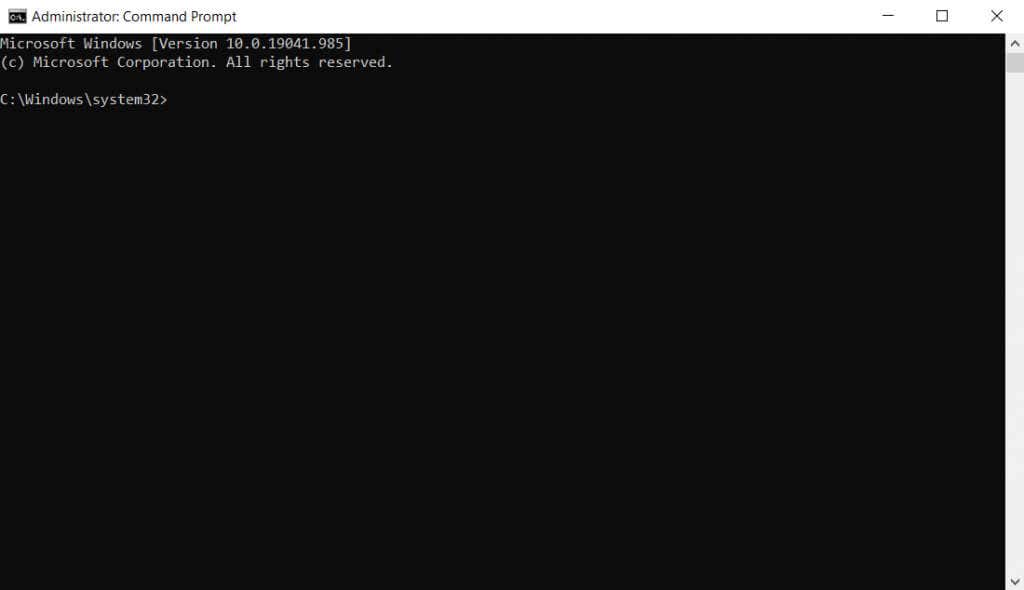
- Geben Sie sfc /scannow ein und drücken Sie die Eingabetaste.
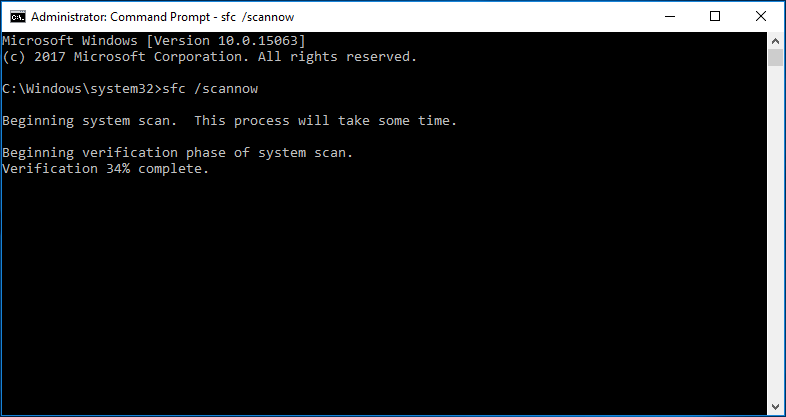
- Warten Sie, bis der Vorgang abgeschlossen ist.
- Geben Sie nun DISM /Online /Cleanup-Image /RestoreHealth ein und drücken Sie die Eingabetaste.
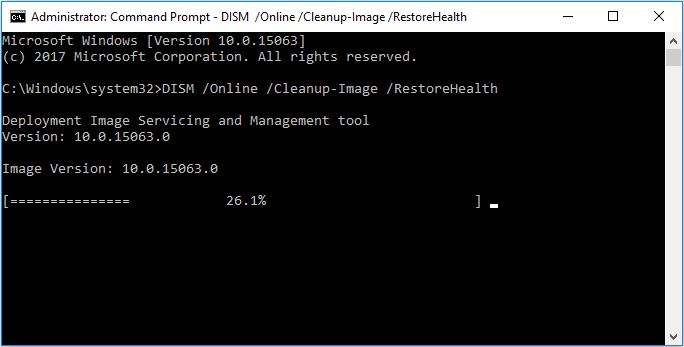
- Sobald der Befehl vollständig ausgeführt wurde, starten Sie Ihr Gerät neu und suchen Sie nach dem Problem.
Befehlszeilentools erfordern ein komplexes Wissen über Komponenten des Windows-Betriebssystems und können problematisch sein, wenn der Benutzer dies nicht weiß. Aus diesem Grund empfehlen wir Ihnen, das Advanced PC Repair Tool zu verwenden. Dieses Tool scannt und repariert nicht nur Probleme wie fehlende DLLs, beschädigte Systemdateien oder fehlerhafte Registrierungen, und der Benutzer muss die fortgeschrittenen Mechanismen des Computersystems nicht kennen, um das Programm auszuführen.
⇓LADEN SIE DAS PC REAPIR TOOL HERUNTER⇓
Methode 4: Nehmen Sie Änderungen an den Registrierungseinträgen über die Eingabeaufforderung vor
Diese Methode hat die höchste Wahrscheinlichkeit, dass Sie den Fehler gemäß den Berichten anderer Benutzer beheben, die dasselbe durchgeführt haben. Dies sind die Schritte dazu:
- Starten Sie die Eingabeaufforderung mit Administratorrechten.
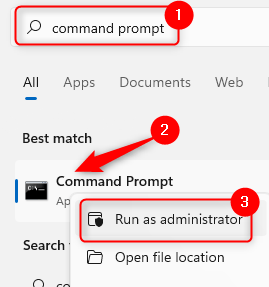
- Führen Sie diese Befehle nacheinander aus, gefolgt von der Eingabetaste nach jedem.
- Reg löschen Sie „HKCU\Software\Microsoft\Windows\CurrentVersion\Policies“ /f
- Reg löschen Sie „HKCU\Software\Microsoft\WindowsSelfHost“ /f
- Reg löschen Sie „HKCU\Software\Policies“ /f
- Reg löschen Sie „HKLM\Software\Microsoft\Policies“ /f
- Reg löschen Sie „HKLM\Software\Microsoft\Windows\CurrentVersion\Policies“ /f
- Reg löschen Sie „HKLM\Software\Microsoft\Windows\Currentversion\WindowsStore\Windows Update“ /f
- Reg löschen Sie „HKLM\Software\Policies\Microsoft\WindowsDefender“ / DisableAntiSpyware
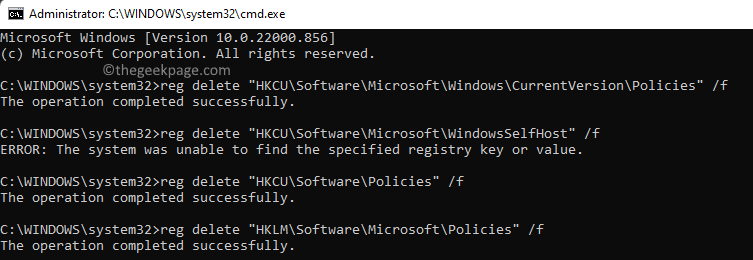
- Wenn Sie beim Ausführen dieser Befehle auf einen Fehler stoßen, ignorieren Sie diese, da sie nicht erforderlich sind.
- Nachdem Sie diese Befehle erfolgreich ausgeführt haben, starten Sie Ihr Computersystem neu.
- Überprüfen Sie, ob das Problem behoben ist oder nicht.
Fazit
Windows Defender ist genauso wichtig wie jede andere Komponente des Windows-Betriebssystems und wenn es zu Fehlfunktionen kommt oder nicht wie beabsichtigt funktioniert, wie z. Aus diesem Grund haben wir alle möglichen Methoden und die aufgelistet Führen Sie die Schritte im obigen Artikel aus, um sie mit Leichtigkeit loszuwerden.