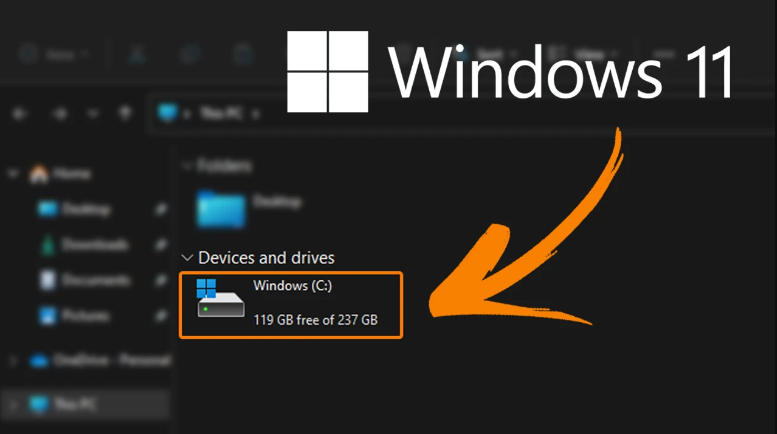
Das Windows-Betriebssystem ist bekannt für seine benutzerfreundliche Oberfläche, um das Computersystem zu verwenden und zu verwalten. Dazu gehört Windows Explorer, ein grafisches Dateiverwaltungsprogramm, das dem Benutzer nicht nur dabei hilft, die auf der Systemfestplatte vorhandenen Dateien zu sortieren, sondern sie auch einfach zu verschieben, zu kopieren oder zu löschen. Mit jedem größeren Update wurde der Windows Explorer auf die eine oder andere Weise überarbeitet, und das Gleiche gilt für sein Aussehen und seine Haptik.
Ein wichtiger Teil der Windows Explorer-Darstellung war die Speicherplatznutzungsleiste, die uns anzeigt, wie viel Speicherplatz verwendet wird und wie viel auf unserer Festplatte (HDD) oder einem beliebigen Speichergerät, einschließlich USB-Stick und CD/DVD, verbleibt. Mit dem neuesten Feature-Update haben einige Benutzer jedoch erwähnt, dass die Leiste für die Speicherplatznutzung in Windows 11 fehlt. Die Ursache des Problems ist noch unbekannt und kann von Benutzer zu Benutzer variieren.
Wenn Sie einer der Benutzer sind, die mit dem Problem konfrontiert sind, machen Sie sich keine Sorgen, das Problem ist weder sehr groß noch problematisch. Aus diesem Grund haben wir im folgenden Artikel alle möglichen Lösungen und Korrekturen aufgelistet, mit denen dies behoben werden könnte.
So sortieren Sie das Problem mit der fehlenden Speicherplatznutzungsleiste aus
Wie wir bereits gesagt haben, kann der Grund von einem vorübergehenden Fehler oder einer Störung bis hin zu einem falschen Registrierungseintrag reichen. Dies sind die erforderlichen Lösungen, um das Problem zu beheben:
Lösung 1: Starten Sie Ihren Computer neu
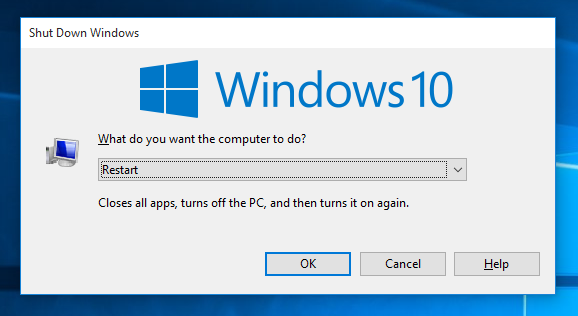
Jedes Betriebssystem kann mit vorübergehenden Fehlern oder Störungen konfrontiert sein, und das Windows-Betriebssystem scheut sich nicht davor. Und dies könnte der Grund sein, warum Sie mit einem solchen Problem konfrontiert sind.
Um dies zu lösen, müssen Sie lediglich alle laufenden und Hintergrundprogramme sowie Dienste vollständig schließen und Ihr System herunterfahren. Lassen Sie das System 5-10 Minuten lang im Leerlauf laufen und starten Sie Ihr System normalerweise erneut. Nachdem Sie sich bei Ihrem Computer angemeldet haben, öffnen Sie den Windows Explorer und prüfen Sie, ob das Problem weiterhin besteht.
Lösung 2: Ansichtstyp ändern
Wenn Sie in den letzten Tagen Änderungen am Ansichtstyp im Windows Explorer vorgenommen haben, könnte dies der Grund für das Problem sein. Wenn Ihr Ansichtstyp von Kacheln in eine andere Option geändert wird, wird die Leiste für die Speicherplatznutzung nicht angezeigt. Um die Leiste wieder anzuzeigen, ändern Sie den Ansichtstyp, indem Sie die folgenden Schritte ausführen:
- Starten Sie den Windows-Datei-Explorer auf Ihrem Gerät.
- Suchen und klicken Sie oben im Fenster auf die Option Ansicht.
- Wählen Sie nun Kacheln aus dem Kontextmenü.
- Schließen Sie den Explorer und öffnen Sie ihn erneut, um zu prüfen, ob das Problem behoben wurde.
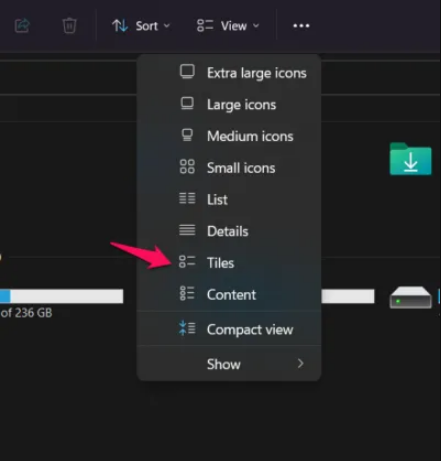
Lösung 3: Benennen Sie die Datenträgerbezeichnung um
Fast alle von uns benennen unser Laufwerk um, um die Dinge einfacher zu machen und beim Auffinden von Dingen im Computer zu helfen. Wenn die Bezeichnung Ihres Volumes jedoch drei Zeilen überschreitet, einschließlich Laufwerksbuchstabe und -bezeichnung, Speicherplatznutzungsleiste sowie Speichertext, wird dies als zu lang angesehen und das Laufwerk wird automatisch umbrochen, da kein Speicherplatz mehr vorhanden ist Die Leiste wird ausgeblendet, wodurch das Problem erklärt wird.

Um dies zu beheben, müssen Sie lediglich die Datenträgerbezeichnung kürzen, indem Sie mit der rechten Maustaste auf das betreffende Volume klicken. Wählen Sie dann Umbenennen aus der Liste der Optionen und drücken Sie zum Speichern die Eingabetaste. Wählen Sie andernfalls Eigenschaften aus dem Dropdown-Menü und bearbeiten Sie das Etikett.
Lösung 4: Ordneransichten zurücksetzen
In der Ordneroption gibt es eine Ansichtskategorie, in der der Benutzer Änderungen am Aussehen und Verhalten der Datei/des Ordners im Windows Explorer vornehmen kann, z. B. leeres Laufwerk ausblenden, Konflikte beim Zusammenführen von Ordnern ausblenden und andere. Viele haben berichtet, dass die Ordnereinstellungen nach dem Schließen des PCs wieder geändert werden, und dies könnte der Grund sein. Führen Sie die folgenden Schritte aus, um dies zu beheben:
- Drücken Sie gleichzeitig die Taste Win + E, um den Datei-Explorer zu öffnen.
- Klicken Sie oben auf dem Bildschirm auf drei vertikale Punkte.
- Wählen Sie Optionen aus dem Dropdown-Menü.
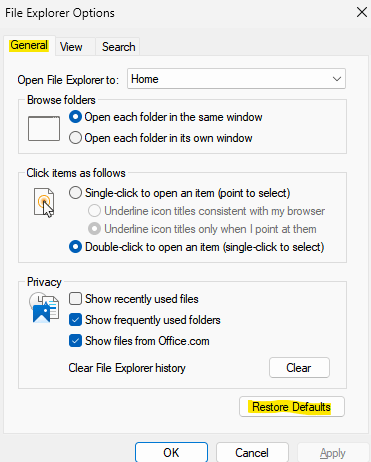
- Wechseln Sie nun zur Registerkarte Ansicht.
- Klicken Sie oben auf die Schaltfläche Ordner zurücksetzen.
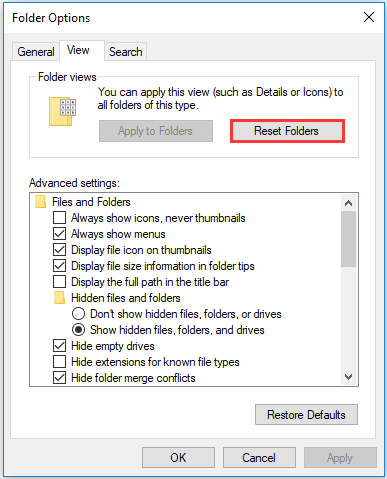
- Wenn Sie dazu aufgefordert werden, klicken Sie auf JA.
- Dadurch werden Ihre Ordneransichtseinstellungen auf die Werkseinstellungen zurückgesetzt.
Lösung 5: Registrierungseintrag ändern
Die letzte Methode, um die Speicherplatznutzungsleiste zurückzubringen, besteht darin, Änderungen an den Registrierungen vorzunehmen. Diese Lösung ist sowohl sehr erfolgreich als auch kompliziert. Befolgen Sie dazu diese Anweisungen:
Hinweis: Bevor Sie Änderungen an Registrierungseinträgen vornehmen, erstellen Sie zuvor eine Sicherungskopie, da jede unsachgemäße Änderung zu Systeminstabilität führen kann.
- Öffnen Sie die RUN-Eingabeaufforderung, indem Sie gleichzeitig die Win + R-Taste drücken.
- Geben Sie regedit ein und drücken Sie OK.
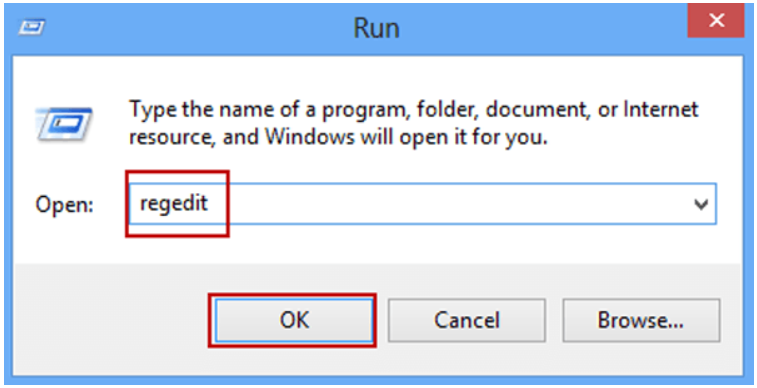
- Suchen Sie nun das Verzeichnis Computer\HKEY_CLASSES_ROOT\Drive.
- Doppelklicken Sie auf der rechten Ebene auf TileInfo.
- Stellen Sie die Wertdaten wie folgt ein.
- prop:*System.PercentFull;System.Computer.DecoratedFreeSpace;System.Volume.FileSystem.
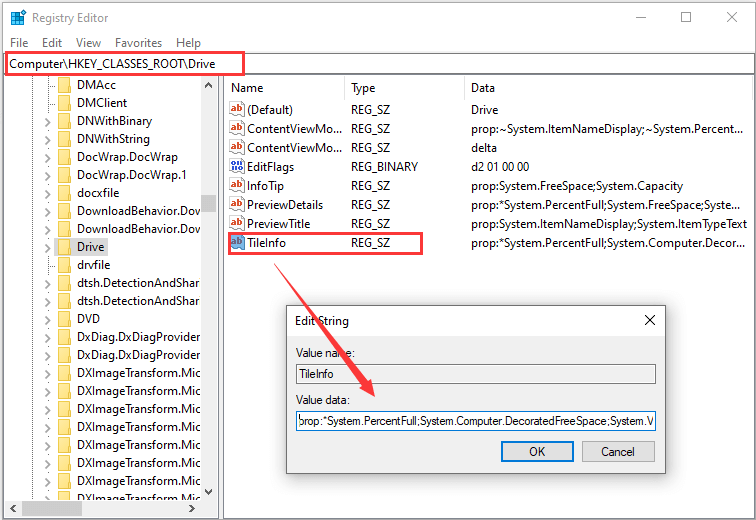
- Klicken Sie auf OK, nachdem Sie die Änderungen vorgenommen haben.
- Starten Sie Ihren Computer neu und das Problem sollte behoben sein.
Fazit
Der Dateimanager ist ein wichtiger Bestandteil des Windows-Betriebssystems, und die Leiste für die Speicherplatznutzung ist eine dieser Funktionen, die sehr groß oder wesentlich sein kann, aber bei unserer täglichen Verwendung hilfreich ist. Wenn Sie in Windows 11 auf eine fehlende Leiste für die Speicherplatznutzung stoßen, machen Sie sich keine Sorgen, wir haben alle möglichen Lösungen und ihre Anweisungen aufgelistet was ohne Probleme gelöst werden kann.