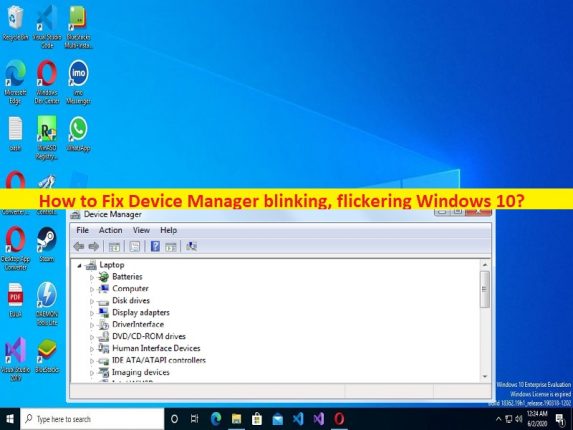
Tipps zum Beheben des blinkenden, flackernden Problems des Geräte-Managers in Windows 10:
Wenn der Geräte-Manager in Windows 10 blinkt und der Geräte-Manager flackert und Sie nach Möglichkeiten suchen, dies zu beheben, sind Sie bei der Lösung genau richtig. Hier finden Sie einfache Schritte/Methoden zur Lösung des Problems. Lassen Sie uns die Diskussion beginnen.
Problem “Geräte-Manager blinkt, flackert“:
“Geräte-Manager“: Der Geräte-Manager ist eine Komponente des Microsoft Windows-Betriebssystems. Es ermöglicht Ihnen, die an Ihren Windows-Computer angeschlossene/integrierte Hardware anzuzeigen und zu steuern. Wenn ein bestimmtes Hardwaregerät nicht funktioniert, wird die problematische Hardware hervorgehoben, damit Sie sich damit befassen können. Sie können einfach Gerätetreiber gemäß dem Windows-Treibermodell bereitstellen, Geräte aktivieren oder deaktivieren, Windows anweisen, fehlerhafte Geräte zu ignorieren, und andere technische Eigenschaften anzeigen. Der Geräte-Manager ist Teil des System-Applets in der Systemsteuerung.
Mehrere Benutzer berichteten jedoch, dass sie auf einem Windows 10/11-Computer auf ein Problem mit dem Blinken des Geräte-Managers und dem Flackern des Geräte-Managers gestoßen sind, als sie versuchten, auf den Geräte-Manager zuzugreifen. Es kann mehrere Gründe für das Problem geben, darunter Beschädigungen in Systemdateien oder der Registrierung oder im Systemabbild, Malware- oder Vireninfektionen im Computer, Probleme mit Fehlerberichterstattungsdiensten und andere Probleme. Es ist möglich, das Problem mit unserer Anleitung zu beheben. Lassen Sie uns die Diskussion beginnen.
Wie behebt man das blinkende, flackernde Problem des Geräte-Managers in Windows 10?
Methode 1: Beheben Sie das Flackern des Geräte-Managers mit dem “PC-Reparatur-Tool“
‘PC Repair Tool’ ist eine einfache und schnelle Möglichkeit, BSOD-Fehler, DLL-Fehler, EXE-Fehler, Probleme mit Programmen/Anwendungen, Malware- oder Vireninfektionen im Computer, Systemdateien oder Registrierungsprobleme und andere Systemprobleme mit nur wenigen Klicks zu finden und zu beheben .
⇓ Holen Sie sich das PC-Reparatur-Tool
Methode 2: Überprüfen Sie die USB-Verbindungen
Dieses Problem kann aufgrund eines Problems mit USB-Verbindungen auftreten. Sie können alle USB-Geräte vom Computer trennen und sie dann wieder richtig an den Computer anschließen und dann prüfen, ob das Problem behoben ist.
Methode 3: SFC-Scan ausführen
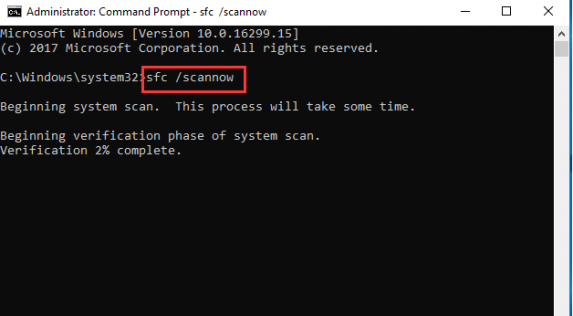
Sie können den SFC-Scan ausführen, um Beschädigungen in Systemdateien zu reparieren und das Problem zu beheben.
Schritt 1: Geben Sie „cmd“ in das Windows-Suchfeld ein und drücken Sie die Tasten “SHIFT + ENTER“ auf der Tastatur, um die „Eingabeaufforderung als Administrator“ zu öffnen.
Schritt 2: Geben Sie den Befehl „sfc /scannow“ ein und drücken Sie die Eingabetaste, um ihn auszuführen. Starten Sie nach der Ausführung Ihren Computer neu und prüfen Sie, ob das Problem behoben ist.
Methode 4: Deaktivieren Sie die Fehlerberichterstattungsdienste
Sie können die Fehlerberichterstattungsdienste deaktivieren, um das Problem zu beheben.
Schritt 1: Öffnen Sie die App „Dienste“ auf dem Windows-PC über das Windows-Suchfeld
Schritt 2: Suchen Sie die folgenden Dienste, klicken Sie mit der rechten Maustaste darauf und wählen Sie „Deaktivieren“, um sie zu deaktivieren.
Problemberichte und Lösungen Unterstützung der Systemsteuerung
Windows-Fehlerberichterstattungsdienste
Schritt 3: Wenn Sie fertig sind, starten Sie Ihren Computer neu und prüfen Sie, ob das Problem behoben ist.
Methode 5: Führen Sie einen sauberen Neustart durch
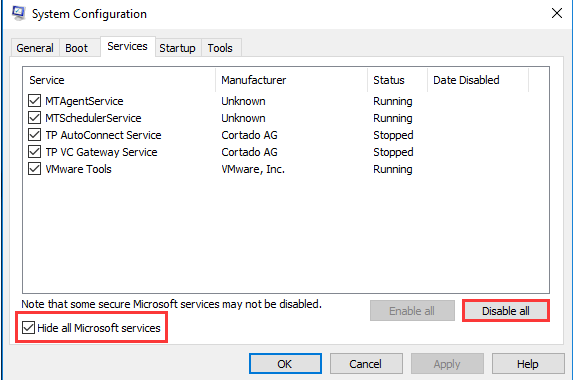
Wenn das Problem weiterhin besteht, können Sie einen sauberen Neustart des Computers durchführen, um es zu beheben.
Schritt 1: Öffnen Sie die App „Systemkonfiguration“ auf dem Windows-PC über das Windows-Suchfeld
Schritt 2: Klicken Sie auf die Registerkarte „Dienste“, aktivieren Sie das Kontrollkästchen „Alle Microsoft-Dienste ausblenden“ und klicken Sie auf die Schaltfläche „Alle deaktivieren“.
Schritt 3: Klicken Sie auf die Schaltfläche “Übernehmen > Ok“, um die Änderungen zu speichern, und starten Sie dann Ihren Computer neu und prüfen Sie, ob das Problem behoben ist.
Methode 6: Deaktivieren oder deinstallieren Sie Antivirensoftware
Störungen durch Antivirensoftware von Drittanbietern könnten ein Grund für das Problem sein. Sie können Antivirensoftware deaktivieren oder deinstallieren, um das Problem zu beheben. Überprüfen Sie nach dem Deaktivieren oder Deinstallieren von Antivirus, ob das Problem behoben ist.
Fazit
Ich bin sicher, dass dieser Beitrag Ihnen geholfen hat, wie Sie das Problem mit dem Blinken des Geräte-Managers und dem Flackern des Geräte-Managers in Windows 10 auf einfache Weise beheben können. Sie können dazu unsere Anweisungen lesen und befolgen. Das ist alles. Für Anregungen oder Fragen schreiben Sie bitte in das Kommentarfeld unten.