Was bedeutet “Audiodienste reagieren nicht auf Fehler” in Windows 10?
Es ist ein häufiger Fehler, der mit Audiodiensten auf Windows-Computern verbunden ist und aus mehreren Gründen auftritt. Dieser Fehler wird über “Sound Troubleshooter” angezeigt. Dies bedeutet, dass dieser Fehler möglicherweise als Ergebnis / Ausgabe angezeigt wird, während “Sound Troubleshooter” ausgeführt wird. Wenn nach Abschluss der Fehlerbehebung der Fehler “Audiodienste reagieren nicht” angezeigt wird, konnte der Fehlerbehebungsprozess nicht alle Probleme automatisch beheben.
In der Sortierung finden Sie Informationen zur Fehlerbehebung bei „Audiowiedergabe“ oder „Sound“ – das in Windows 10 integrierte Tool zur Fehlerbehebung, mit dem Soundprobleme gefunden und behoben werden können. Aus bestimmten Gründen konnte dieses Tool jedoch nicht alle Probleme beheben und besagt, dass “Audiodienste nicht reagieren”. Sie sollten sicherstellen, dass alle Audiodienste auf Ihrem Windows 10-Computer ordnungsgemäß ausgeführt werden. Wenn Dienste im Zusammenhang mit Soundkarten nicht mehr ausgeführt werden, kann dieser Fehler möglicherweise angezeigt werden. Durch Aktivieren / Neustarten aller Audiodienste kann dieses Problem behoben werden.
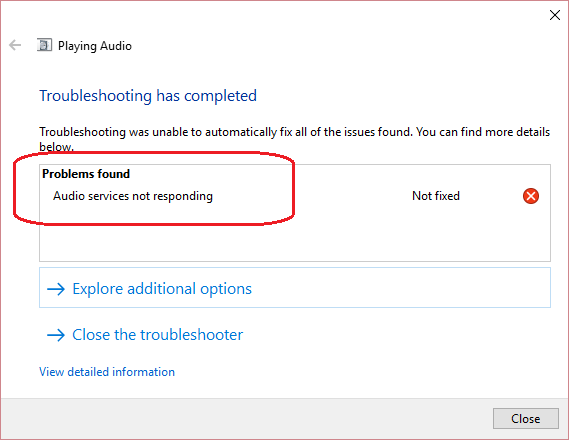
Außerdem sollten Sie sicherstellen, dass die Audiotreiber auf den neuesten Stand aktualisiert werden. Wenn Sie sich nicht bewusst sind, sind Audiotreiber eine wichtige Anwendung, um Ihre Audio- / Soundkarte (Hardware) mit dem Betriebssystem zu kommunizieren. Je nach Soundkartenmodell und Betriebssystem muss der Soundkartentreiber entsprechend auf Ihrem Computer installiert sein. Durch das Aktualisieren des Soundtreibers können Soundprobleme in Windows 10 behoben und die Soundqualität und -leistung verbessert werden. Auf diese Weise können Sie den Fehler “Audiodienste reagieren nicht” beheben.
Ein weiterer möglicher Grund für diesen Fehler ist das Windows 10-Upgrade. In einigen Fällen kann das Windows-Update dieses Problem aufgrund eines Inkompatibilitätsproblems mit dem Audiotreiber verursachen. Beachten Sie, dass “Audio Service” von drei anderen Windows-Diensten abhängt, darunter “RPC EndPoint Mapper”, “Remote Procedure Call (RPC)” und “DCOM Server Process Launcher”. Diese Audiodienste müssen auf dem Computer ordnungsgemäß funktionieren und ausgeführt werden. Andernfalls können Audioprobleme wie “Kein Tonproblem”, “Audiodienste reagieren nicht auf Fehler” oder ähnliches auftreten. Lassen Sie uns die Lösung suchen.
Wie behebe ich, dass Audiodienste in Windows 10 nicht auf Fehler reagieren?
Methode 1: Beheben Sie “Audio Services reagiert nicht auf Fehler” mit “PC Repair Tool”.
Mit dem PC-Reparatur-Tool können Sie BSOD-Fehler, DLL-Fehler, Systemregistrierungsfehler, Malware- oder Virenprobleme, Probleme mit Treibern und Software sowie andere Systemprobleme mit nur wenigen Klicks schnell und einfach finden und beheben. Auf diese Weise können Sie das Problem “Audiodienste reagieren nicht” in Windows 10 beheben. Sie können dieses Tool über die unten stehende Schaltfläche / den folgenden Link herunterladen.
Methode 2: Starten Sie Audio Services neu
Wie bereits erwähnt, müssen Audio-bezogene Dienste, einschließlich RPC (Remote Procedure Call), RPC EndPoint Mapper und DCOM Server Process Launcher, ordnungsgemäß auf dem Computer ausgeführt werden, wenn Sie keine Soundprobleme haben möchten. Überprüfen Sie diese Audiodienste und starten Sie sie neu, um das Problem “Audiodienste reagieren nicht” zu beheben.
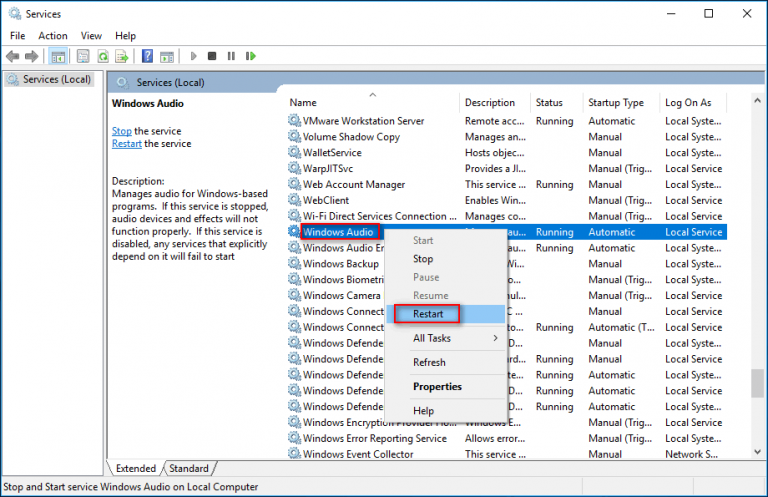
Schritt 1: Drücken Sie gleichzeitig die Tasten “Windows + R” auf der Tastatur, um das Dialogfeld “Ausführen” zu öffnen
Schritt 2: Geben Sie im geöffneten Dialogfeld “Ausführen” “services.msc” ein und klicken Sie auf “OK”, um das Fenster “Dienste” zu öffnen
Schritt 3: Suchen Sie nach “RPC Endpoint Mapper”, DCOM Server Process Launcher, RPC (Remote Procedure Call) und Windows Audio Endpoint Builder-Diensten, klicken Sie nacheinander mit der rechten Maustaste darauf und wählen Sie “Neustart”. Oder doppelklicken Sie darauf, um die “Eigenschaften” zu öffnen, setzen Sie den “Starttyp” auf “Automatisch” und klicken Sie im Abschnitt “Servicestatus” auf die Schaltfläche “Start”.
Schritt 4: Suchen Sie danach den Windows Audio-Dienst, klicken Sie mit der rechten Maustaste darauf und wählen Sie “Eigenschaften”.
Schritt 5: Wiederholen Sie denselben Schritt, indem Sie den Starttyp auf “Automatisch” setzen und unter “Servicestatus” auf die Schaltfläche “Start” klicken.
Schritt 6: Klicken Sie abschließend auf “Übernehmen” und “OK”, um die Änderungen zu speichern. Überprüfen Sie, ob das Problem behoben ist.
Methode 3: Aktualisieren Sie die Audiotreiber in Windows 10
Veralteter oder inkompatibler Audiotreiber kann zu Problemen mit dem Sound führen, z. B. “Audiodienste reagieren nicht auf Fehler”. Sie können das Problem also beheben, indem Sie den Soundtreiber auf die neueste und korrekte Treiberversion aktualisieren.
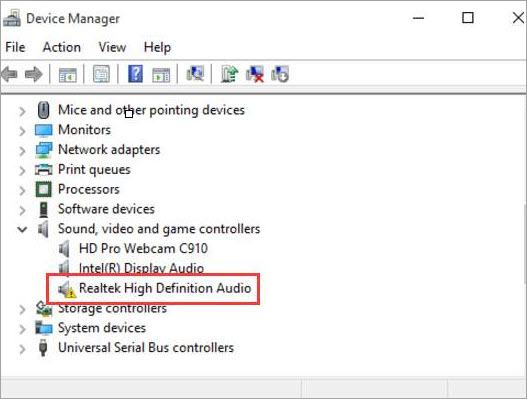
Schritt 1: Drücken Sie gleichzeitig die Tasten “Windows + X” auf der Tastatur und wählen Sie “Geräte-Manager”.
Schritt 2: Suchen und erweitern Sie im geöffneten “Geräte-Manager” die Kategorie “Sound-, Video- und Gamecontroller”
Schritt 3: Klicken Sie mit der rechten Maustaste auf Ihr Audiogerät und wählen Sie “Treiber aktualisieren”.
Schritt 4: Wählen Sie “Automatisch nach Treibern suchen” und befolgen Sie die Anweisungen auf dem Bildschirm, um den Aktualisierungsvorgang abzuschließen.
Schritt 5: Starten Sie anschließend Ihren Computer neu, um die Änderungen anzuzeigen und zu überprüfen, ob das Problem behoben ist.
Soundtreiber in Windows 10 aktualisieren [Automatisch]
Sie können auch versuchen, Windows-Treiber einschließlich Soundtreiber mit dem “Automatic Driver Update Tool” zu aktualisieren. Diese Software findet automatisch die neuesten und korrekten Treiber für Windows-Computer und installiert sie dann auf dem Computer. Sie können diese Software über den unten stehenden Link / Button erhalten.
Methode 4: Rollback-Soundtreiber
Wenn der derzeit auf dem Computer installierte Soundtreiber diese Ursache verursacht Wenn Sie ein Problem haben, können Sie Ihren Soundtreiber auf die vorherige Version zurücksetzen, um das Problem zu beheben.
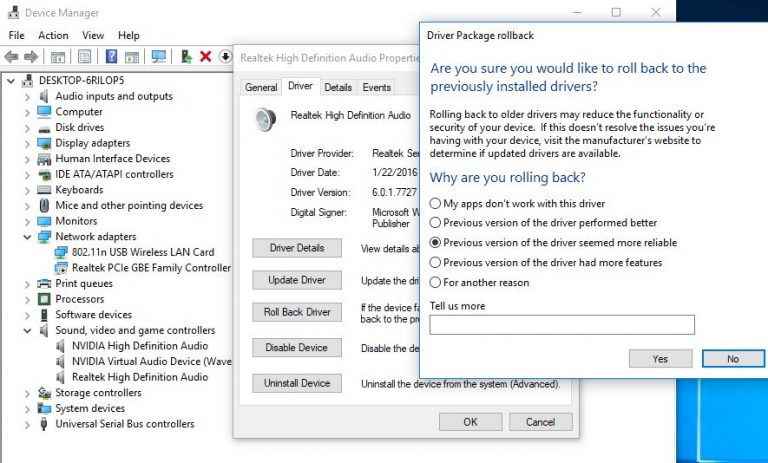
Schritt 1: Öffnen Sie den Geräte-Manager und erweitern Sie die Kategorie “Sound-, Video- und Gamecontroller”
Schritt 2: Doppelklicken Sie auf Ihren Soundtreiber, um dessen “Eigenschaften” zu öffnen.
Schritt 3: Klicken Sie im geöffneten Fenster “Eigenschaften” auf die Schaltfläche “Zurücksetzen”, um die vorherige Version des Audiotreibers zu installieren, und befolgen Sie die Anweisungen auf dem Bildschirm, um den Vorgang abzuschließen. Überprüfen Sie anschließend, ob das Problem behoben ist.
Methode 5: Behebung von “Audiodienste reagieren nicht auf Fehler” über “Eingabeaufforderung”
Sie können dieses Problem beheben, indem Sie einige Befehle in der Eingabeaufforderung ausführen.
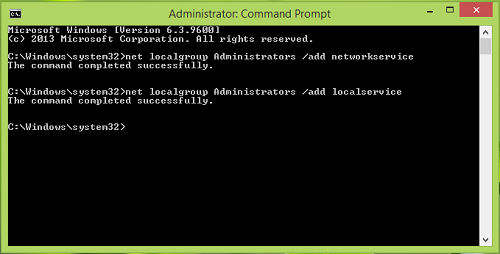
Schritt 1: Drücken Sie gleichzeitig die Tasten “Windows + X” auf der Tastatur und wählen Sie “Eingabeaufforderung als Administrator”.
Schritt 2: Geben Sie in der geöffneten Eingabeaufforderung den folgenden Befehl einzeln ein und drücken Sie nach jeder Ausführung die Eingabetaste, um ihn auszuführen
net localgroup Administrators / Netzwerkdienst hinzufügen
net localgroup Administrators / Localservice hinzufügen
Schritt 3: Warten Sie, bis diese Befehle ausgeführt wurden. Schließen Sie anschließend die Eingabeaufforderung und starten Sie Ihren Computer neu. Bitte überprüfen Sie, ob das Problem behoben ist.
Methode 6: Installieren Sie das Realtek HD-Audiogerät (High Definition)
Benutzer berichteten, dass dieses Problem durch die Installation des Realtek HD Audio-Gerätetreibers anstelle von IDT HD Audio CODEC behoben werden kann. Lass es uns versuchen.
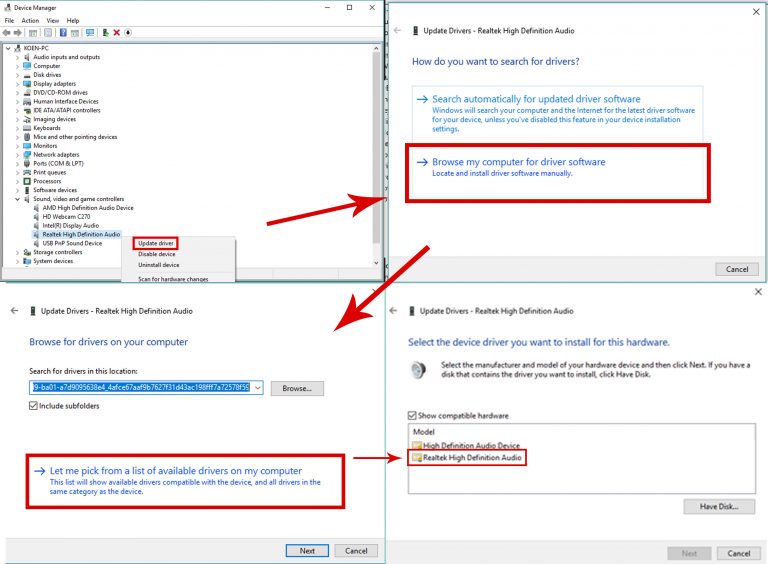
Schritt 1: Öffnen Sie den Geräte-Manager und erweitern Sie die Kategorie “Sound-, Video- und Gamecontroller”
Schritt 2: Klicken Sie mit der rechten Maustaste auf Ihren Soundtreiber und wählen Sie “Treiber aktualisieren”. Wählen Sie “Computer auf Treibersoftware durchsuchen”> “Aus einer Liste verfügbarer Treiber auf meinem Computer auswählen”.
Schritt 3: Deaktivieren Sie das Kontrollkästchen “Kompatible Hardware anzeigen”, um sicherzustellen, dass alle Ergebnisse in Ihrer Treiberliste aufgeführt sind.
Schritt 4: Navigieren Sie zu “High Definition Audio Device” und klicken Sie auf “Next”.
Schritt 5: Befolgen Sie die Anweisungen auf dem Bildschirm, um den Computer fertigzustellen und anschließend neu zu starten.
Methode 7: Ändern Sie die Registrierungseinstellungen, um den Fehler “Audiodienste reagieren nicht” zu beheben.
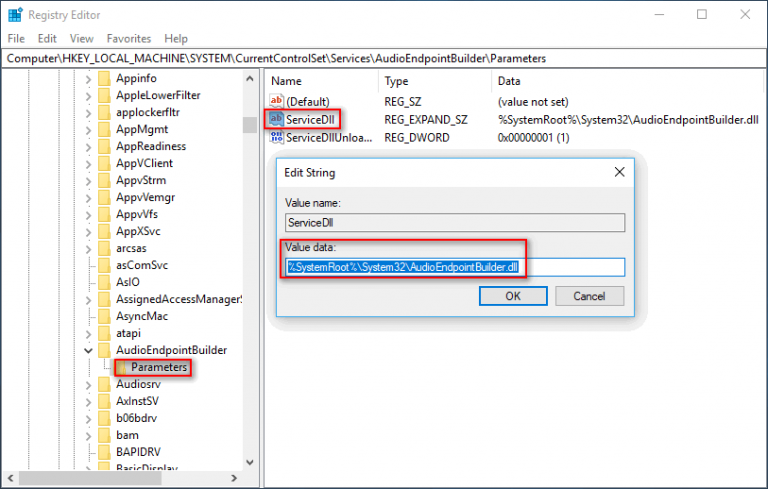
Schritt 1: Drücken Sie gleichzeitig die Tasten “Windows + R”, geben Sie “regedit” in das Dialogfeld “Ausführen” ein und klicken Sie auf “OK”
Schritt 2: Navigieren Sie zu folgendem Ort:
HKEY_LOCAL_MACHINE \ SYSTEM \ CurrentControlSet \ Services \ AudioEndPointBuilder \ Parameters.
Schritt 3: Suchen Sie nach “ServiceDll”, klicken Sie mit der rechten Maustaste darauf und klicken Sie auf “Ändern”.
Schritt 4: Wenn ‘% SystemRoot% \ System32 \ Audiosrv.dll’ in das Feld ‘Wertdaten’ eingegeben wird, löschen Sie es und geben Sie anstelle dieser Daten ‘% SystemRoot% \ System32 \ AudioEndPointBuilder.dll’ ein und klicken Sie dann auf ‘ Ok ‘, um die Änderungen zu speichern
Schritt 5: Starten Sie danach Ihren Computer neu und überprüfen Sie, ob das Problem behoben ist.
Methode 8: Systemwiederherstellung durchführen
Wenn Sie dieses Problem mit den oben genannten Lösungen nicht beheben können, können Sie versuchen, es mit “Systemwiederherstellung” zu beheben. Sie können den Wiederherstellungspunkt ab dem Zeitpunkt auswählen, an dem alles einwandfrei funktioniert hat, unter “Systemwiederherstellung”.
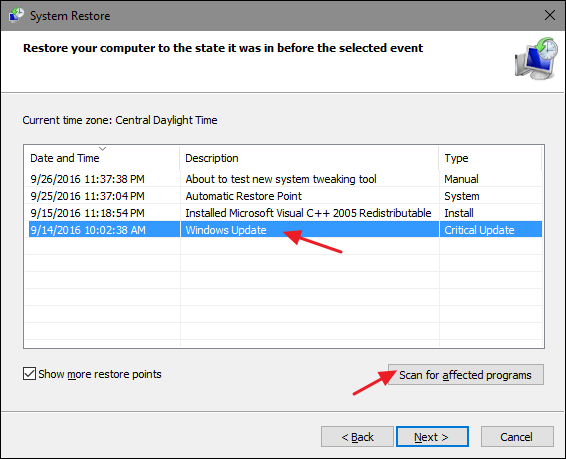
Schritt 1: Klicken Sie auf die Schaltfläche “Start”, geben Sie “Wiederherstellen” in das Feld “Windows-Suche” ein und öffnen Sie “Systemwiederherstellung” aus den Ergebnissen
Schritt 2: Klicken Sie im geöffneten Fenster “Systemwiederherstellung” auf “Weiter”.
Schritt 3: Wählen Sie den Wiederherstellungspunkt, an dem alles gut funktioniert hat, und klicken Sie auf “Weiter> Fertig stellen”.
Schritt 4: Warten Sie, bis der Vorgang abgeschlossen ist. Starten Sie anschließend Ihren Computer neu und prüfen Sie, ob das Problem behoben ist.
Fazit
Ich bin mir sicher, dass dieser Beitrag Ihnen bei der Behebung von Fehlern bei der Behebung von Audiodiensten in Windows 10 mit mehreren einfachen Schritten geholfen hat. Sie können unsere Anweisungen dazu lesen und befolgen. Wenn dieser Beitrag Ihnen wirklich geholfen hat, können Sie den Beitrag mit anderen teilen, um ihnen zu helfen. Das ist alles. Für Vorschläge oder Fragen schreiben Sie bitte in das Kommentarfeld unten.
