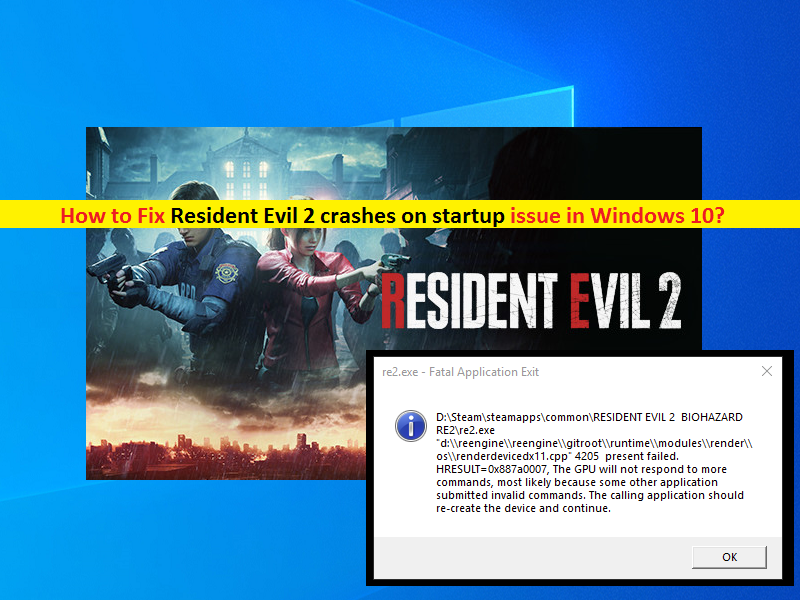
Was ist das Problem “Resident Evil 2 stürzt beim Start ab“ in Windows 10?
Wenn das Problem „Resident Evil 2 stürzt beim Start ab“ auf einem Windows 10-Computer auftritt, während Sie versuchen, das Spiel Resident Evil 2 zu starten, dann sind Sie hier richtig, um die Lösung zu finden. Hier werden Sie mit einfachen Schritten/Methoden zur Behebung des Fehlers geführt. Lassen Sie uns die Diskussion beginnen.
„Resident Evil 2“: Resident Evil 2 ist ein Survival-Horror-Videospiel, das von Capcom entworfen, entwickelt und veröffentlicht wurde. In diesem Spiel steuert der Spieler Leon S. Kennedy und Claire Redfield, die aus Raccoon City fliehen müssen, nachdem seine Bürger zwei Monate nach dem Ereignis des ursprünglichen Resident Evil durch biologische Waffen in Zombies verwandelt wurden. Das Gameplay von Resident Evil 2 konzentriert sich auf Erkundung, Rätsel und Kampf. Dieses Spiel ist für PlayStation, Microsoft Windows OS, Nintendo 64, Dreamcast, GameCube und Game.com verfügbar.
Mehrere Benutzer oder Spieler des Resident Evil 2-Spiels berichteten jedoch, dass sie auf ihrem Windows 10-PC mit „Resident Evil 2-Abstürzen beim Start“ konfrontiert waren, während sie versuchten, das Resident Evil 2-Spiel auszuführen oder zu spielen. Sie erklärten, dass sie mit Resident Evil 2-Spielabstürzen mit schwarzem Bildschirm konfrontiert waren, während sie versuchten, das Spiel auszuführen. Dieses Problem hindert Sie aus bestimmten Gründen daran, Resident Evil 2 zu spielen. Es kann mehrere Gründe für das Problem geben, darunter die Mindestsystemanforderungen, die Ihr PC nicht erfüllt, Probleme mit Grafikkartentreibern, beschädigte oder fehlende Spieldateien und andere.
Dieser Fehler kann auch auftreten, wenn die erforderliche Administratorberechtigung für das Spiel Resident Evil 2 nicht erteilt wurde. Sie können das Spiel mit Administratorrechten ausführen und diesem Spiel Administratorrechte erteilen, um das Problem zu beheben. Außerdem können Sie die Integrität von Spieldateien im Zusammenhang mit dem Spiel Resident Evil 2 überprüfen, um die beschädigten/fehlenden Spieldateien zu reparieren. Gehen wir zur Lösung.
Wie behebt man Abstürze von Resident Evil 2 beim Start in Windows 10?
Methode 1: Beheben Sie das Problem „Resident Evil 2 stürzt ab“ mit dem „PC-Reparatur-Tool“
„PC Repair Tool“ ist eine einfache und schnelle Möglichkeit, BSOD-Fehler, DLL-Fehler, EXE-Fehler, Probleme mit Programmen/Anwendungen, Malware- oder Virenproblemen, Systemdateien oder Registrierungsproblemen und anderen Systemproblemen mit nur wenigen Klicks zu finden und zu beheben. Sie können dieses Tool über die Schaltfläche/den Link unten erhalten.
⇓ Holen Sie sich das PC-Reparatur-Tool
Methode 2: Überprüfen Sie, ob Ihr PC zum Spielen von Resident Evil 2 berechtigt ist
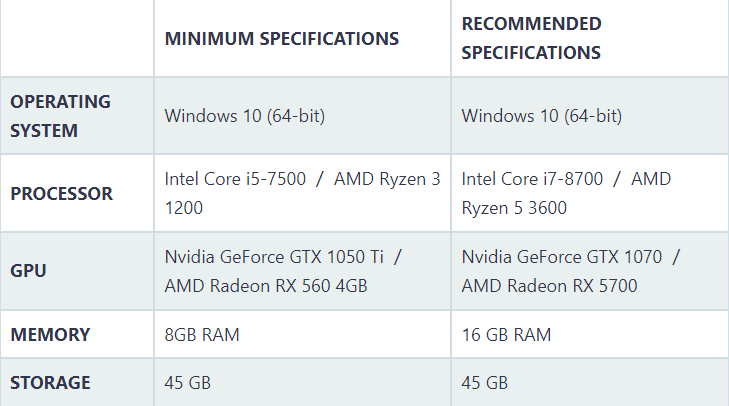
Dieses Problem kann auftreten, wenn Ihr PC das Spiel Resident Evil 2 nicht ausführen kann. Sie sollten die Mindestsystemanforderungen für das Spiel Resident Evil 2 vor dem Spielen überprüfen. Sie können die minimalen und empfohlenen Systemanforderungen für das Spiel Resident Evil 2 anhand des obigen Bildes überprüfen und diese Daten mit Ihrer Systemkonfiguration vergleichen.
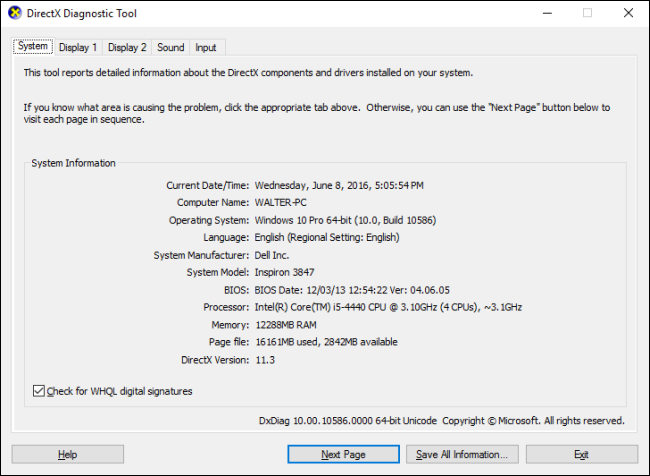
Wenn Sie Ihre Systemarchitektur und -konfiguration nicht kennen, drücken Sie die Tasten „Windows + R“ auf der Tastatur, geben Sie „dxdiag“ in das Fenster „Ausführen“ ein und klicken Sie auf die Schaltfläche „OK“, um das „DirectX-Diagnosetool“ zu öffnen. Im geöffneten Fenster können Sie auf der Registerkarte „System“ Ihre Systemkonfiguration überprüfen und mit der Resident Evil 2-Spezifikation vergleichen und prüfen, ob Sie spielen können oder nicht.
Methode 3: Aktualisieren Sie Windows 10-Treiber
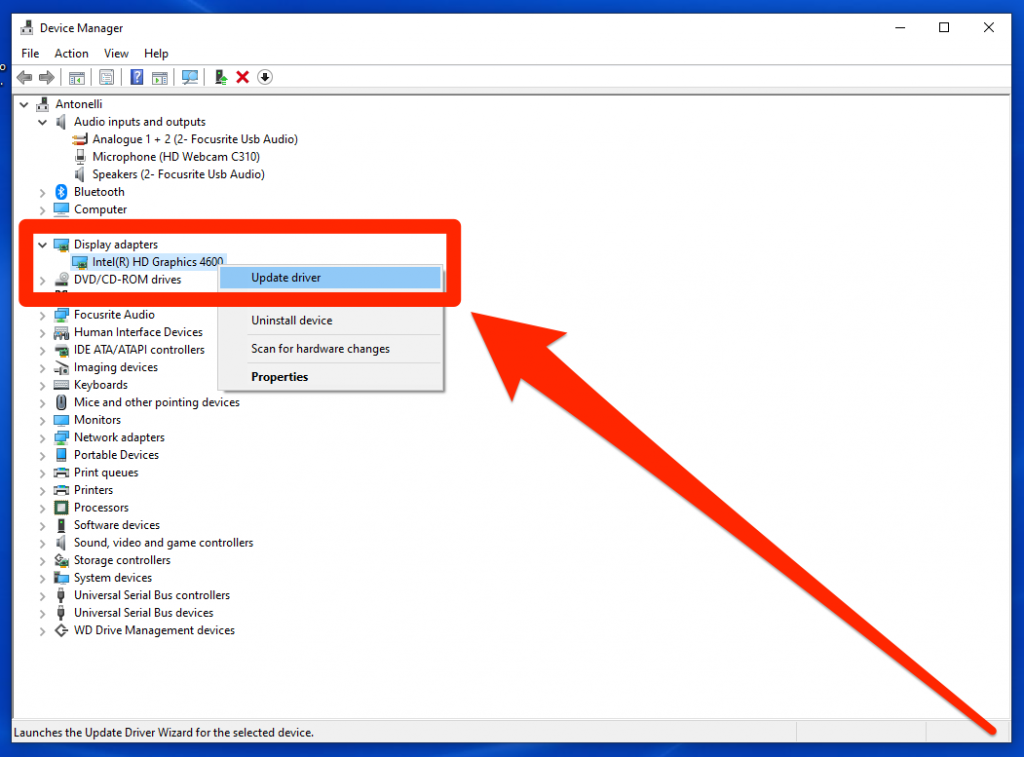
Schritt 1: Drücken Sie die Tasten „Windows + X“ auf der Tastatur und wählen Sie „Geräte-Manager“.
Schritt 2: Suchen Sie Ihren Grafikkartentreiber, klicken Sie mit der rechten Maustaste darauf und wählen Sie „Treiber aktualisieren“. Befolgen Sie die Anweisungen auf dem Bildschirm, um den Aktualisierungsvorgang abzuschließen. Wiederholen Sie denselben Schritt, um alle anderen erforderlichen Treiber zu aktualisieren
Schritt 3: Wenn Sie fertig sind, starten Sie Ihren Computer neu und prüfen Sie, ob der Fehler behoben ist.
Laden Sie das Windows 10-Treiberupdate herunter oder installieren Sie es neu [Automatisch]
Sie können auch versuchen, alle Windows-Treiber mit dem „Automatic Driver Update Tool“ zu aktualisieren. Sie können dieses Tool über die Schaltfläche/den Link unten erhalten.
⇓ Holen Sie sich das automatische Treiber-Update-Tool
Methode 4: Deaktivieren Sie die Steam Overlay-Funktion des Spiels Resident Evil 2
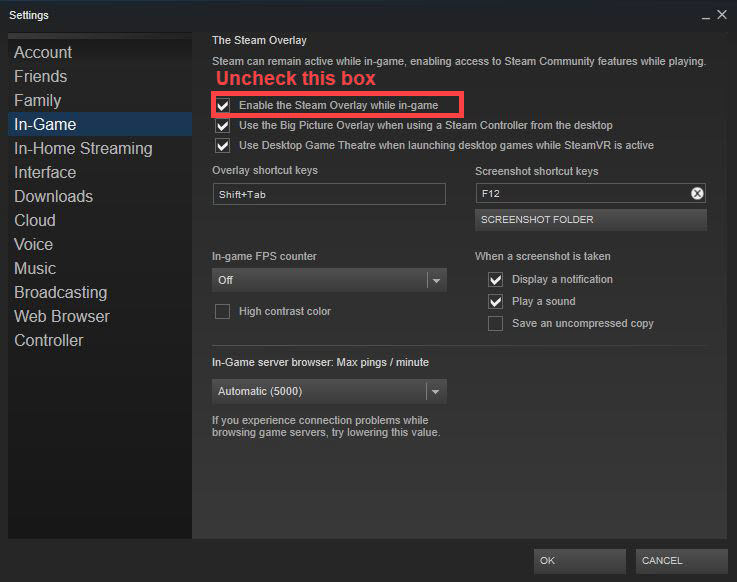
Eine andere Möglichkeit, das Problem zu beheben, besteht darin, die Steam Overlay-Funktion des Resident Evil 2-Spiels auf dem Computer zu deaktivieren.
Schritt 1: Öffnen Sie die „Steam Client“-App über die Windows-Suche und gehen Sie zu „Bibliothek“, suchen Sie Resident Evil 2, klicken Sie mit der rechten Maustaste darauf und wählen Sie „Eigenschaften“.
Schritt 2: Deaktivieren Sie im Fenster „Eigenschaften“ auf der Registerkarte „Allgemein“ das Kontrollkästchen „Steam-Overlay im Spiel aktivieren“ und speichern Sie die Änderungen. Wenn Sie fertig sind, versuchen Sie erneut, das Spiel zu spielen, und prüfen Sie, ob das Problem behoben ist.
Methode 5: Führen Sie den Steam-Client mit Administratorrechten aus
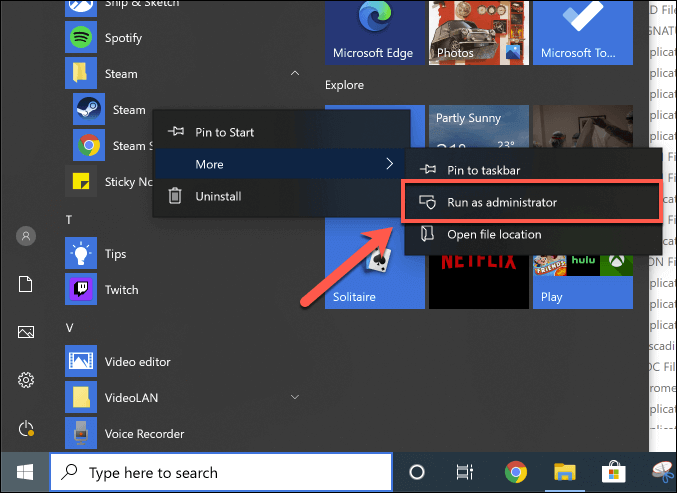
Sie können versuchen, das Problem zu beheben, indem Sie den Steam-Client mit Administratorrechten ausführen
Schritt 1: Geben Sie „Steam“ in das Windows-Suchfeld ein, klicken Sie in den angezeigten Ergebnissen mit der rechten Maustaste auf die „Steam“-App und wählen Sie „Als Administrator ausführen“. Überprüfen Sie, ob Sie das Spiel ohne Probleme spielen können.
Methode 6: Integrität der Spieldateien überprüfen – Resident Evil 2
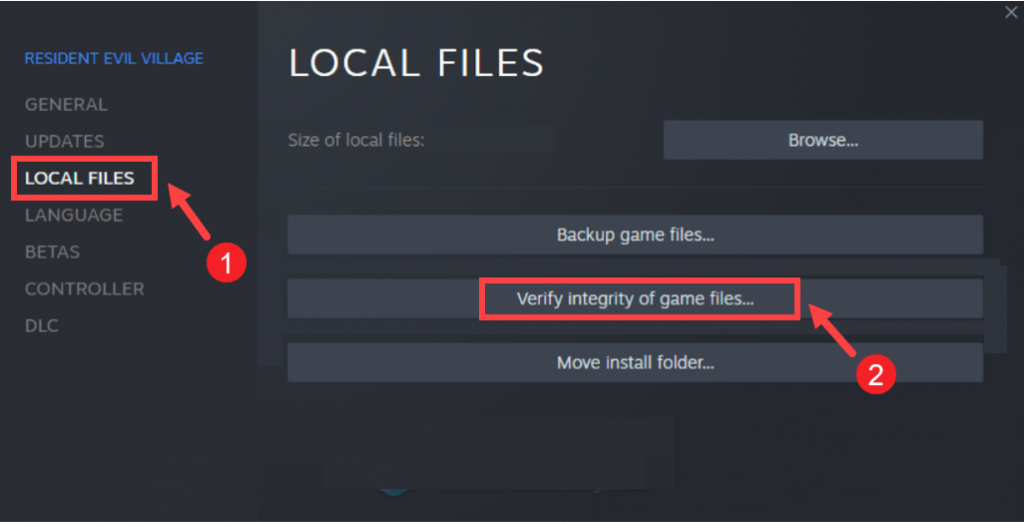
Sie können die Integrität von Spieldateien in Bezug auf das Spiel Resident Evil 2 auf dem Computer überprüfen, um die Beschädigung in Spieldateien zu reparieren oder fehlende Spieldateien neu zu installieren
Schritt 1: Öffnen Sie die „Steam Client“-App in Windows 10 und gehen Sie zu „Bibliothek“, suchen Sie das Spiel „Resident Evil 2“, klicken Sie mit der rechten Maustaste darauf und wählen Sie „Eigenschaften“.
Schritt 2: Klicken Sie im Fenster „Eigenschaften“ auf die Registerkarte „Lokale Dateien“ und dann auf die Schaltfläche „Integrität der Spieldateien überprüfen…“.
Schritt 3: Warten Sie, bis der Vorgang abgeschlossen ist. Wenn Sie fertig sind, starten Sie das Spiel Resident Evil 2 neu und prüfen Sie, ob das Problem behoben ist.
Methode 7: Schließen Sie Hintergrundanwendungen in Windows 10
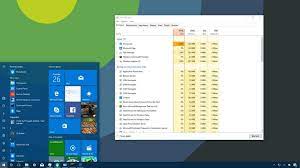
Dieses Problem kann auch aufgrund einer starken Belastung von CPU, Speicher oder Festplatte auftreten, da viele Programme gleichzeitig ausgeführt werden. Sie können versuchen, das Problem zu beheben, indem Sie alle unnötigen Programme schließen, die auf dem Computer ausgeführt werden, oder Hintergrundanwendungen auf dem Computer schließen.
Schritt 1: Drücken Sie die Tasten „STRG + UMSCHALT + ESC“ auf der Tastatur, um den „Task-Manager“ zu öffnen.
Schritt 2: Klicken Sie im „Task-Manager“ auf die Registerkarte „Start“, klicken Sie mit der rechten Maustaste auf jedes Element und wählen Sie die Option „Deaktivieren“, um sie zu deaktivieren. Wenn Sie fertig sind, starten Sie Ihren Computer neu und prüfen Sie, ob der Fehler behoben ist.
Methode 8: Deaktivieren Sie HDR im Spiel Resident Evil 2 und Windows 10
Deaktivieren Sie HDR im Resident Evil 2-Spiel:
Schritt 1: Öffnen Sie die „Steam Client“-App in Windows 10 und gehen Sie zu „Bibliothek“, klicken Sie mit der rechten Maustaste auf das Spiel „Resident Evil 2“ und wählen Sie „Eigenschaften“.
Schritt 2: Klicken Sie unter „Eigenschaften“ auf „Lokal > Durchsuchen“ und öffnen Sie die „Config“-Datei, setzen Sie HDRMode-false und speichern Sie dann die Änderungen
Deaktivieren Sie HDR in Windows 10: [Wenn Ihr Monitor HDR unterstützt]
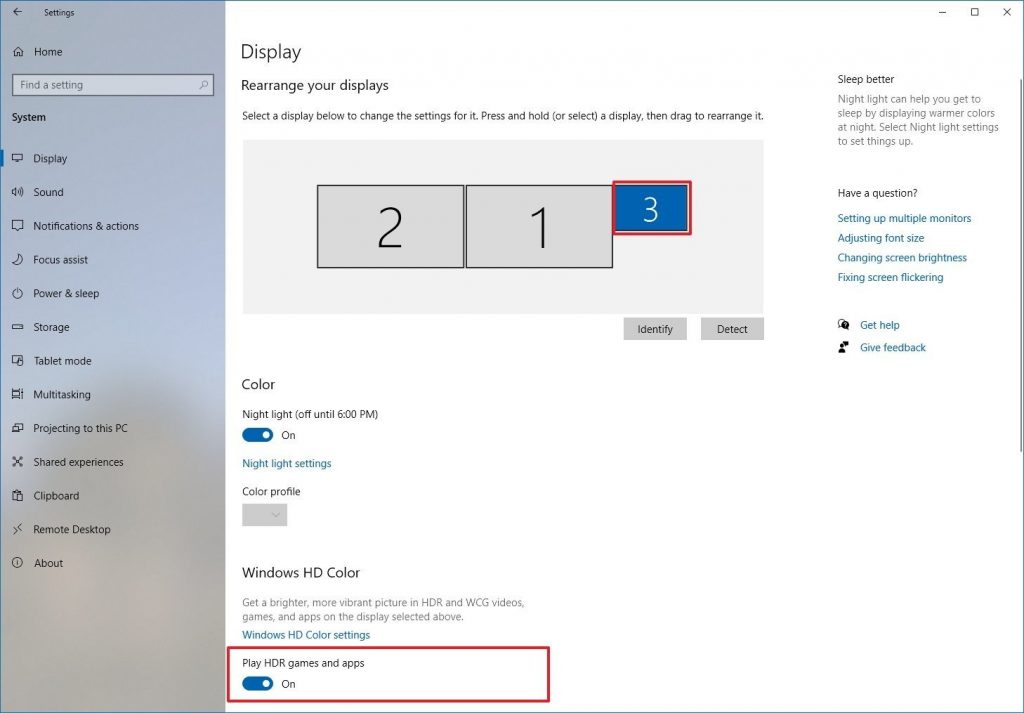
Schritt 1: Drücken Sie die Tasten „Windows + R“ auf der Tastatur, geben Sie „desk.cpl“ in das Fenster „Ausführen“ ein und klicken Sie auf die Schaltfläche „OK“, um die Seite mit den Anzeigeeinstellungen zu öffnen
Schritt 2: Scrollen Sie im rechten Bereich nach unten zum Abschnitt „Windows HD Color“ und stellen Sie den Schalter für „HDR-Spiele und -Apps spielen“ auf „AUS“. Wenn Sie fertig sind, versuchen Sie es erneut und prüfen Sie, ob der Fehler behoben ist.
Methode 9: Installieren Sie den neuesten Patch für das Spiel Resident Evil 2
Wenn das Problem weiterhin besteht, können Sie versuchen, das Problem zu beheben, indem Sie den neuesten Patch für das Spiel Resident Evil 2 auf dem Computer installieren und dann das Spielen erneut versuchen und prüfen, ob Sie das Spiel Resident Evil 2 ohne Probleme spielen können.
Methode 10: Führen Sie einen sauberen Neustart in Windows 10 durch
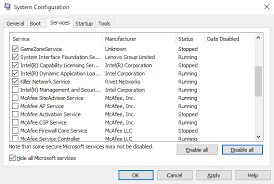
Wenn das Problem weiterhin besteht, können Sie versuchen, das Problem zu beheben, indem Sie einen sauberen Neustart des Computers durchführen.
Schritt 1: Drücken Sie die Tasten „Windows + R“ auf der Tastatur, geben Sie „msconfig“ in das geöffnete Fenster „Ausführen“ ein und klicken Sie auf die Schaltfläche „OK“, um das Fenster „Systemkonfiguration“ zu öffnen
Schritt 2: Klicken Sie im geöffneten Fenster auf die Registerkarte „Dienste“, aktivieren Sie das Kontrollkästchen „Alle Microsoft-Dienste ausblenden“ und klicken Sie auf die Schaltfläche „Alle deaktivieren“. Stellen Sie sicher, dass Sie die Kontrollkästchen für Artikel aktivieren, die Ihren Hardwareherstellern gehören, und führen Sie dann Deaktivierungsdienste im Ruhezustand durch.
Schritt 3: Klicken Sie auf „Übernehmen“ und „OK“, um die Änderungen zu speichern und Ihren Computer neu zu starten und zu prüfen, ob das Problem behoben ist.
Methode 11: Installieren Sie das Spiel Resident Evil 2 und den Steam-Client neu
Sie können auch versuchen, das Problem zu beheben, indem Sie das Spiel Resident Evil 2 und die Steam-Client-App vollständig vom Computer deinstallieren und dann neu installieren. Überprüfen Sie nach der Neuinstallation, ob Sie das Spiel Resident Evil 2 ohne Probleme spielen können.
Fazit
Ich bin sicher, dieser Beitrag hat Ihnen geholfen, Abstürze von Resident Evil 2 beim Start in Windows 10 mit mehreren einfachen Schritten/Methoden zu beheben. Sie können dazu unsere Anweisungen lesen und befolgen. Das ist alles. Für Anregungen oder Fragen schreiben Sie bitte in das Kommentarfeld unten.