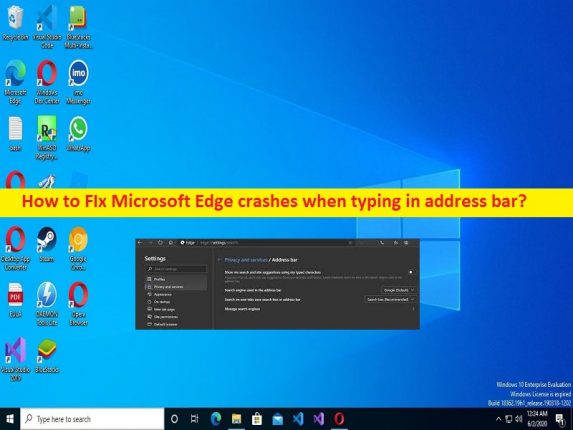
Was ist das Problem “Microsoft Edge stürzt beim Eingeben in die Adressleiste ab“ in Windows 10?
Wenn Sie bei der Eingabe in die Adressleiste mit Microsoft Edge-Abstürzen konfrontiert sind und nach Möglichkeiten zur Behebung suchen, sind Sie bei der Lösung genau richtig. Hier finden Sie einfache Schritte/Methoden zur Lösung des Problems. Lassen Sie uns die Diskussion beginnen.
Problem “Microsoft Edge stürzt beim Eingeben in die Adressleiste ab“:
“Microsoft Edge“: Microsoft Edge ist ein plattformübergreifender Webbrowser, der von Microsoft erstellt und entwickelt wurde. Es ist eine native App für Windows 10, Windows 11, Windows 10 Mobile, Xbox One, Xbox Series X/S-Systemsoftware. Da seine Entwicklung und Veröffentlichung vom Modell von Windows as a Service abhängt, ist es nicht im Windows 10 Enterprise Long-Term Servicing Channel (LTSC) enthalten. Microsoft Edge verfügt über einen integrierten PDF-Reader, der die Installation einer standfesten Anwendung überflüssig macht, und unterstützt WebAssembly.
Mehrere Benutzer berichteten jedoch, dass sie mit Microsoft Edge-Abstürzen konfrontiert waren, wenn sie das Problem mit der Adressleiste auf ihrem Windows 10/11-Computer eintippten. Dieses Problem weist darauf hin, dass Microsoft Edge abstürzt, wenn Sie etwas in die Adressleiste im Microsoft Edge-Browser auf einem Windows-Computer eingeben. Es kann mehrere Gründe für das Problem geben, darunter beschädigter Cache und Cookies von Microsoft Edge, falsche Einstellungen in Bezug auf Microsoft Edge, Beschädigung oder veralteter Microsoft Edge-Browser selbst.
Dieses Problem kann aufgrund von veraltetem Windows-Betriebssystem, Malware- oder Vireninfektionen im Computer und anderen Problemen auftreten. Manchmal tritt diese Art von Problem aufgrund vorübergehender Probleme im Computer auf. Sie können Ihren Computer neu starten, um das vorübergehende Problem und auch dieses Problem zu beheben. Es ist möglich, das Problem mit unserer Anleitung zu beheben. Gehen wir zur Lösung.
Wie behebt man Microsoft Edge-Abstürze bei der Eingabe in die Adressleiste in Windows 10?
Methode 1: Beheben Sie Microsoft Edge-Abstürze beim Eingeben von Adressleistenproblemen mit dem “PC-Reparatur-Tool“.
‘PC Repair Tool’ ist eine einfache und schnelle Möglichkeit, BSOD-Fehler, DLL-Fehler, EXE-Fehler, Probleme mit Programmen/Anwendungen, Malware- oder Vireninfektionen im Computer, Systemdateien oder Registrierungsprobleme und andere Systemprobleme mit nur wenigen Klicks zu finden und zu beheben .
⇓ Holen Sie sich das PC-Reparatur-Tool
Methode 2: Ändern Sie die Standardsuchmaschine von Google
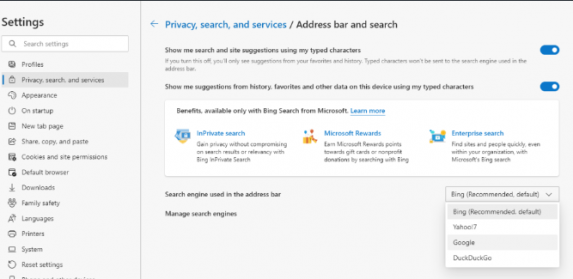
Sie können die Standardsuchmaschine des Microsoft Edge-Browsers ändern, um das Problem zu beheben.
Schritt 1: Öffnen Sie den Browser “Microsoft Edge“ und klicken Sie oben rechts auf das Symbol “Drei Punkte“.
Schritt 2: Wählen Sie “Einstellungen > Datenschutz, Suche und Dienste“
Schritt 3: Scrollen Sie nach unten und wählen Sie “Adressleiste und Suche“, klicken Sie auf das Dropdown-Menü und wählen Sie eine andere Option als Google wie „Bing“ und speichern Sie die Änderungen. Überprüfen Sie anschließend, ob das Problem behoben ist.
Methode 3: Deaktivieren Sie Suchvorschläge
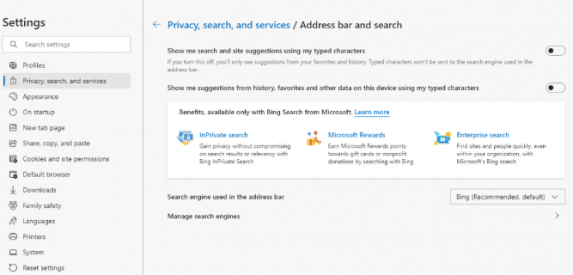
Schritt 1: Öffnen Sie „Microsoft Edge“ und klicken Sie oben rechts auf das Symbol „Drei Punkte“.
Schritt 2: Wählen Sie „Einstellungen > Datenschutz, Suche und Dienste“, scrollen Sie nach unten und wählen Sie „Adressleiste und Suche“.
Schritt 3: Aktivieren Sie die Kontrollkästchen „Such- und Website-Vorschläge mit meinen eingegebenen Zeichen anzeigen“ und „Vorschläge aus Verlauf, Favoriten und anderen Daten auf diesem Gerät mit meinen eingegebenen Zeichen anzeigen“ und speichern Sie die Änderungen.
Schritt 4: Wenn Sie fertig sind, starten Sie Microsoft Edge neu und prüfen Sie, ob das Problem behoben ist.
Methode 4: Cache und Cookies von Microsoft Edge löschen
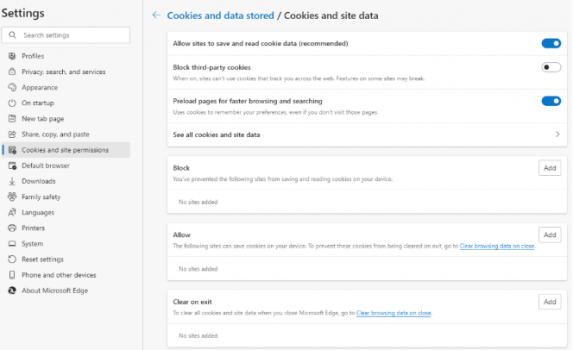
Sie können den Cache und die Cookies des Microsoft Edge-Browsers löschen, um das Problem zu beheben.
Schritt 1: Öffnen Sie den Browser “Microsoft Edge“ und klicken Sie oben rechts auf das Symbol “Drei Punkte“ und wählen Sie “Einstellungen > Cookies und Websiteberechtigungen > Cookies und Websitedaten verwalten und löschen > Alle Cookies und Websitedaten festlegen“.
Schritt 2: Wählen Sie “Alle entfernen“ und starten Sie Microsoft Edge neu und prüfen Sie, ob das Problem behoben ist.
Methode 5: Aktualisieren Sie das Windows-Betriebssystem
Durch Aktualisieren des Windows-Betriebssystems auf die neueste Version kann das Problem behoben werden.
Schritt 1: Öffnen Sie die App „Einstellungen“ auf dem Windows-PC und gehen Sie zu „Update & Sicherheit > Windows Update“ und klicken Sie auf die Schaltfläche “Nach Updates suchen“.
Schritt 2: Laden Sie alle verfügbaren und ausstehenden Updates herunter und installieren Sie sie. Starten Sie nach der Aktualisierung Ihren Computer neu und prüfen Sie, ob das Problem behoben ist.
Methode 6: Deaktivieren Sie Microsoft Edge-Erweiterungen
Dieses Problem kann aufgrund von Interferenzen mit Erweiterungen/Add-Ons auftreten, die in Ihrem Browser installiert sind. Sie können problematische Erweiterungen oder alle Erweiterungen von Microsoft Edge deaktivieren, um das Problem zu beheben.
Schritt 1: Öffnen Sie „Microsoft Edge“ und klicken Sie oben rechts auf das Symbol „Drei Punkte“ und wählen Sie „Erweiterungen“
Schritt 2: Deaktivieren oder entfernen Sie alle Erweiterungen, indem Sie auf die Unschärfeleiste klicken oder „Entfernen“ auswählen, und prüfen Sie dann, ob es für Sie funktioniert.
Methode 7: Setzen Sie die Microsoft Edge-Einstellungen auf die Standardeinstellungen zurück
Das Zurücksetzen der Microsoft Edge-Einstellungen auf die Werkseinstellungen kann das Problem beheben.
Schritt 1: Öffnen Sie Microsoft Edge und klicken Sie oben rechts auf das Symbol „Drei Punkte“ und wählen Sie „Einstellungen > Einstellungen zurücksetzen“.
Schritt 2: Wählen Sie „Einstellungen auf ihre Standardwerte zurücksetzen“ und warten Sie, bis das Zurücksetzen abgeschlossen ist. Wenn Sie fertig sind, starten Sie Microsoft Edge neu und prüfen Sie, ob das Problem behoben ist.
Methode 8: Reparieren Sie Microsoft Edge in den App-Einstellungen
Sie können die Microsoft Edge-App reparieren, um das Problem zu beheben.
Schritt 1: Öffnen Sie die App „Einstellungen“ auf dem Windows-PC über das Windows-Suchfeld und gehen Sie zu „Apps > Apps & Features“.
Schritt 2: Suchen und wählen Sie „Microsoft Edge“, wählen Sie „Erweiterte Optionen“ und klicken Sie auf “Reparieren“, um es zu reparieren. Warten Sie, bis die Reparatur abgeschlossen ist, und starten Sie Microsoft Edge neu, und prüfen Sie, ob das Problem behoben ist.
Methode 9: Microsoft Edge neu installieren
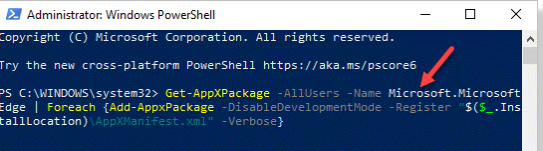
Wenn das Problem weiterhin besteht, können Sie Microsoft Edge auf dem Computer deinstallieren und dann neu installieren, um das Problem zu beheben.
Schritt 1: Öffnen Sie die App „Einstellungen“ auf dem Windows-PC und gehen Sie zu „Update & Sicherheit > Wiederherstellung > Erweiterter Start > Jetzt neu starten“.
Schritt 2: Wählen Sie nun „Problembehandlung > Erweiterte Optionen > Starteinstellungen > Neustart“ und geben Sie „4“ ein, um in den abgesicherten Modus von Windows 10 zu gelangen
Schritt 3: Drücken Sie nun die Tasten „Windows + R“ auf der Tastatur, geben Sie „%localappdata%\Packages\“ in das Fenster „Ausführen“ ein und klicken Sie auf die Schaltfläche „Ok“, suchen Sie den Ordner „Microsoft.MicrosoftEdge_8wekyb3d8bbwe“ und löschen Sie ihn.
Schritt 4: Starten Sie jetzt Ihren Computer im normalen Modus neu. Klicken Sie nach dem Neustart mit der rechten Maustaste auf das Menü „Start“ und wählen Sie „Windows Powershell (Admin)“
Schritt 5: Geben Sie den folgenden Befehl ein und drücken Sie die Eingabetaste, um ihn auszuführen. Dadurch wird Microsoft Edge auf dem Computer neu installiert.
Get-AppXPackage -Name Microsoft.MicrosoftEdge | ForEach {Add-AppxPackage -DisableDevelopmentMode -Register “$($_.InstallLocation)\AppXManifest.xml”}
Schritt 6: Starten Sie nach der Ausführung Ihren Computer neu und starten Sie dann Microsoft Edge neu und prüfen Sie, ob es funktioniert.
Methode 10: Versuchen Sie es mit einem anderen Browser
Wenn das Problem weiterhin besteht, können Sie einen anderen Browser wie Google Chrome, Opera und/oder andere Browser auf Ihrem Computer ausprobieren und prüfen, ob Sie Browseraufgaben ohne Probleme ausführen können.
Fazit
Ich bin sicher, dieser Beitrag hat Ihnen geholfen, wie Sie Microsoft Edge-Abstürze beheben können, wenn Sie die Adressleiste in Windows 10 auf einfache Weise eingeben. Sie können dazu unsere Anweisungen lesen und befolgen. Das ist alles. Für Anregungen oder Fragen schreiben Sie bitte in das Kommentarfeld unten.