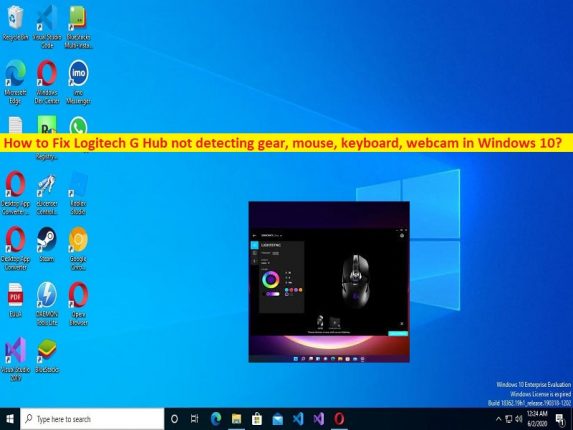
Tipps zum Beheben, dass Logitech G Hub in Windows 10 keine Ausrüstung erkennt:
In diesem Beitrag werden wir besprechen, wie Logitech G Hub behebt, dass Ausrüstung, Maus, Tastatur und Webcam in Windows 10 nicht erkannt werden. Sie werden mit einfachen Schritten/Methoden zur Lösung des Problems geführt. Lassen Sie uns die Diskussion beginnen.
Problem “Logitech G Hub erkennt keine Ausrüstung, Maus, Tastatur, Webcam“ in Windows 10:
“Logitech G Hub“: Logitech G Hub bietet Ihnen ein einziges Portal zur Optimierung und Anpassung all Ihrer unterstützten Logitech G-Geräte, einschließlich Mäuse, Tastaturen, Headsets, Lautsprecher und Webcams. Logitech G Hub erkennt Ihre unterstützte Logitech G-Ausrüstung und gibt Ihnen vollen Zugriff auf deren Anpassungsfunktion. Es hält die Firmware automatisch auf dem neuesten Stand. Die Drag-and-Drop-Oberfläche bietet die Möglichkeit, Funktionen auszuwählen, Makros und Tastenbelegungen zuzuweisen, Farbunterbrechungen und Animationen zu erstellen, und das alles mit einer einzigen, intuitiven Oberfläche.
Mehrere Benutzer berichteten jedoch, dass Logitech G Hub keine Ausrüstung erkannte, Logitech G Hub keine Maus erkannte, Logitech G Hub keine Webcam erkannte und Logitech G Hub kein Tastaturproblem auf ihrem Windows 10-Computer erkannte, als sie versuchten, Logitech G Hub zu verwenden . Dieses Problem weist darauf hin, dass Sie die Logitech G Hub-Software nicht bequem auf einem Windows-Computer verwenden können, wenn Sie versuchen, auf Logitech G-Geräte wie Maus, Tastatur, Webcams usw. zuzugreifen.
Es kann mehrere Gründe für das Problem geben, darunter beschädigte Logitech G Hub-Software selbst, Probleme mit Gerätetreibern, veraltetes Windows-Betriebssystem, beschädigte Systemdateien und/oder Registrierung, Malware- oder Vireninfektionen im Computer und andere Probleme. Manchmal tritt diese Art von Problem aufgrund eines vorübergehenden Problems im Computer auf. Sie können Ihren Computer einfach neu starten, um das vorübergehende Problem zu beheben und dieses Problem zu beheben. Gehen wir zur Lösung.
Wie behebt man, dass Logitech G Hub in Windows 10 keine Ausrüstung, Maus, Tastatur und Webcam erkennt?
Methode 1: Beheben Sie, dass Logitech G Hub Ausrüstung, Maus, Tastatur und Webcam nicht mit dem “PC-Reparatur-Tool“ erkennt
‘PC Repair Tool’ ist eine einfache und schnelle Möglichkeit, BSOD-Fehler, DLL-Fehler, EXE-Fehler, Probleme mit Programmen/Anwendungen, Malware- oder Vireninfektionen im Computer, Systemdateien oder Registrierungsprobleme und andere Systemprobleme mit nur wenigen Klicks zu finden und zu beheben .
⇓ Holen Sie sich das PC-Reparatur-Tool
Methode 2: Starten Sie Ihren Computer neu
Manchmal tritt diese Art von Problem aufgrund vorübergehender Probleme auf Ihrem Computer auf. Sie können das vorübergehende Problem beheben, indem Sie einfach Ihren Computer neu starten und dann prüfen, ob das Problem behoben ist.
Methode 3: Logitech G Hub neu installieren
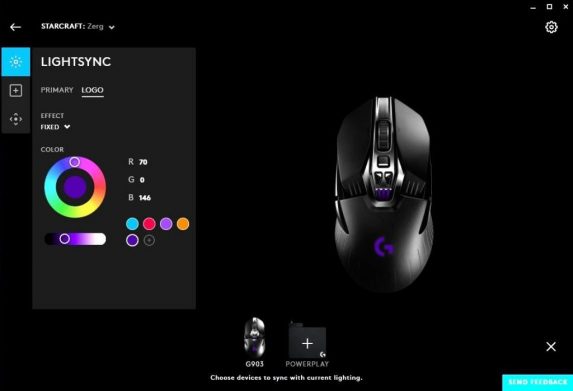
Eine Möglichkeit, das Problem zu beheben, besteht darin, Logitech G Hub zu deinstallieren und dann auf dem Computer neu zu installieren.
Schritt 1: Öffnen Sie die „Systemsteuerung“ auf dem Windows-PC über das Windows-Suchfeld und gehen Sie zu „Programm deinstallieren > Programme & Funktionen“.
Schritt 2: Suchen und klicken Sie mit der rechten Maustaste auf „Logitech G Hub“ und wählen Sie „Deinstallieren“, um es zu deinstallieren, und starten Sie danach Ihren Computer neu
Schritt 3: Öffnen Sie nach dem Neustart Ihren Browser und besuchen Sie die offizielle „Logitech G Hub-Downloadseite“ und laden Sie dieses Tool für Windows auf Ihren Computer herunter
Schritt 4: Doppelklicken Sie nach dem Herunterladen auf die heruntergeladene Setup-Datei und befolgen Sie die Anweisungen auf dem Bildschirm, um die Installation abzuschließen. Starten Sie nach der Installation Logitech G Hub neu und prüfen Sie, ob das Problem behoben ist.
Methode 4: Gerätetreiber neu installieren
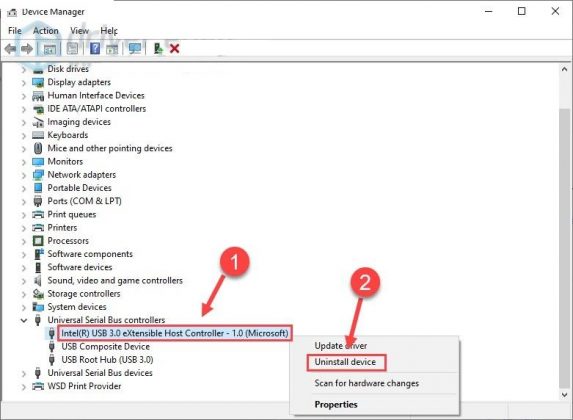
Deinstallieren und Neuinstallieren der Gerätetreiber, die dazu führen, dass Logitech G Hub das Problem nicht erkennt/funktioniert, um das Problem zu beheben.
Schritt 1: Öffnen Sie den „Geräte-Manager“ auf dem Windows-PC über das Windows-Suchfeld und erweitern Sie die Kategorie „Human Interface Devices“, klicken Sie mit der rechten Maustaste auf das Maus-/Tastaturgerät und wählen Sie „Deinstallieren“, um es zu deinstallieren. Für Headsets müssen Sie die Kategorie „Sound-, Video- und Gamecontroller“ und für Webcams die Kategorie „Kameras“ oder „Bildgebungsgeräte“ erweitern
Schritt 2: Starten Sie Ihren Computer nach der Deinstallation neu. Beim Neustart des Computers werden automatisch alle erforderlichen Gerätetreiber im Computer neu installiert und überprüft, ob das Problem behoben ist.
Methode 5: Laden Sie das Gerätetreiber-Update auf dem Windows-PC herunter oder installieren Sie es neu [Automatisch]
Sie können auch versuchen, alle Windows-Treiber mit dem automatischen Treiber-Update-Tool auf die neueste und kompatible Version zu aktualisieren. Sie können dieses Tool über die Schaltfläche/den Link unten erhalten.
⇓ Holen Sie sich das automatische Treiber-Update-Tool
Methode 6: Aktualisieren Sie das Windows-Betriebssystem
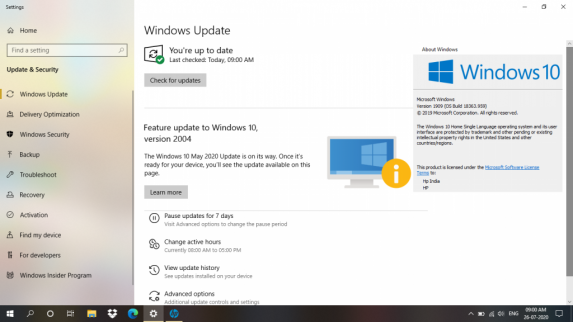
Durch Aktualisieren des Windows-Betriebssystems auf die neueste Version kann das Problem behoben werden.
Schritt 1: Öffnen Sie die App „Einstellungen“ auf dem Windows-PC über das Windows-Suchfeld und gehen Sie zu „Update & Sicherheit > Windows Update“ und klicken Sie auf die Schaltfläche „Nach Updates suchen“.
Schritt 2: Laden Sie alle verfügbaren Updates herunter und installieren Sie sie auf dem Computer. Starten Sie Ihren Computer nach der Installation neu und prüfen Sie, ob das Problem behoben ist.
Fazit
Ich bin mir sicher, dass dieser Beitrag Ihnen geholfen hat, wie Sie beheben können, dass Logitech G Hub in Windows 10 auf einfache Weise Ausrüstung, Maus, Tastatur und Webcam nicht erkennt. Sie können dazu unsere Anweisungen lesen und befolgen. Das ist alles. Für Anregungen oder Fragen schreiben Sie bitte in das Kommentarfeld unten.