Bei vielen Windows-Benutzern kann es vorkommen, dass Windows Resource Protection das Problem mit dem Reparaturdienstfehler nicht starten kann, während versucht wird, Windows-Systemdateien mithilfe des integrierten Tools zur Überprüfung von Systemdateien zu reparieren. Es ist ein Microsoft Windows-Tool, das sich im Ordner C: \ Windows \ System32 befindet.
Mit diesem Tool können Sie beschädigte Systemdateien und fehlende Windows-Dateien wie DLL-Dateien über die Eingabeaufforderung reparieren. Andererseits ist der Windows-Ressourcenschutz eine Funktion in Windows Vista, die den Windows-Dateischutz ersetzt. Es schützt neben kritischen Systemdateien auch Registrierungsschlüssel und -ordner.
Dieser Dienst kann nur mithilfe des unterstützten Mechanismus zum Ersetzen von Ressourcen zusammen mit dem TrustedInstaller-Dienst (Windows Modules Installer) verwaltet werden. Die Hauptfunktion besteht darin, die Installation, Entfernung und Änderung von Windows-Updates und optionalen Systemkomponenten zu ermöglichen.
Wenn das Windows Modules Installer nicht ordnungsgemäß funktioniert, wird über die Eingabeaufforderung eine Fehlermeldung angezeigt, wenn Sie versuchen, den SFC-Scan auszuführen. Um dies zu beheben, haben wir nachfolgend mehrere Tipps bereitgestellt. Einige davon können Ihnen bei der Lösung des Windows-Ressourcenschutzes helfen. Das Problem mit dem Reparaturdienstfehler konnte nicht gestartet werden.
Prozedur 1: Ausführen von SFC / Scannow im abgesicherten Modus: SFC ist eines der nützlichsten integrierten Tools, die in ein Windows-System integriert sind. Es ist in der Lage, Ihren Computer oder Laptop auf Fehler und beschädigte Funktionen zu scannen und diese effektiv zu reparieren. Der abgesicherte Modus ist der Diagnosemodus eines Computerbetriebssystems. Es bezieht sich auch auf die Funktionsweise der Anwendungssoftware. Das Ausführen dieses Tools kann Ihnen bei der Lösung dieses Problems helfen. Befolgen Sie dazu die folgenden Schritte:
Klicken Sie mit der rechten Maustaste auf Start und wählen Sie Einstellungen> Gehen Sie zu Update & Sicherheit.
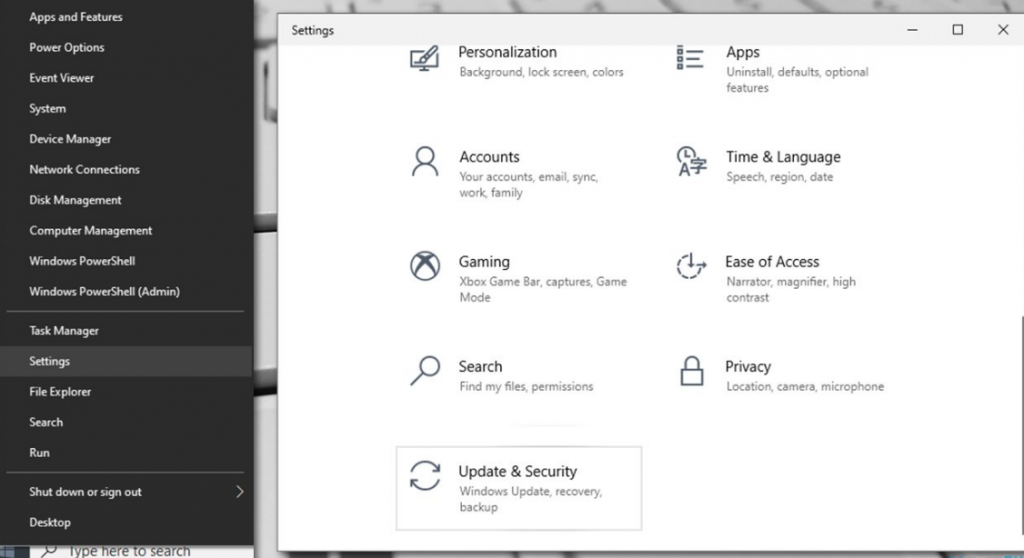
Wählen Sie links Wiederherstellung> Rechts scrollen Sie nach unten, bis der Abschnitt Erweiterter Start angezeigt wird.> Klicken Sie auf Jetzt neu starten.
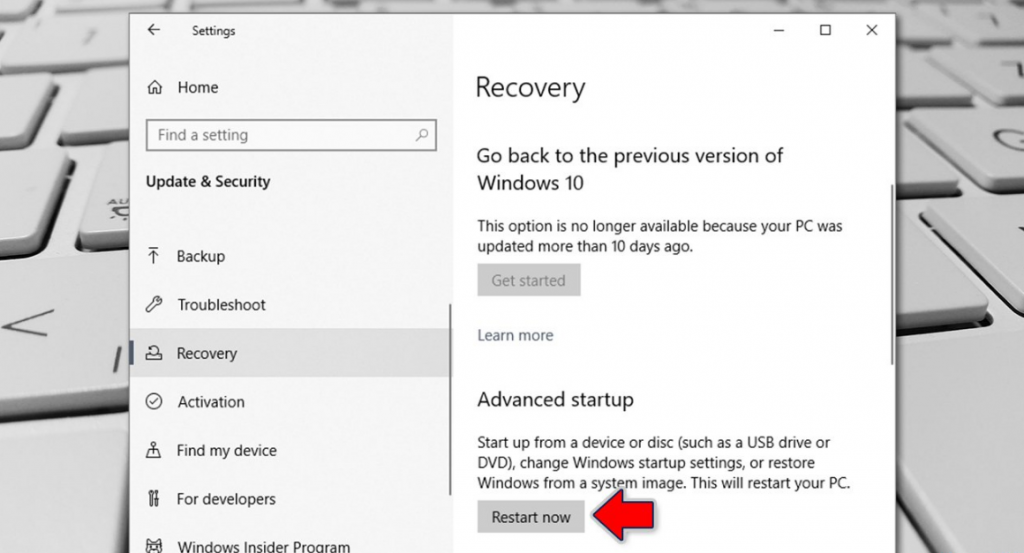
Wählen Sie nach dem Neustart des PCs die folgenden Optionen: Fehlerbehebung> Erweiterte Einstellungen> Starteinstellungen> Neustart
Drücken Sie in den Starteinstellungen F5, um auf den abgesicherten Modus mit Netzwerk zuzugreifen
Führen Sie im abgesicherten Modus die folgenden Schritte aus:
Drücken Sie die Win-Taste + R> und geben Sie “cmd” ein.
Starten Sie den Eingabeaufforderungsdienst> Wählen Sie “Als Administrator ausführen”.
Geben Sie anschließend nach dem blinkenden Cursor sfc / scannow ein.
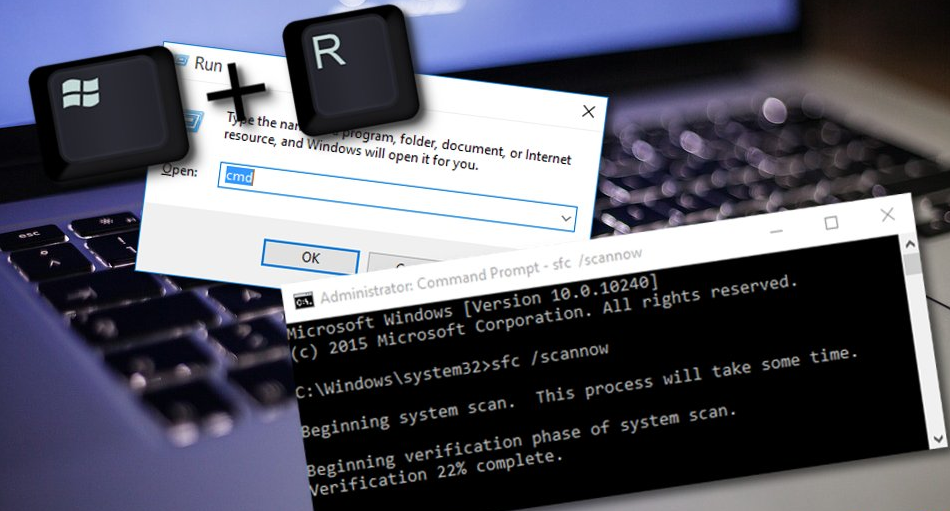
Prozedur 2: Scannen Sie das System mithilfe des Systemreparatur-Tools: Wie bereits erwähnt, können solche gefährlichen Probleme aufgrund einer Beschädigung der Systemdatei auftreten. Wenn der SFC-Scan ein solches Problem nicht beheben kann, wird Benutzern dringend empfohlen, das automatische Systemreparatur-Tool zu verwenden. Dieses Tool kann beschädigte oder beschädigte Systemdateien innerhalb von Minuten erkennen und entfernen.
Prozedur 3: Aktivieren der Windows-Modulinstallationsdienste: Dies ist ein wesentlicher Windows-Update-Systemprozess, der nach Updates sucht und diese auf Ihrem PC installiert. Mit anderen Worten, der Dienst ermöglicht es dem Benutzer, Windows-Updates und optionale Komponenten zu installieren, zu ändern und zu entfernen. Falls dieser Dienst irgendwie deaktiviert wurde, können Sie versuchen, ihn erneut zu aktivieren. Führen Sie dazu die folgenden Schritte aus:
Drücken Sie Win + R> geben Sie “service.msc” ein und drücken Sie OK
Suchen Sie das Windows-Modul-Installationsprogramm.> Klicken Sie mit der rechten Maustaste auf die Dienste, und wählen Sie Eigenschaften aus
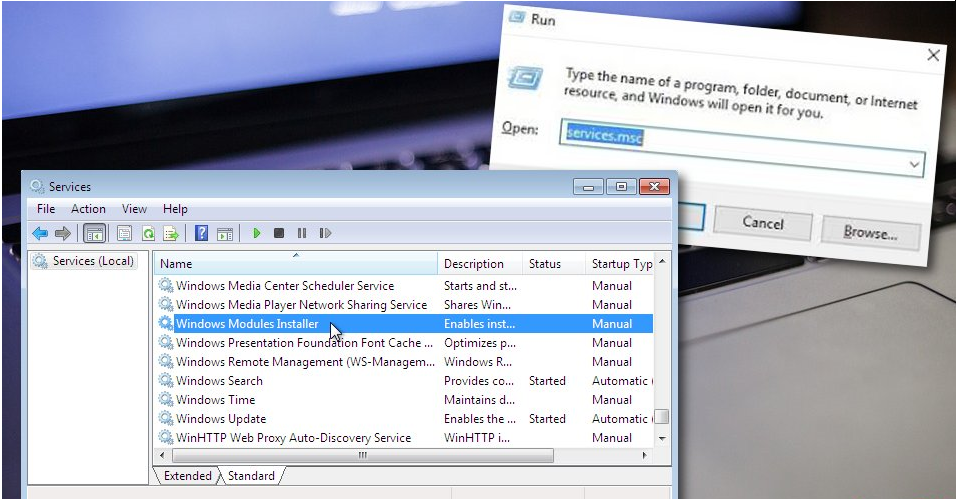
Wählen Sie manuell als Starttyp, falls dies nicht bereits die Standardeinstellungen sind.
Um die Änderungen zu speichern, klicken Sie auf die Schaltfläche Übernehmen.
Prozedur 4: Aktualisieren Sie Ihren Windows-PC: Wenn Sie nach den oben beschriebenen Methoden immer noch auf Probleme stoßen, können Sie das Problem mithilfe der Installation des neuesten Updates beheben. Es ist sehr wichtig, Ihren PC auf dem neuesten Stand zu halten. Installieren Sie daher alle erforderlichen Updates, indem Sie die folgenden Schritte ausführen:
Gehen Sie zur Windows-Suche und geben Sie “cmd” ein.
Starten Sie die Eingabeaufforderung und stellen Sie sicher, dass sie als Administrator ausgeführt wird.
Geben Sie dann nach dem blinkenden Cursor wuauclt.exe / updatenow ein.
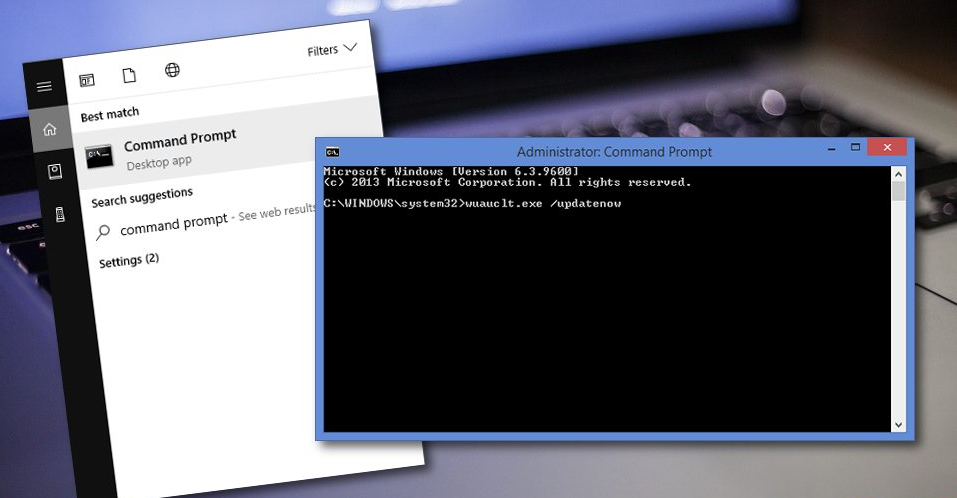
Drücken Sie die Eingabetaste und warten Sie, bis der Vorgang abgeschlossen ist.
Lassen Sie den Befehl ungefähr eine Stunde lang laufen.
Starten Sie anschließend Ihren Computer neu und prüfen Sie, ob das Problem behoben wurde.
Prozedur 5: DISM-Tool ausführen: DISM steht für Deployment Image Servicing and Management. Es ist ein Befehlszeilentool, mit dem Windows-Images repariert und vorbereitet werden können, einschließlich Windows Setup, Windows Recovery Environment und Windows PE. Um einen DISM-Scan durchzuführen, müssen Sie die folgenden Schritte ausführen:
Halten Sie die Win-Taste und die R-Taste gedrückt.> Geben Sie “cmd” in das kleine Feld ein.
Stellen Sie sicher, dass die Eingabeaufforderung als Administrator ausgeführt wird.
Geben Sie fortlaufend DISM / Online / Cleanup-Image / RestoreHealth ein.
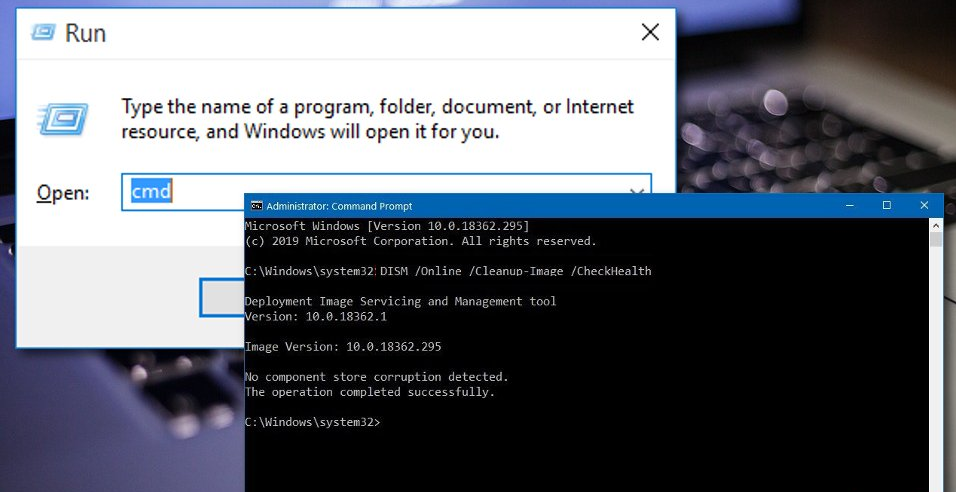
Drücken Sie die Eingabetaste und warten Sie, bis der Vorgang abgeschlossen ist.
Starten Sie Ihren Computer neu und prüfen Sie, ob der Fehler weiterhin besteht.
Empfohlene Lösung
Die oben genannten Lösungen lösen Windows Resource Protection. Das Problem mit dem Reparaturdienstfehler konnte nicht gestartet werden. Falls Sie die Lösungen jedoch aufgrund mangelnder PC-Kenntnisse nicht ausführen können, wird empfohlen, das PC-Reparatur-Tool zu verwenden. Dies ist ein erweitertes Tool, das Ihr System vor Dateiverlusten schützt und verschiedene Fehler wie DLL-Fehler, Aktualisierungsfehler, BSOD-Fehler und andere behebt. Es erkennt und behebt alle Arten von internen Fehlern.
Fazit:
Ich hoffe, dieser Beitrag hat Ihnen geholfen, Windows Resource Protection zu beheben. Der Reparaturdienstfehler in Windows 10 konnte nicht mit mehreren einfachen Schritten / Methoden gestartet werden. Dazu können Sie unsere Anweisungen lesen und befolgen. Das ist alles. Wenn Sie irgendwelche Zweifel und Fragen haben, schreiben Sie bitte in das Kommentarfeld unten.
