Was ist “WiFi hat keinen gültigen IP-Konfigurationsfehler”?
Es handelt sich um einen häufigen Fehler im Zusammenhang mit einem WLAN- oder Routerproblem auf einem Windows-Computer, der möglicherweise auf eine falsche IP-Konfiguration zurückzuführen ist. Dieser Fehler verhindert, dass Sie auf das Internet zugreifen können. Ein möglicher Grund für dieses Problem ist ein problematischer Netzwerk- / WLAN-Treiber. Fehlende, veraltete, beschädigte oder inkompatible Netzwerktreiber können diese Art von Netzwerkproblemen auf Windows-Computern verursachen.
Ein weiterer möglicher Grund für “WiFi hat keinen gültigen IP-Konfigurationsfehler” kann Antivirensoftware von Drittanbietern sein. Manchmal blockiert Antivirus von Drittanbietern den Zugriff Ihrer IP-Adresse auf das Internet, und es ist wahrscheinlich, dass dieser Fehler auftritt.
Der Fehler “WiFi hat keine gültige IP-Konfiguration” weist darauf hin, dass ein Problem mit dem TCP / IP-Stack Ihres Computers vorliegt, bei dem das Netzwerkprotokoll einschließlich TCP / IPv4 und TCP / IPv6 festgelegt ist. Wenn diese Netzwerkprotokolle negativ funktionieren, kann dies zu einer Unterbrechung Ihres Internetdienstes führen. Möglicherweise haben Sie aufgrund eines Problems mit den TCP / IP-Protokollen Fehler wie “WLAN hat keine gültige IP-Konfiguration” erhalten. In diesem Fall können Sie dieses Problem beheben, indem Sie TCP / IP auf Ihrem Computer korrigieren oder zurücksetzen.
Ein anderer möglicher Grund für dieses Problem kann die Deaktivierung von Windows-Netzwerkdiensten, Netzwerkprobleme Ihres Netzbetreibers, falsche Netzwerkeinstellungen, Hardwareprobleme und andere Gründe sein. Sie können dieses Problem jedoch mit unseren unten aufgeführten Anweisungen beheben. Beginnen wir die Diskussion.
Wie behebe ich WiFi hat keinen gültigen IP-Konfigurationsfehler in Windows 10/8 / 8.1?
Methode 1: Geben Sie Ihre IP-Adresse frei und erneuern Sie sie
Sie können das Problem “WLAN hat keine gültige IP-Konfiguration” in Windows 10 beheben, indem Sie Ihre IP-Adresse erneuern. Führen Sie dazu die folgenden Schritte aus.
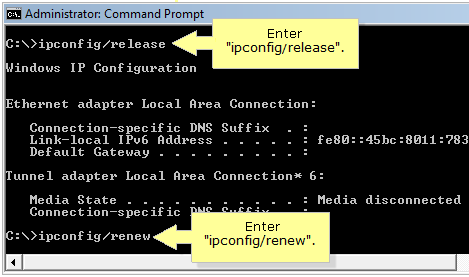
Schritt 1: Drücken Sie gleichzeitig die Tasten “Windows + X” auf der Tastatur und wählen Sie “Eingabeaufforderung als Administrator”.
Schritt 2: Geben Sie in der geöffneten Eingabeaufforderung den folgenden Befehl einzeln ein und drücken Sie nach jeder Ausführung die Eingabetaste, um ihn auszuführen
Ipconfig / release
Ipconfig / erneuern
Schritt 3: Warten Sie, bis der Vorgang abgeschlossen ist. Schließen Sie anschließend die Eingabeaufforderung und starten Sie Ihren Computer neu, um die Änderungen anzuzeigen. Überprüfen Sie, ob das Problem behoben ist.
Methode 2: TCP / IP zurücksetzen
Wie oben erwähnt, ist es wahrscheinlich, dass diese Art von Fehler auftritt, wenn TCP / IP-Stapel in Ihrem Computer-Protokollsatz negativ funktionieren. Sie können dieses Problem beheben, indem Sie TCP / IP auf Ihrem Computer zurücksetzen.
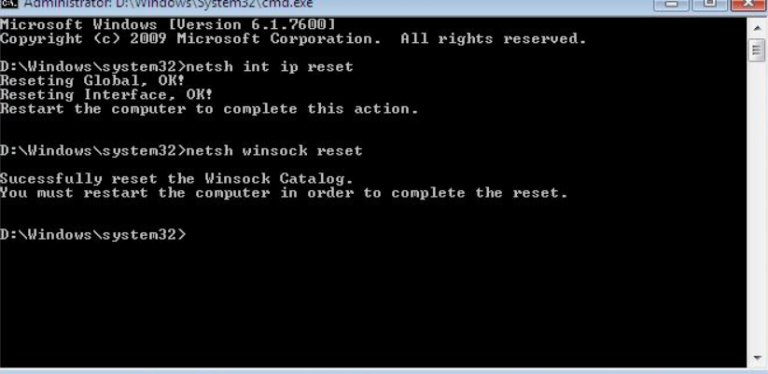
Schritt 1: Öffnen Sie “Eingabeaufforderung als Administrator”.
Schritt 2: Geben Sie den folgenden Befehl in die Eingabeaufforderung ein und drücken Sie nach jeder Ausführung die Eingabetaste, um ihn auszuführen
Netsh Winsock Reset
netsh int ip reset
Schritt 3: Schließen Sie anschließend die Eingabeaufforderung und starten Sie Ihren Computer neu, um die Änderungen anzuzeigen und zu überprüfen, ob das Problem behoben ist.
Methode 3: Aktualisieren des WLAN- / Netzwerkadapter-Treibers in Windows 10 [Manuell]
Veralteter oder beschädigter WLAN- / Netzwerktreiber kann ein möglicher Grund für “WLAN hat keinen gültigen IP-Konfigurationsfehler” sein. Sie können das Problem beheben, indem Sie Ihren Netzwerk- / WLAN-Treiber aktualisieren.
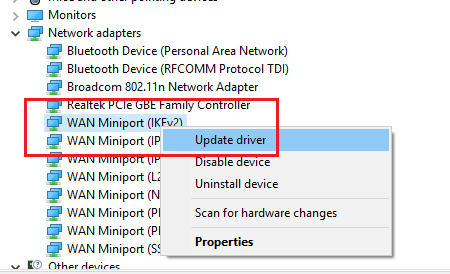
Schritt 1: Drücken Sie gleichzeitig die Tasten “Windows + X” auf der Tastatur und wählen Sie “Geräte-Manager”.
Schritt 2: Suchen Sie im geöffneten “Geräte-Manager” die Kategorie “Netzwerkadapter” und erweitern Sie sie.
Schritt 3: Klicken Sie mit der rechten Maustaste auf Ihren Netzwerkadapter oder WLAN-Treiber, wählen Sie “Treiber aktualisieren” und befolgen Sie die Anweisungen auf dem Bildschirm, um den Aktualisierungsvorgang abzuschließen.
Schritt 4: Starten Sie danach Ihren Computer neu, um die Änderungen zu sehen. Bitte überprüfen Sie, ob das Problem behoben ist.
[Automatische Methode] Wie aktualisiere ich den WLAN- / Netzwerktreiber automatisch?
Wenn Sie nicht über genügend Zeit oder technisches Wissen verfügen, um die manuelle Methode zum Installieren des Treiberupdates auf Ihrem Computer zu implementieren, können Sie zu diesem Zweck das “Automatic Driver Update Tool” ausprobieren. Mit diesem Tool finden Sie die neuesten Updates für Gerätetreiber, einschließlich Grafikkarte, Soundkarte, Netzwerkadapter und anderer Systemtreiber. Wenn ein Update verfügbar ist, wird das Treiberupdate automatisch installiert. Sie können dieses Tool über den unten stehenden Link erhalten.
Holen Sie sich das Automatic Driver Update Tool
Methode 4: Stellen Sie Ihre IP-Adresse manuell ein
Ein gültiges IP-Konfigurationsproblem bedeutet, dass DHCP keine gültige IP-Adresse erhält. Sie können eine gültige IP-Adresse manuell hinzufügen, um dieses Problem zu beheben. Führen Sie dazu die folgenden Schritte aus.
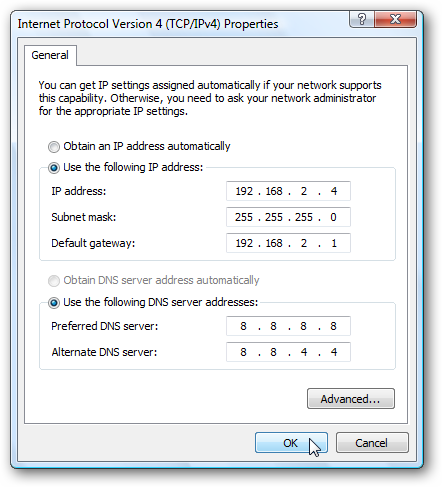
Schritt 1: Drücken Sie gleichzeitig die Tasten “Windows + I” auf der Tastatur, um die App “Einstellungen” in Windows 10 zu öffnen
Schritt 2: Gehen Sie in der geöffneten App “Einstellungen” zu “Netzwerk & Internet”.
Schritt 3: Klicken Sie im Abschnitt “Status” auf “Adapteroptionen ändern”, um die Netzwerkadapter anzuzeigen und die Verbindungseinstellungen zu ändern
Schritt 4: Klicken Sie mit der rechten Maustaste auf Ihre WLAN- / WLAN-Verbindung und wählen Sie “Eigenschaften”.
Schritt 5: Klicken Sie im geöffneten Fenster “Eigenschaften” unter “Diese Verbindung verwendet die folgenden Elemente:” auf “Internetprotokoll Version 4 (TCP / IPv4)” und klicken Sie auf “Eigenschaften”
Schritt 6: Aktivieren Sie im geöffneten Fenster “Eigenschaften” von IPv4 die Kontrollkästchen “Folgende IP-Adresse verwenden:” und “Folgende DNS-Serveradressen verwenden:”
Schritt 7: Geben Sie “IP-Adresse”, “Subnetzmaske”, “Standard-Gateway”, “Pr Referenz-DNS-Server “und„ Alternativer DNS-Server “
Schritt 8: Klicken Sie abschließend auf die Schaltfläche “OK”, um die Änderungen zu speichern.
Methode 5: Führen Sie einen sauberen Neustart durch
Mit “Clean Boot” in Windows 10 können Sie Windows mit nur minimalen Treibern und Startprogrammen starten. Mit dieser Methode können Sie Softwarekonflikte beseitigen, die auftreten, wenn Sie ein Programm oder ein Update installieren oder wenn Sie ein Programm unter Windows ausführen. Führen Sie die folgenden Schritte aus, um einen sauberen Neustart durchzuführen.
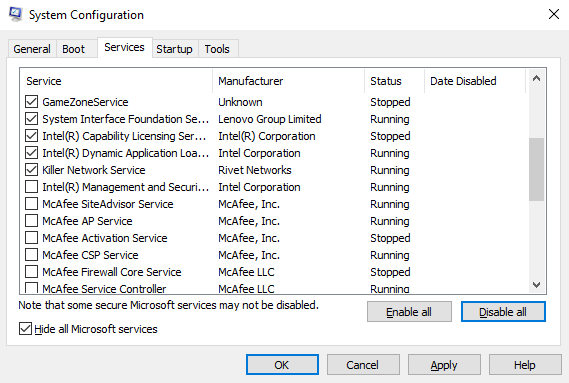
Schritt 1: Drücken Sie gleichzeitig die Tasten “Windows + R” auf der Tastatur, um das Dialogfeld “Ausführen” zu öffnen
Schritt 2: Geben Sie im geöffneten Dialogfeld “Ausführen” “msconfig” ein und drücken Sie die Eingabetaste, um das Fenster “Systemkonfiguration” zu öffnen.
Schritt 3: Klicken Sie im geöffneten Fenster “Systemkonfiguration” auf der Registerkarte “Allgemein” auf das Optionsfeld “Selektiver Start” und deaktivieren Sie das Kontrollkästchen “Startelemente laden”.
Schritt 4: Aktivieren Sie auf der Registerkarte “Dienste” das Kontrollkästchen “Alle Microsoft-Dienste ausblenden”. Dadurch werden alle Microsoft Apps und Dienste ausgeblendet. Wenn noch Dienste verfügbar sind, klicken Sie auf die Schaltfläche “Alle deaktivieren”, um sie zu deaktivieren.
Schritt 5: Gehen Sie nun zur Registerkarte “Start” und klicken Sie auf “Task-Manager”. Klicken Sie im geöffneten “Task-Manager” auf der Registerkarte “Start” mit der rechten Maustaste auf jede aktivierte Anwendung und klicken Sie auf “Deaktivieren”. Schließen Sie anschließend den Task-Manager und kehren Sie zum Fenster Systemkonfiguration zurück. Klicken Sie auf Übernehmen und auf OK, um die Änderungen zu speichern.
Schritt 6: Starten Sie anschließend Ihren Computer neu, um die Änderungen anzuzeigen und zu überprüfen, ob das Problem behoben ist.
Methode 6: Deinstallieren Sie Ihre Antivirensoftware
In einigen Fällen kann Antivirensoftware von Drittanbietern, die auf Ihrem Computer installiert ist / ausgeführt wird, dazu führen, dass “WiFi keinen gültigen IP-Konfigurationsfehler aufweist”. In diesem Fall können Sie dieses Problem beheben, indem Sie Ihre Antivirensoftware deinstallieren. Überprüfen Sie anschließend, ob Ihre Internetverbindung funktioniert. Sie können jedoch Ihre Antivirensoftware neu installieren oder zu einer anderen Antivirensoftware wie “SpyHunter Antivirus-Software für Windows-PC” wechseln. Sie können dieses Antivirenprogramm über den angegebenen Link erhalten.
Methode 7: Erhöhen Sie die Anzahl der DHCP-Benutzer
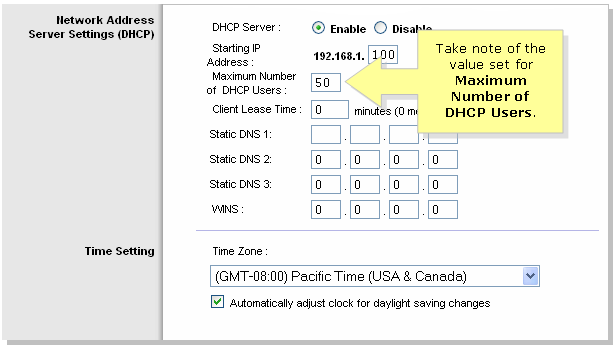
WiFi / Router sind normalerweise auf bestimmte DHCP-Benutzer beschränkt. Dies könnte ein möglicher Grund für “WiFi hat keinen gültigen IP-Konfigurationsfehler” sein. Sie können dieses Problem beheben, indem Sie die DHCP-Anzahl der Benutzer erhöhen / ändern. Überprüfen Sie anschließend, ob ein gültiges IP-Konfigurationsproblem behoben ist.
Methode 8: Stellen Sie die Kanalbreite auf “Auto”.
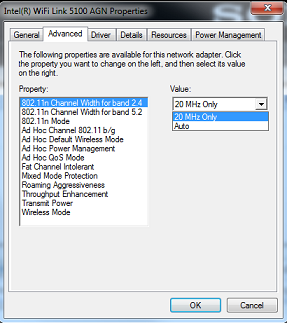
Schritt 1: Drücken Sie gleichzeitig die Tasten “Windows + X” auf der Tastatur und wählen Sie “Netzwerkverbindungen”.
Schritt 2: Klicken Sie mit der rechten Maustaste auf Ihre WLAN- / WLAN-Verbindung und wählen Sie “Eigenschaften”.
Schritt 3: Klicken Sie auf die Schaltfläche “Konfigurieren” und wechseln Sie zur Registerkarte “Erweitert”
Schritt 4: Suchen Sie “802.11n Channel Width” für Band 2.4 und stellen Sie es auf “Auto”.
Schritt 5: Klicken Sie auf “OK”, um die Änderungen zu speichern
Methode 9: Netzwerkeinstellungen in Windows 10 zurücksetzen
Wenn Sie dieses Problem mit den oben genannten Lösungen nicht beheben können, können Sie versuchen, das Problem durch Zurücksetzen der Netzwerkeinstellungen zu beheben. Dadurch werden alle Netzwerkeinstellungen auf die Standardeinstellungen gelöscht.
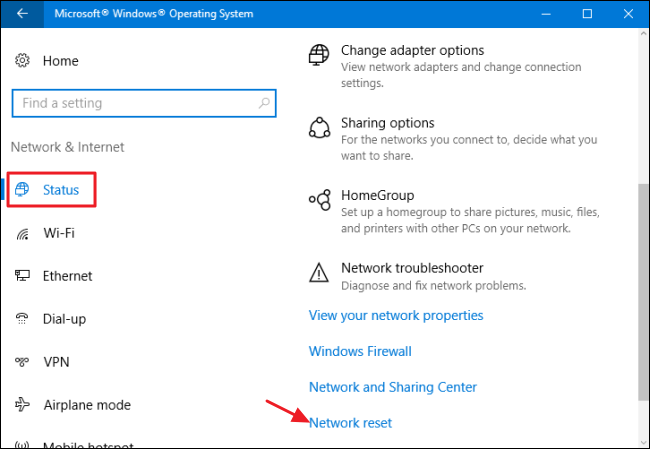
Schritt 1: Öffnen Sie die App “Einstellungen” in Windows 10
Schritt 2: Gehen Sie zu “Netzwerk & Internet> Status” und klicken Sie unten auf der Seite auf “Netzwerk zurücksetzen”.
Schritt 3: Klicken Sie im Bestätigungsdialogfeld auf “Jetzt zurücksetzen”, um den Rücksetzvorgang zu starten. Warten Sie, bis der Vorgang abgeschlossen ist. Starten Sie anschließend Ihren Computer neu, um die Änderungen anzuzeigen und zu überprüfen, ob das Problem behoben ist.
Andere Methoden:
Schritt 1: Starten Sie Ihren Computer und Router / WiFi neu
Schritt 2: Scannen Sie Ihren Computer mit einer leistungsstarken Antivirensoftware wie “SpyHunter Tool” auf Malware oder Viren.
[Empfohlene Lösung] Wie kann WLAN behoben werden? In Windows 10 liegt kein gültiger IP-Konfigurationsfehler vor.
Mit dem PC-Reparatur-Tool können Sie BSoD-Fehler, DLL-Fehler, Systemregistrierungsfehler, Malware- oder Virenprobleme und andere Systemprobleme mit nur wenigen Klicks finden und beheben. Wenn nach der Implementierung der oben genannten Methoden immer noch die Meldung “WLAN hat keinen gültigen IP-Konfigurationsfehler” angezeigt wird, kann “PC Repair Tool” eine Option sein, um dieses Problem zu beheben. Um dieses Tool zu erhalten, klicken Sie unten auf die Schaltfläche / den Download-Link.
Fazit
Ich bin sicher, dieser Beitrag hat Ihnen geholfen, wie man WiFi behebt. Es gibt keinen gültigen IP-Konfigurationsfehler in Windows 10 mit mehreren einfachen Methoden. Sie können unsere Anweisungen dazu lesen und befolgen. Das ist alles. Für Vorschläge oder Fragen schreiben Sie bitte in das Kommentarfeld unten.
