Video_Scheduler_Internal_Error ist einer der schwerwiegenden BSOD-Fehler, die Ihnen viele Probleme bereiten können. Dem Bericht zufolge wird dieser Fehler unter Windows 10 von vielen Benutzern ständig angezeigt. Sie können nicht auf ihren PC zugreifen und sich nicht einmal beim System anmelden. Mit anderen Worten, wir können sagen, dass Sie möglicherweise in der BSOD-Schleife stecken bleiben, die durch diesen Fehler verursacht wird.
Laut den Experten und Forschern für Cybersicherheit kann dieser BSOD-Fehler in Windows 10 aus verschiedenen Gründen auftreten, z. B. aufgrund fehlender Original-Betriebssystemdateien, Treiberaktualisierungen, beschädigter Windows-Aktualisierungen, Problemen im Zusammenhang mit Festplatten, Systemspeicher und anderen kritischen Problemen. Dieser spezielle Video_Scheduler_Internal_Error wird unter vielen Bedingungen angezeigt, z. B. beim Installieren von Programmen, Aktualisieren des Systems mit Lenovo Y50-Y70, Spielen usw.
Andere Ursachen für Video_Scheduler_Internal_Error sind:
Möglicherweise wird dieser Fehler aufgrund von Malware oder Virenbefall auf Ihrem PC / Laptop angezeigt.
Wenn Sie veraltete Grafiktreiber auf Ihrem PC ausführen oder verwenden, wird dieser Fehler auf dem Bildschirm angezeigt.
Aufgrund eines Hardwarefehlers oder -fehlers kann BSOD möglicherweise auf dem Computer installiert werden.
Aufgrund beschädigter Windows-Registrierung oder Systemdateien.
“Video_Scheduler_Internal_Error Message Popups”
- Es ist ein Problem aufgetreten und Windows wurde heruntergefahren, um zu verhindern, dass der PC beschädigt wird. Das Problem wurde möglicherweise durch die folgende Datei verursacht.
- Ihr PC stürzt häufig mit dem Fehler 0x119 ab, wenn Sie dasselbe Programm ausführen.
- Die Fehlerprüfung Video_Scheduler_Internal_Error hat den Wert “0x00000119”.
- Windows reagiert langsam und langsam auf Maus oder Tastatur.
- Dieser Fehler wird angezeigt und das aktive Programmfenster stürzt ab.
- Ihr Computer legt regelmäßig einige Sekunden lang auf.
- STOP Error 0x119: VIDEO_SCHEDULER_INTERNAL_ERROR ”wird angezeigt.
Im Folgenden finden Sie einige Methoden, mit denen Sie Video_Scheduler_Internal_Error vollständig und sicher beheben können. Gehen Sie es einzeln durch:
Alle Widows-Updates ausführen: Das Windows-Update wird verwendet, um Microsoft Windows und mehrere andere Microsoft-Programme auf dem neuesten Stand zu halten. Das Update enthält häufig Funktionserweiterungen und Sicherheitsupdates, um Windows vor Malware und böswilligen Angriffen zu schützen. Um Video_Scheduler_Internal_Error zu beheben, spielt die Aktualisierung des Windows-Systems mit dem neuesten Update eine wichtige Rolle. Führen Sie die folgenden Schritte aus, um das Windows 10-System mit den neuesten Updates zu aktualisieren:
Drücken Sie die Windows-Taste + I, um die Einstellungs-App zu öffnen. Gehen Sie dazu zum Abschnitt Update & Sicherheit.
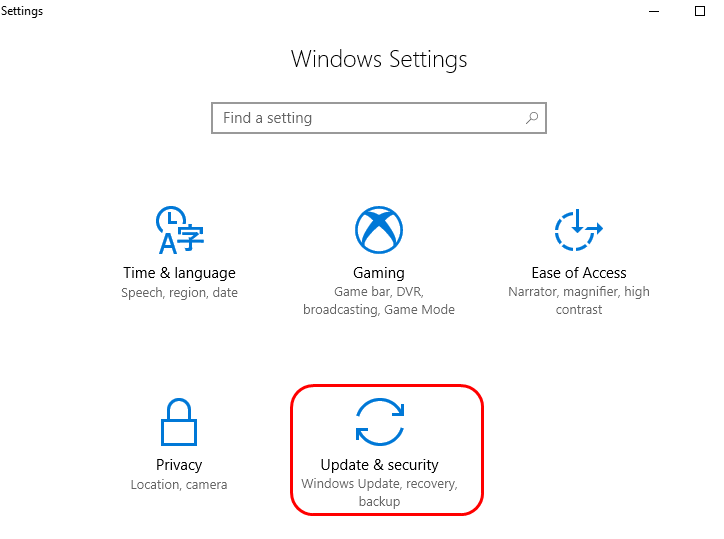
Klicken Sie nun auf die Schaltfläche Nach Updates suchen.
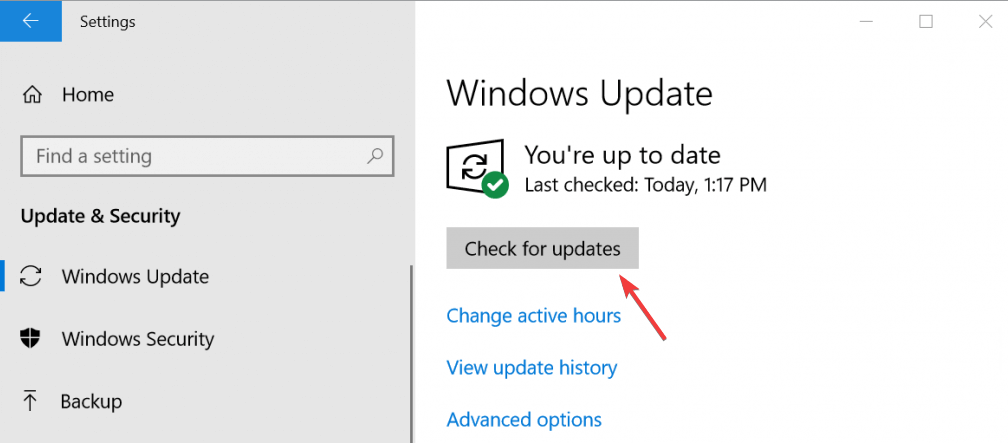
Sobald dies erledigt ist, sucht Windows nach verfügbaren Updates. Wenn ein Update verfügbar ist, lädt Windows diese herunter und installiert sie.
Gerätetreiber aktualisieren: Das Windows-Betriebssystem zeigt Video_Scheduler_Internal_Error hauptsächlich an, wenn der Gerätetreiber veraltet ist. Aktualisieren Sie die Treiber, indem Sie die Microsoft-Website oder die Website des Herstellers besuchen oder Tools von Drittanbietern verwenden, um alle Treiberfehler automatisch zu beheben.
Wiederhergestellte defekte Treiber: Dieser Fehler kann auch durch beschädigte oder beschädigte Treiber verursacht werden. Um dieses Problem zu lösen, müssen Sie die Gerätetreiber neu installieren. Führen Sie dazu die folgenden Schritte aus:
Drücken Sie die Windows-Taste + X und klicken Sie auf Device Manager.
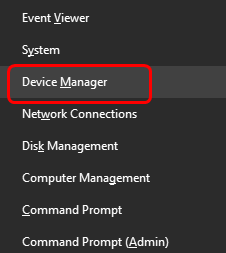
Klicken Sie anschließend auf Nach Hardwareänderungen suchen.
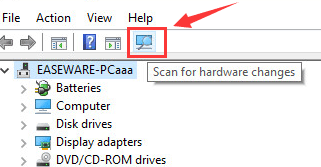
Suchen Sie nach Gerätetreibern mit gelbem Ausrufezeichen oder Fragezeichen oder einem ungewöhnlichen Zeichen.
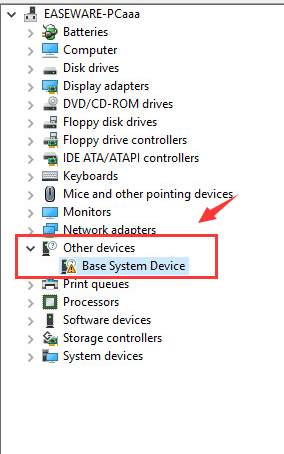
Klicken Sie mit der rechten Maustaste darauf und klicken Sie dann auf Deinstallieren.
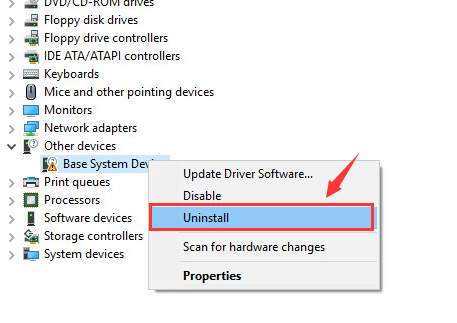
Wenn Sie zur Bestätigung aufgefordert werden, klicken Sie auf OK, um fortzufahren.
System File Checker-Scan ausführen: SFC ist ein Dienstprogramm in Microsoft Windows, mit dem Benutzer nach Beschädigungen in Windows-Systemdateien suchen und diese wiederherstellen können. Das Reparieren der beschädigten Windows-Systemdateien kann diesen Fehler ebenfalls beheben. Befolgen Sie die unten angegebenen Schritte:
Drücken Sie die Windows-Taste + R, geben Sie CMD ein und führen Sie die Eingabeaufforderung als Administrator aus
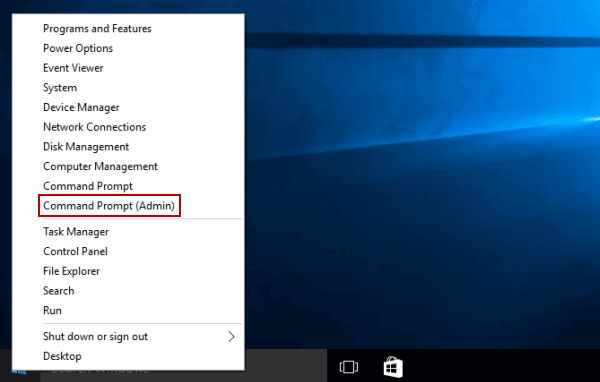
Geben Sie nun sfc / scannow in die Eingabeaufforderung ein und drücken Sie die Eingabetaste.
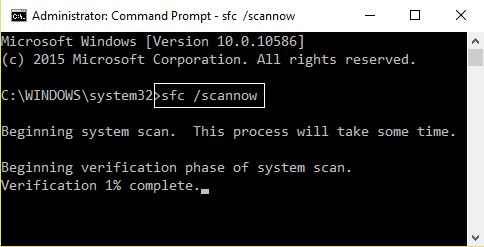
Warten Sie ca. 15 Minuten, bis der Scanvorgang abgeschlossen ist. Wenn Sie fertig sind, starten Sie Ihren Computer neu.
Überprüfen Sie Video_Scheduler_Internal_Error auf Festplattenbeschädigung und mögliche Systemdateien: Ein weiterer Grund für diesen Fehler sind beschädigte Systemdateien oder die fehlerhafte beschädigte Festplatte. Führen Sie die folgenden Schritte aus, um zu überprüfen, ob Ihre Festplatte fehlerhaft ist:
Klicken Sie auf Start und dann in der Suchoption> cmd eingeben> mit der rechten Maustaste auf Eingabeaufforderung und Als Administrator ausführen.
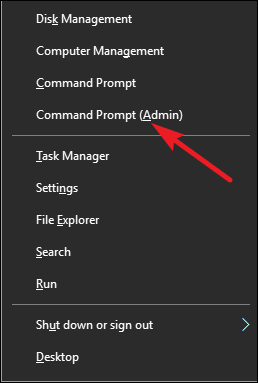
Geben Sie in der Eingabeaufforderung chkdsk / f / r ein und drücken Sie die Eingabetaste.
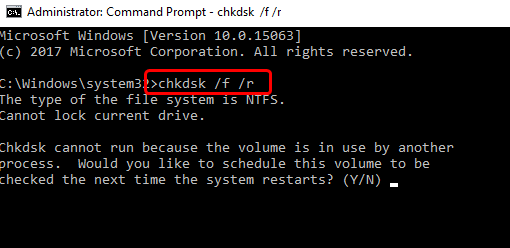
Drücken Sie danach Y auf der Tastatur.
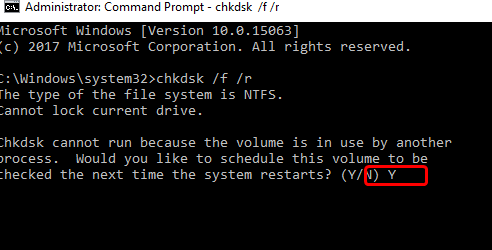
Starten Sie dann Ihr System neu, damit Windows eine Festplattenprüfung durchführt.
Grafikkartentreiber deinstallieren: Die Ursache für diesen Fehler können fehlerhafte Treiber wie RAM, Grafikkarte usw. sein. Daher müssen Sie ihn deinstallieren. Anschließend können Sie den Treiber ohne Fehler erneut installieren.
Zurücksetzen von Windows 10: Wenn keine der oben genannten Methoden funktioniert, können Sie das Zurücksetzen von Windows 10 durchführen. Durch diesen Vorgang werden Ihre Dateien, Einstellungen und Apps gelöscht, die für die mit Ihrem PC gelieferten Apps erwartet werden. Befolgen Sie dazu die angegebenen Schritte:
Starten Sie Ihr System einige Male neu>, um die automatische Reparatur zu starten
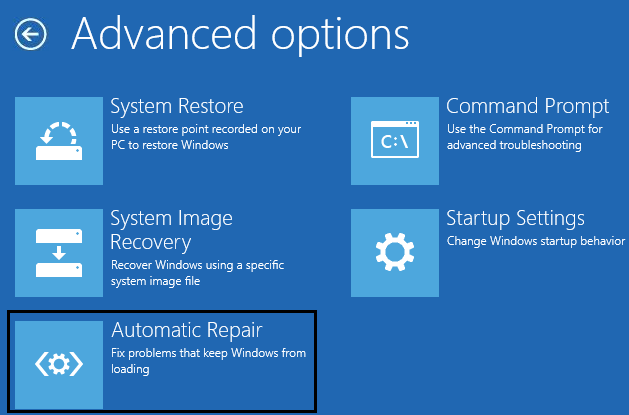
Wählen Sie nun Fehlerbehebung> Diesen PC zurücksetzen> Alles entfernen. In diesem Fall werden Sie aufgefordert, Windows 10-Installationsmedien einzulegen. Stellen Sie daher sicher, dass Sie über diese verfügen.
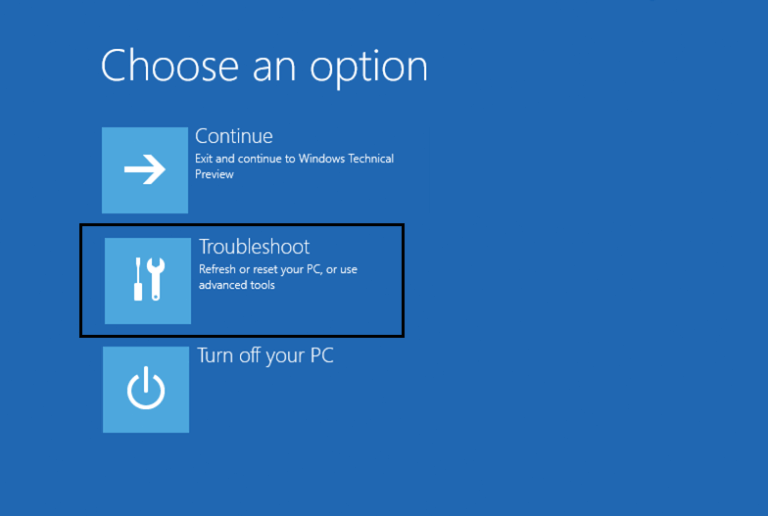
Wählen Sie nun Nur den Treiber, auf dem Windows installiert ist> entfernen Sie einfach meine Dateien> klicken Sie auf Zurücksetzen.
Befolgen Sie die Anweisungen auf dem Bildschirm, um den Reset abzuschließen.
Automatische Lösung zur Behebung von Video_Scheduler_Internal_Error
Wie bereits erwähnt, kann eine solche gefährliche Bedrohung auch durch das Vorhandensein von Malware oder Viren in Ihrem System auftreten. Wir empfehlen daher dringend, das PC Repair Tool zu verwenden.
Diese Anwendung ist in der Lage, den vorhandenen Parasiten und alle zugehörigen Dateien zu erkennen und von der Workstation zu entfernen, und schützt das Gerät vor weiteren Malware-Angriffen.
Mit diesem Tool können Sie verschiedene Systemfehler wie Anwendungsfehler, DLL-Fehler, Registrierungsfehler und viele andere beheben.
Es repariert auch beschädigte Windows-Systemdateien, beschleunigt die langsame Leistung des Computers, beugt Viren und Bedrohungen vor und vieles mehr. Unten finden Sie den direkten Link zum Herunterladen des PC Repair Tools.
![Fix Video_Scheduler_Internal_Error [Vollständige Anweisungen]](https://pctransformation.com/de/wp-content/uploads/sites/14/2021/03/Video_Scheduler_Internal_Error.jpg)