Was ist “Ihr System hat keinen Anwendungsspeicherfehler mehr” auf dem Mac?
Es ist ein häufiges Problem im Zusammenhang mit MacOS-basierten Geräten, das möglicherweise auftritt, wenn auf der Systemfestplatte nur noch wenig Speicherplatz zur Verfügung steht. Das Betriebssystem verwendet das Festplattenlaufwerk als zusätzlichen Speicherplatz, der als “virtueller Speicher” bezeichnet wird. Dadurch können Betriebssysteme nur genügend Speicherplatz für sich selbst reservieren. Der virtuelle Speicher kann jedoch nicht vorhersagen, wie viele Anwendungen Sie ausführen werden.
Sie können alle Registerkarten und Fenster oder alle geöffneten Webseiten im Aktivitätsmonitor Ihres Mac überprüfen. Wenn Sie feststellen, dass diese Prozesse aufgrund der regelmäßigen Nutzung des Webs bei verschiedenen Aktivitäten wie dem Auftauchen von Anzeigen, dem Ansehen von Filmen, dem Installieren von Plug-Ins und 360-Videos usw. viel Speicherplatz beanspruchen, wird erwartet, dass diese Prozesse viel Zeit in Anspruch nehmen Erinnerung.
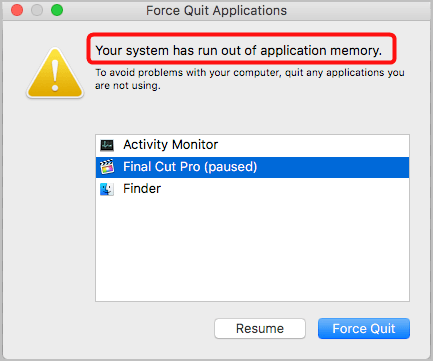
Aufgrund des hohen Speicherverbrauchs wird möglicherweise der Fehler “Ihr System hat keinen Anwendungsspeicherfehler mehr” angezeigt, der besagt, dass “Um Probleme mit Ihrem Computer zu vermeiden, beenden Sie alle Anwendungen, die Sie nicht verwenden” in einem separaten Fenster “Anwendungen beenden erzwingen” angezeigt wird.
Dieser Fehler auf dem Mac fordert Sie auf, das Beenden der nicht verwendeten Apps zu erzwingen. Dieses Problem kann unter Mac OS Catalina, Mojave oder High Sierra und anderen oder unter MacOS-Upgrades auf diese Betriebssystemversionen auftreten. Der Fehler besagt, dass Ihr Computer nicht über genügend Speicherplatz verfügt, um Anwendungen auszuführen. Schauen wir uns die Gründe für dieses Problem an.
Gründe für “Ihr System hat keinen Anwendungsspeicherfehler mehr”:
- Wenn der gesamte physische Arbeitsspeicher verwendet wird, erstellt MacOS “Swap Files”, um Speicherplatz auf der Festplatte zu belegen: Beachten Sie, dass auf Ihrer Startdiskette nur wenig freier Speicherplatz zum Ausführen von Anwendungen auf dem Mac vorhanden ist und der gesamte physische Arbeitsspeicher zum Ausführen einer App verwendet wird. Dann erstellt MacOS “SWAP-Dateien”, um Ihren Festplattenspeicher zu belegen. Wenn Ihre Festplatte jedoch voll ist und kein Platz zum Austauschen der Dateien vorhanden ist, tritt dieser Fehler möglicherweise auf Ihrem Mac auf und Sie werden aufgefordert, die nicht verwendeten Anwendungen zu schließen.
- MacOS bietet nicht genügend virtuellen Speicher: Wenn derzeit ausgeführte Apps viel virtuellen Speicherplatz benötigen und Mac OS nicht genügend Speicher bereitstellt, wird dieser Fehler möglicherweise erneut auf Ihrem Mac angezeigt.
- Einige Programme belegen im Laufe der Zeit mehr Speicherplatz: Wenn ein Programm bereits auf Ihrem Mac ausgeführt wird und im Laufe der Zeit viel Speicherplatz verbraucht und kein Speicher freigegeben wird, kann es als Speicherverlust erkannt werden. In diesem Fall wird dieser Fehler möglicherweise angezeigt, wenn Sie versuchen, eine Anwendung zu öffnen.
- Eine anfällige oder problematische Anwendung löst diesen Fehler aus: Ein Speicherverlust kann aufgrund eines problematischen Programms auftreten oder die Anwendung ist anfällig.
Hier werden Sie mit einfachen und empfohlenen Lösungen zur Behebung des Problems “Ihr System hat keinen Anwendungsspeicher mehr” auf dem Mac geführt, also keine Panik. Wenn dieser Fehler aufgrund von Malware oder Viren auftritt, wird Ihnen angeboten, alle Arten von Infektionen mit einem schnellen Tool zu entfernen. Lassen Sie uns die Lösung suchen.
Wie behebe ich? Ihr System hat auf dem Mac keinen Anwendungsspeicherfehler mehr?
Methode 1: “Nicht verwendete Anwendungen erzwingen”
Wie bereits erwähnt, wird dieser Fehler im separaten Fenster “Anwendungen beenden erzwingen” angezeigt. Führen Sie die folgenden Schritte aus, um dieses Problem zu beheben.
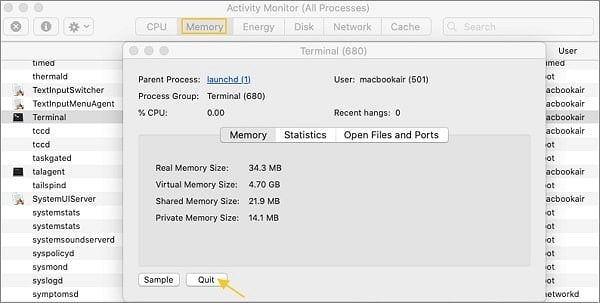
Schritt 1: Sie können “Nicht verwendete Apps” auswählen und auf “Beenden erzwingen” klicken, um die nicht verwendeten Prozesse zu beenden.
Schritt 2: Sie können das Beenden mehrerer Anwendungen im Aktivitätsmonitor erzwingen. Um den Aktivitätsmonitor auf dem Mac zu öffnen, öffnen Sie die Anwendung “Finder” im Mac Dock, suchen Sie den Aktivitätsmonitor und doppelklicken Sie darauf, um ihn zu öffnen.
Schritt 3: Wählen Sie im geöffneten Fenster “Aktivitätsmonitor” auf der Registerkarte “Speicher” das Programm aus, dessen Beenden Sie erzwingen möchten, und klicken Sie auf die Schaltfläche “Beenden erzwingen” oder “Beenden”
Methode 2: Stellen Sie die angehaltene Anwendung auf dem Mac wieder her
Wenn dieser Fehler auftritt, wenn Sie “Adobe Premiere” oder “Final Cut Pro” verwenden, hält das System diese Anwendungen möglicherweise an, sodass Sie das Projekt, an dem Sie mit diesen Anwendungen arbeiten, nicht speichern können. Führen Sie die folgenden Schritte aus, um diese angehaltenen Anwendungen wiederherzustellen, nachdem Sie alle anderen Anwendungen beendet haben.
Schritt 1: Öffnen Sie das Fenster “Terminal” auf dem Mac
Schritt 2: Geben Sie den Befehl “ps” ein. Dies zeigt Ihnen alle laufenden Prozesse mit ihrer PID (Prozess-ID). Rufen Sie die Prozess-ID der angehaltenen Anwendung ab.
Schritt 3: Geben Sie nun die Prozess-ID “kill-CONT” ein. Sie können beispielsweise “kill-CONT 2650” eingeben, wenn die Prozess-ID 2650 lautet, und dann die Eingabetaste drücken, um sie auszuführen. Dadurch wird die angehaltene App angewiesen, sie wiederherzustellen und auszuführen
Methode 3: Überprüfen Sie die Speichernutzung im Aktivitätsmonitor.
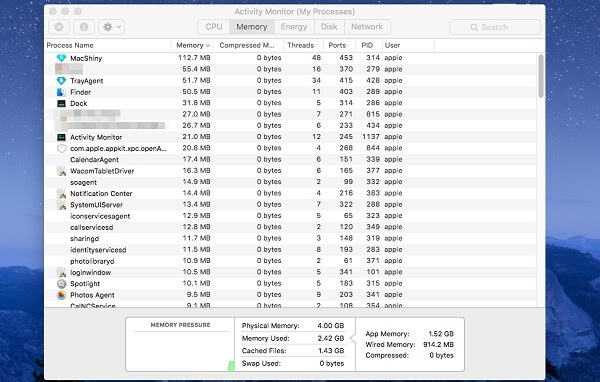
Wenn auf Ihrem Mac der Fehler “Ihr System hat nicht mehr genügend Anwendungsspeicher” angezeigt wird, können Sie im Aktivitätsmonitor überprüfen, ob Speicher verwendet wird.
Schritt 1: Öffnen Sie den Ordner “Anwendung” und gehen Sie zu “Dienstprogramme> Aktivitätsmonitor> Speicher”.
Schritt 2: Es gibt eine Grafik, die einen Überblick über den Speicherdruck Ihres Systems gibt. Wenn das Diagramm in grüner Farbe angezeigt wird, bedeutet dies, dass Sie über genügend Speicherplatz verfügen. Wenn Sie gelb oder rot sind, fehlt Ihnen der Speicher. Überprüfen Sie, welche App viel Speicher belegt, und beenden Sie sie dann und starten Sie sie neu.
Getroffen Hod 4: Starten Sie Ihren Mac neu
Durch einen Neustart Ihres Mac werden nicht nur alle erforderlichen Änderungen an den vorgenommenen Einstellungen gespeichert, sondern auch Speicherplatz auf Ihrem Mac freigegeben. Wenn Sie Ihren Mac nicht regelmäßig neu gestartet haben, können viele Daten wie Cookie-Daten, Formulardaten, Cache usw. gespeichert werden. Diese Daten benötigen immer mehr Speicherplatz. Sie können diesen Speicherplatz also freigeben, indem Sie Ihren Mac neu starten.
Methode 5: Reduzieren Sie den vom Finder verwendeten Speicher
Schritt 1: Klicken Sie auf dem Mac auf “Finder” und wählen Sie “Einstellungen”.
Schritt 2: Suchen Sie auf der Registerkarte “Allgemein” einen Ordner aus der Dropdown-Liste
Schritt 3: Halten Sie die Alt-Taste auf der Tastatur gedrückt, klicken Sie mit der rechten Maustaste auf das Finder-Symbol im Mac-Dock und wählen Sie die Option “Neu starten”.
Methode 6: Verwenden Sie die Speicherverwaltung von Apple
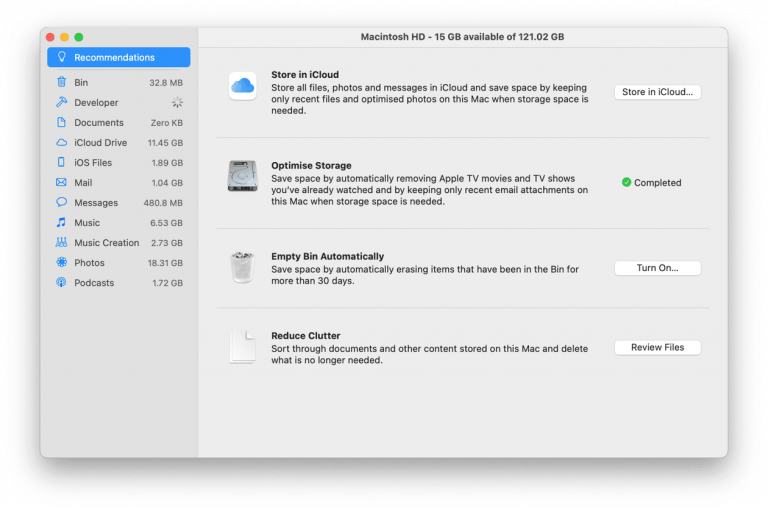
Schritt 1: Klicken Sie auf das Menü “Apple” und wählen Sie “Über diesen Mac”.
Schritt 2: Wählen Sie die Registerkarte “Speicher” und klicken Sie auf “Verwalten”.
Schritt 3: Wählen Sie “Empfehlungen”. Daraufhin wird eine Liste der Dinge angezeigt, die Apple Ihnen empfiehlt, um Speicherplatz freizugeben. Wählen Sie eine beliebige Empfehlungsoption aus der Liste aus und befolgen Sie die Anweisungen auf dem Bildschirm, um den Vorgang abzuschließen.
Methode 7: Aktualisieren Sie Apps auf dem Mac
Wie bereits erwähnt, tritt dieser Fehler möglicherweise aufgrund eines Fehlers in Anwendungen auf, die auf Ihrem Mac installiert sind. Sie können solche Fehler beheben, indem Sie diese Apps auf dem Mac aktualisieren. Sie können diese Apps im App Store aktualisieren. Sie können die Anwendung auch aktualisieren, indem Sie mit der rechten Maustaste auf den Namen der App in der oberen linken Ecke Ihres Bildschirms klicken und nach Updates suchen.
Methode 8: Reinigen Sie Ihren Mac und geben Sie mit nur wenigen Klicks Speicherplatz frei
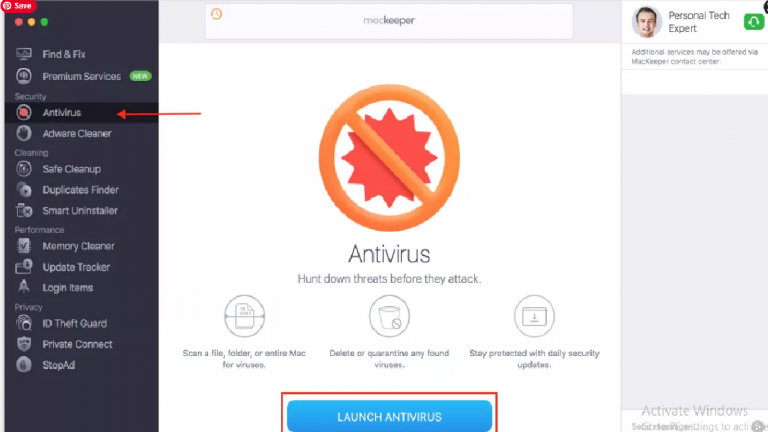
Eine der besten Möglichkeiten, um “Ihr System hat keinen Anwendungsspeicherfehler mehr” zu finden und zu beheben, ist das Ausführen des Tools “MacKeeper”. Mit diesem Tool können Sie alle Arten von Junk-Dateien suchen und entfernen, Dateien duplizieren, Malware oder Viren entfernen und Systemprobleme beheben. Klicken Sie auf den Download-Link, um das MacKeeper-Tool auf Ihrem Mac herunterzuladen.
Andere Methoden:
Schritt 1: Deaktivieren oder deinstallieren Sie die Anwendungen, die nicht verwendet werden.
Schritt 2: Stellen Sie sicher, dass Sie Dateien in iCloud anstelle des Mac-Computers speichern
Schritt 3: Löschen Sie Caches oder Protokolle häufiger
Schritt 4: Sie können einige nicht verwendete Dateien wie Filme, Fotos und auch doppelte Dateien löschen.
Fazit
Ich bin sicher, dieser Beitrag hat Ihnen geholfen, wie Sie das Problem beheben können. Ihr System hat in mehreren einfachen Schritten keinen Anwendungsspeicherfehler auf einem Mac-Computer mehr. Sie können unsere Anweisungen dazu lesen und befolgen. Beachten Sie, dass Ihnen hier ein schnelles Tool “MacKeeper” zur Verfügung gestellt wird, mit dem Sie diese Art von Problem leicht finden und beheben können, indem Sie unerwünschte Programme, Dateien oder Malware von Ihrem Mac entfernen.
