Was bedeutet “Eine Webseite verlangsamt Ihren Browserfehler” im Firefox-Browser?
Es ist ein häufiger Fehler, der normalerweise im Mozilla Firefox-Browser unterhalb der Symbolleiste / Titelleiste auftritt. Diese Fehlermeldung besagt, dass eine Webseite Ihren Browser verlangsamt und zwei Schaltflächen enthält, darunter “Stop it” und “Wait”, um die Webseite zu stören. Benutzer haben über dieses Problem berichtet und erklärt, dass dieser Fehler möglicherweise auf eine starke Belastung Ihres Browsers durch einige Video-Streaming-Sites wie YouTube, Google Maps oder andere schwere Sites zurückzuführen ist.
Benutzer erklärten auch, dass das Löschen des Browser-Cache eine mögliche Lösung sein kann, um dieses Problem zu beheben. Es kann jedoch ein Problem mit dem Grafikkartentreiber sein. Fehlende, veraltete, beschädigte oder inkompatible Grafikkartentreiber können diese Art von Fehler verursachen. Beachten Sie, dass ein Grafikkartentreiber erforderlich ist, um Ihre Grafikkartenhardware und Ihr Betriebssystem zu kommunizieren. Diese Software spielt eine wichtige Rolle bei der Leistung von PC-Spielen und Grafiken. Durch das Aktualisieren des Grafikkartentreibers können Probleme im Zusammenhang mit Grafikkarten auf dem Computer behoben und Spiele, Video-Streaming und andere Grafikleistungen verbessert werden.
Ein weiterer Grund für “Eine Webseite verlangsamt Ihren Browserfehler” im Mozilla Firefox-Browser kann sein, dass Malware oder Viren im Browser oder im Computer angegriffen werden, die Einstellungen des Browsers beschädigt oder falsch konfiguriert sind und andere. Wenn Sie mit demselben Problem konfrontiert sind, können Sie unseren Anweisungen folgen, um das Problem zu beheben. Lassen Sie uns die Lösung suchen.
So beheben Sie den Fehler “Eine Webseite verlangsamt Ihren Browser” in Mozilla Firefox [Windows 10/8 / 8.1 / 7]
Methode 1: Beheben Sie “Eine Webseite verlangsamt Ihren Browserfehler” mit “PC Repair Tool”.
Manchmal kann diese Art von Fehler aufgrund einer Beschädigung des Windows-Computers auftreten. Sie können PC-Probleme wie BSOD-Fehler, DLL-Fehler, EXE-Fehler, Malware- oder Virenprobleme und andere Systemprobleme mit nur wenigen Klicks beheben. Auf diese Weise können Sie das Problem “Eine Webseite verlangsamt Ihren Browser” beheben. Sie können dieses Tool über den unten stehenden Link / Button erhalten.
Methode 2: Aktualisieren Sie den Grafikkartentreiber auf einem Windows-PC
Veralteter oder beschädigter Grafikkartentreiber kann diese Art von Problem verursachen. Sie können das Problem beheben, indem Sie Ihren Grafikkartentreiber aktualisieren.
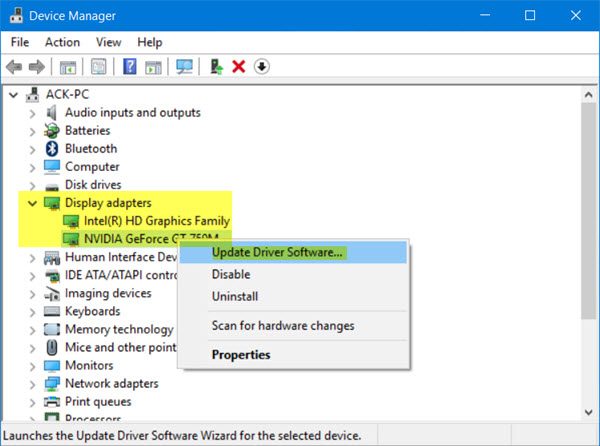
Schritt 1: Drücken Sie gleichzeitig die Tasten “Windows + X” auf der Tastatur und wählen Sie “Geräte-Manager”.
Schritt 2: Suchen Sie die Kategorie “Anzeigeadapter” und erweitern Sie sie
Schritt 3: Klicken Sie mit der rechten Maustaste auf Ihre Grafikkarte und wählen Sie “Treiber aktualisieren”.
Schritt 4: Wählen Sie “Automatisch nach aktualisierter Treibersoftware suchen” und befolgen Sie die Anweisungen auf dem Bildschirm, um den Aktualisierungsvorgang abzuschließen. Oder wählen Sie “Computer auf Treibersoftware durchsuchen> Lassen Sie mich eine Liste der verfügbaren Treiber auf meinem Computer auswählen> Weiter”, wählen Sie den neuesten Treiber aus und befolgen Sie die Anweisungen auf dem Bildschirm, um den Vorgang abzuschließen
Schritt 5: Warten Sie, bis der Vorgang abgeschlossen ist. Starten Sie anschließend Ihren Computer neu und prüfen Sie, ob das Problem behoben ist.
Grafikkartentreiber aktualisieren [Automatisch]
Sie können auch versuchen, den Grafikkartentreiber mit dem “Automatic Driver Update Tool” zu aktualisieren. Diese Software findet automatisch die neuesten Updates für alle Windows-Treiber und installiert sie dann auf dem Computer. Sie können diese Software über den unten stehenden Link / Button erhalten.
Methode 3: Deaktivieren Sie den Adobe Flash-geschützten Modus unter Windows 32-Bit
“Adobe Flash Protected Mode” ist dem Mozilla Firefox-Browser zugeordnet, der zum Schutz von Firefox entwickelt wurde. Diese Sicherheitsfunktion im Firefox-Browser hilft, Angreifer daran zu hindern, Ihren Computer anzugreifen. Diese Funktion kann jedoch Fehler oder Probleme verursachen. Sie können das Problem also beheben, indem Sie die Funktion “Adobe Flash Protected Mode” deaktivieren.
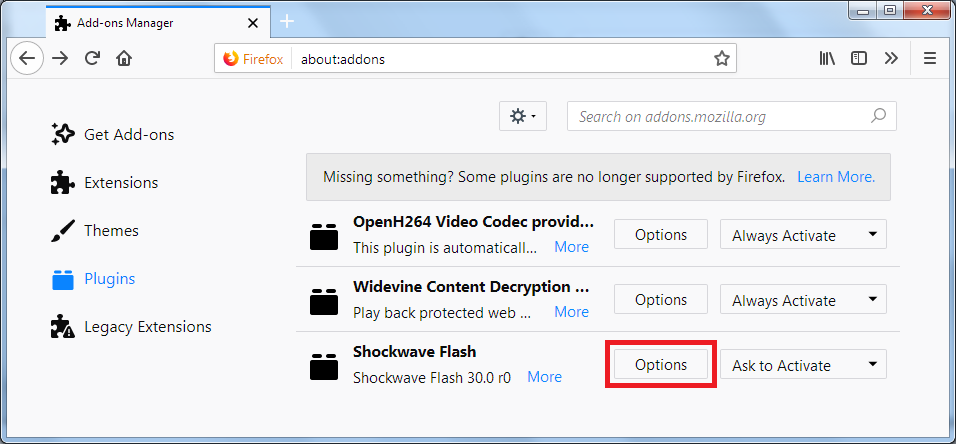
Schritt 1: Öffnen Sie den Browser “Mozilla Firefox” und klicken Sie auf “Firefox-Menü> Add-Ons”.
Schritt 2: Klicken Sie im linken Bereich auf die Option “Plugins”, um die vollständige Liste der in Ihrem Browser installierten Plugins anzuzeigen
Schritt 3: Suchen Sie den Eintrag “Shockwave Flash”, klicken Sie auf “Drei Punkte in der rechten Ecke” und wählen Sie “Nie aktivieren”.
Schritt 4: Klicken Sie dann auf “Nie aktivieren” und überprüfen Sie, ob das Problem behoben ist.
Methode 4: Deaktivieren Sie den Adobe Flash-geschützten Modus unter Windows 64-Bit
Schritt 1: Öffnen Sie den Datei-Explorer und navigieren Sie zum Speicherort C: \ Windows \ SysWOW64 \ Macromed \ Flash
Schritt 2: Wenn Sie in diesem Prozess keinen der Ordner sehen können, sind die versteckten Dateien möglicherweise an diesem Speicherort deaktiviert. Klicken Sie in diesem Fall im Datei-Explorer auf die Registerkarte “Ansicht” und im Abschnitt “Einblenden / Ausblenden” auf das Kontrollkästchen “Versteckte Elemente”. Auf diese Weise können Sie die Dateien einfach im Ordner “Flash” anzeigen
Schritt 3: Suchen Sie nun “mms.cfg”, klicken Sie mit der rechten Maustaste darauf und wählen Sie “Bearbeiten”, geben Sie “ProtectedMode = 0” unter die bereits in die Datei eingegebene Zeile ein und speichern und beenden Sie die Datei.
Schritt 4: Um diese Änderungen zu übernehmen, müssen Sie den Firefox-Browser schließen. Überprüfen Sie anschließend, ob das Problem behoben ist.
Methode 5: Löschen Sie Browser-Cookies und den Cache
Wie oben erwähnt, kann durch Löschen von Firefox-Browser-Cookies und -Cache der Fehler “Eine Webseite verlangsamt Ihren Browser” behoben werden. Lass es uns versuchen.
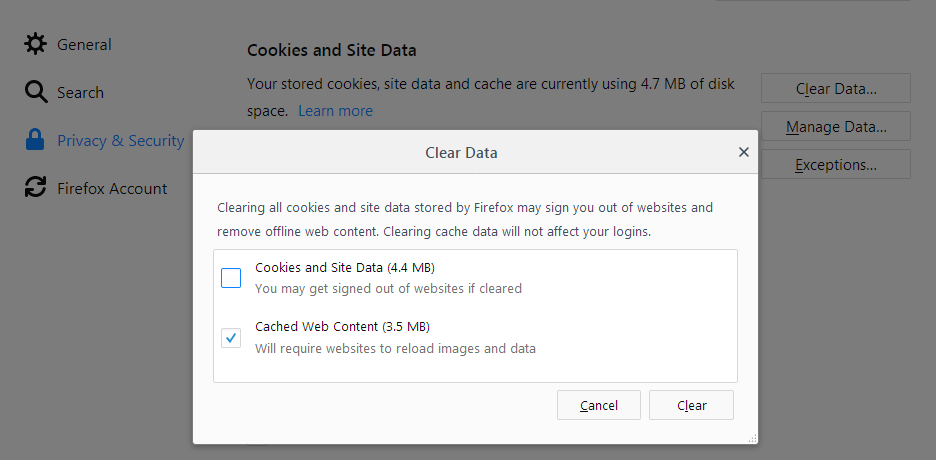
Schritt 1: Öffnen Sie den Browser “Firefox”, geben Sie “Info: Einstellungen # Datenschutz” in die URL-Leiste ein und drücken Sie die Eingabetaste
Schritt 2: Im rechten Bereich sehen Sie „Cookies und Standortdaten “. Klicken Sie auf die Schaltfläche “Daten löschen”
Schritt 3: Wählen Sie beide Optionen “Cookies” und “Cache” und klicken Sie auf “Löschen”. Dadurch werden alle temporären Browserdaten von Ihrem Gerät gelöscht. Überprüfen Sie anschließend, ob das Problem behoben ist.
Methode 6: Überprüfen Sie die Firefox-Videoeinstellungen
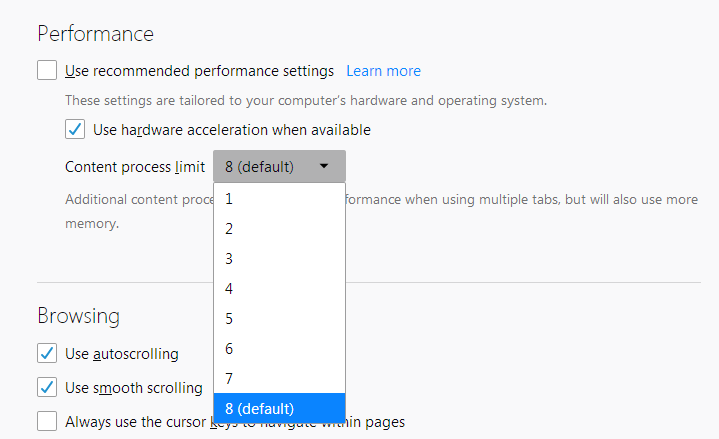
Schritt 1: Öffnen Sie den Browser “Firefox” und geben Sie “about: settings # privacy” in die URL-Leiste ein
Schritt 2: Gehen Sie zum Abschnitt “Berechtigungen” am unteren Rand des Fensters und überprüfen Sie, ob die Kontrollkästchen aktiviert sind, mit denen verhindert wird, dass die Eingabehilfedienste auf Ihre Browseroption zugreifen. Wenn nicht, können Sie es selbst einstellen.
Schritt 3: Gehen Sie dazu zu “Allgemein> Leistung” und deaktivieren Sie alle Optionen. Ändern Sie die empfohlene Inhaltsgröße niedriger und begrenzen Sie sie auf 2. Versuchen Sie, diese Inhaltsgröße zu ändern, bis das Problem behoben ist.
Methode 7: Deaktivieren Sie die Prozesse “dom.ipc.reportProcessHangs” und “dom.ipc.processHangMonitor”
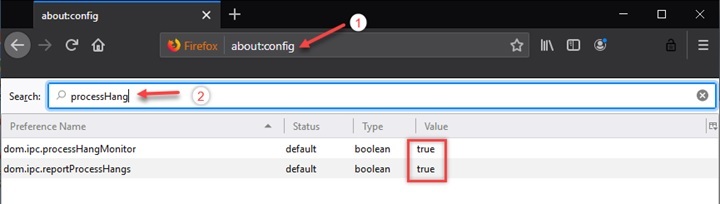
Schritt 1: Öffnen Sie den Browser “Firefox” und geben Sie “about: config” in die URL-Leiste ein
Schritt 2: Dadurch wird eine Warnseite geöffnet. Klicken Sie auf “Ich akzeptiere das Risiko”.
Schritt 3: Geben Sie “ProcessHang” in die Suchleiste oben auf der Seite ein und suchen Sie die Einträge “dom.ipc.reportProcessHangs” und “dom.ipc.processHangMonitor”
Schritt 4: Klicken Sie mit der rechten Maustaste auf beide Hang-Prozesse und stellen Sie die Umschaltoption auf “Falsch”.
Schritt 5: Starten Sie anschließend Ihren Firefox-Browser neu und prüfen Sie, ob das Problem behoben ist.
Methode 8: Behebung von “Eine Webseite verlangsamt Ihren Browserfehler” mit “YouTube”
In einigen Fällen tritt dieser Fehler möglicherweise auf, wenn Sie YouTube abspielen. Möglicherweise ist die aktuelle Version von YouTube problematisch oder verursacht Fehler. In diesem Fall kannst du altes YouTube wiederherstellen, um das Problem zu beheben.
Schritt 1: Öffnen Sie “Firefox” und besuchen Sie die Website “YouTube.com”
Schritt 2: Suchen Sie auf der geöffneten Seite Ihr Profilbild darauf. Klicken Sie auf den Abwärtspfeil neben Ihrem Profilbild und suchen Sie die Option “Altes YouTube wiederherstellen”.
Schritt 3: Klicken Sie darauf und warten Sie auf den Abschluss. Überprüfen Sie anschließend, ob das Problem behoben ist.
Methode 9: Firefox aktualisieren
Eine andere Möglichkeit, dieses Problem zu beheben, besteht darin, Firefox zu aktualisieren. Lass es uns versuchen.

Schritt 1: Öffnen Sie den Browser “Firefox” und klicken Sie auf “Firefox-Menü”.
Schritt 2: Klicken Sie auf “Hilfe> Informationen zur Fehlerbehebung> Firefox aktualisieren”.
Schritt 3: Klicken Sie erneut auf “Firefox aktualisieren”, um den Vorgang zu bestätigen, und warten Sie, bis der Vorgang abgeschlossen ist. Überprüfen Sie anschließend, ob das Problem behoben ist.
Fazit
Ich bin mir sicher, dass dieser Beitrag Ihnen beim Beheben einer Webseite geholfen hat. Verlangsamen Sie Ihren Browserfehler in Mozilla Firefox mit mehreren einfachen Schritten. Sie können unsere Anweisungen dazu lesen und befolgen. Das ist alles. Für Vorschläge oder Fragen schreiben Sie bitte in das Kommentarfeld unten.
